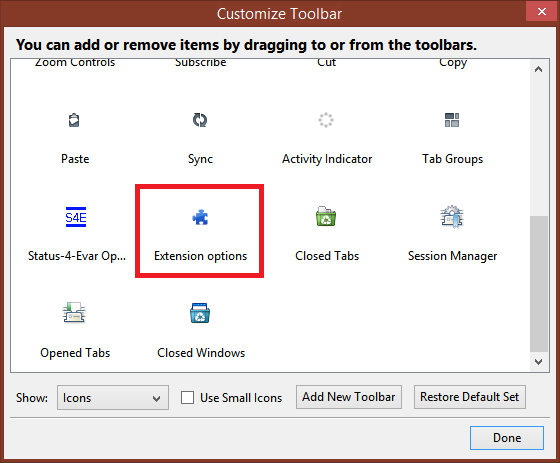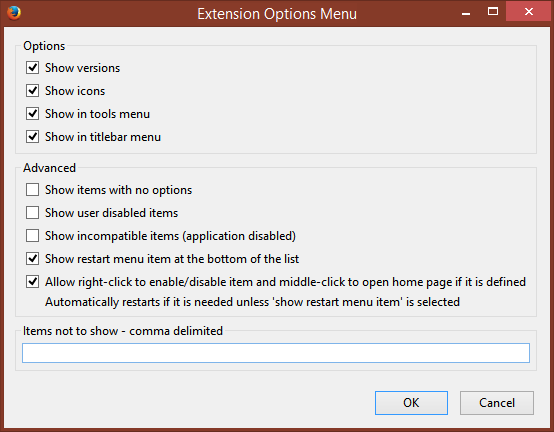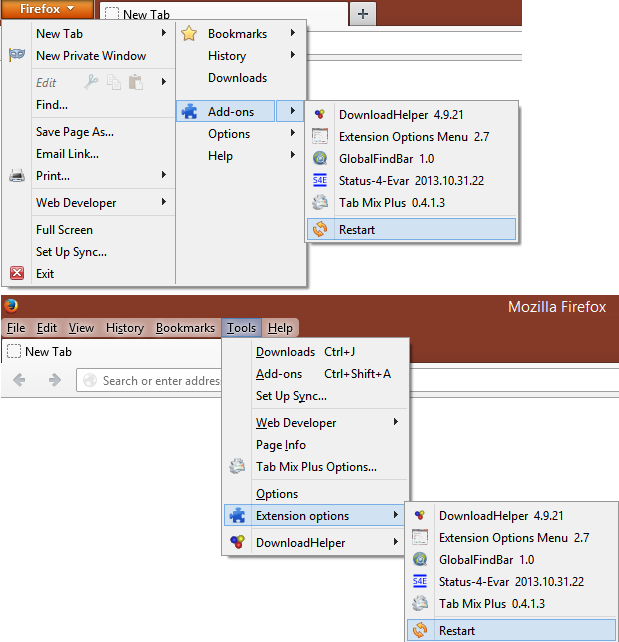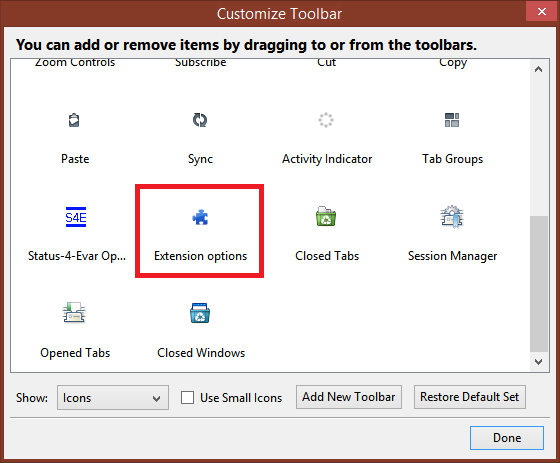Sanomme aina, että Firefoxin paras ominaisuus on selaimen tarjoama vertaansa vailla oleva mukautus. Vaikka et pidä Firefoxin käyttöliittymästä ja oletusarvoisesta ulkoasusta, lisäosat, teemat ja persoonat voivat muuttaa sitä. Laajennusasetusten käyttäminen Firefoxissa on hankalaa tänään. Firefox avaa erillisen lisäosasivun uudessa välilehdessä niiden hallitsemiseksi. Laajennusvaihtoehtojen käyttäminen vie useita napsautuksia, ja sinun on aina suljettava Lisäosat-sivu. Tässä auttaa laajennus nimeltä 'Laajennusasetukset-valikko'.
Mainonta
'Laajennusasetukset-valikko' on Firefox-laajennus, joka lisää alavalikon Firefoxin Työkalut / otsikkorivi -valikkoon päästäksesi suoraan asennetun laajennuksen vaihtoehdoihin. Tämä on erittäin kätevä ja vähentää niiden määrittämiseen tarvittavien napsautusten määrää.
- Lataa Laajennusten asetukset -valikko osoitteesta tällä sivulla .
- Napsauta Lisää Firefoxiin -painiketta, odota muutama sekunti ja napsauta Asenna nyt -painiketta asentaaksesi lisäosan.
- Käynnistä Firefox uudelleen.
- Kun Firefox avautuu uudelleen, napsauta Työkalut-valikkoa / Oranssi Firefox -painiketta ja näet, että uusi kohde nimeltä 'Laajennusvaihtoehdot' on lisätty. Sen flyout-valikon avulla pääset suoraan minkä tahansa asennetun laajennuksen valintaikkunaan. Napsauta Laajennusasetukset-valikkoa.
- Seuraava valintaikkuna tulee esiin:
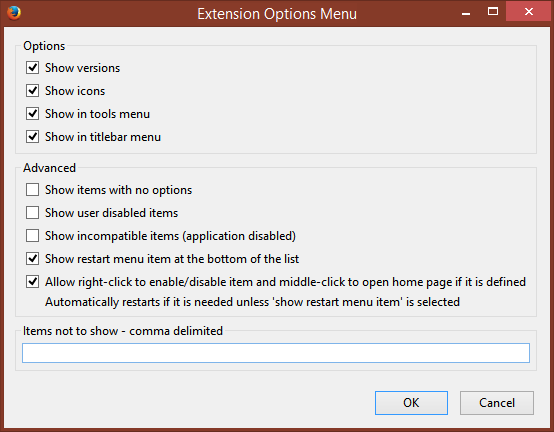
- Tarkista nämä vaihtoehdot, jos haluat:
- Näytä versiot
- Näytä uudelleenkäynnistysvalikko luettelon alaosassa
- Salli hiiren kakkospainikkeella kohteen ottaminen käyttöön tai poistaminen käytöstä ja keskimmäinen napsautus Avaa kotisivu, jos se on määritetty
Napsauta OK.
- Suosikkilaajennusten vaihtoehtojen käyttö on nyt paljon helpompaa flyout-valikon ansiosta.
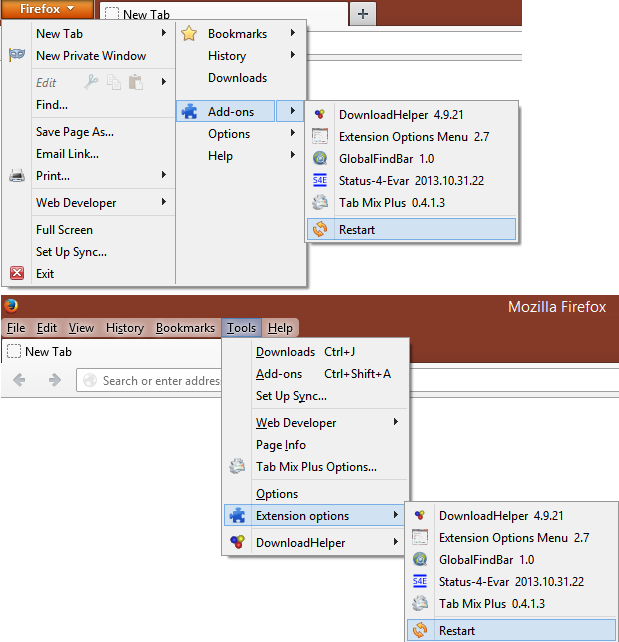
Voit jopa nähdä heidän versiot. Lisäksi kaikki laajennukset, joissa ei ole määritettäviä vaihtoehtoja, on piilotettu, mikä vähentää sotkua ja on kätevä uudelleenkäynnistysvaihtoehto.