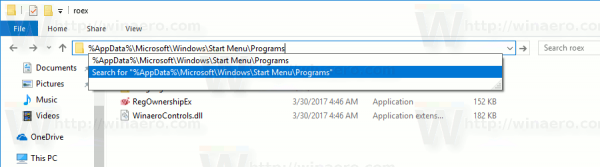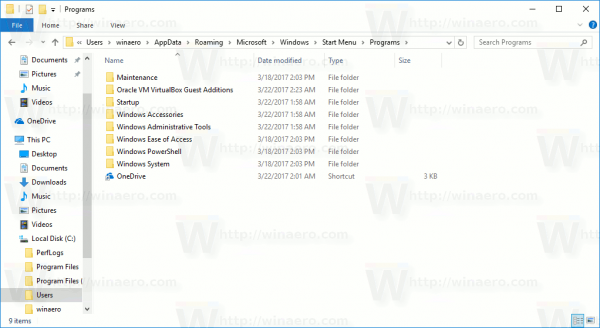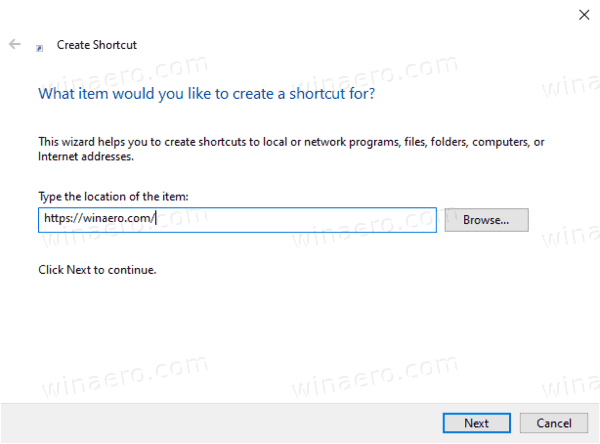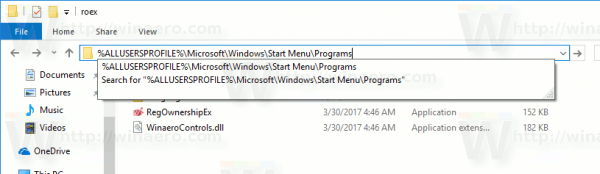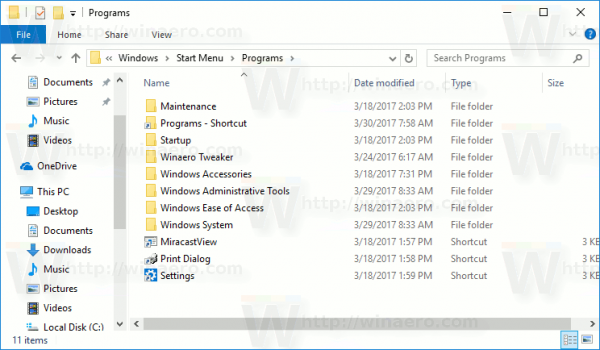Kuinka lisätä verkkosivusto kaikkiin sovelluksiin Käynnistä-valikossa Windows 10: ssä
Windows 10: ssä on täysin uudistettu Käynnistä-valikko, joka yhdistää Windows 8: ssa esitetyt Live-laatat klassisiin sovellusten pikavalintoihin. Sillä on mukautuva muotoilu ja sitä voidaan käyttää erikokoisilla ja tarkkuuksilla varustetuissa näytöissä. Tässä artikkelissa näemme, kuinka voit lisätä minkä tahansa verkkosivuston Käynnistä-valikon Kaikki sovellukset -alueelle, johon suurin osa sovelluksen pikanäppäimistä on tallennettu. Tämä toimii myös verkkosivustoilla, jotka eivät tarjota progressiivisia verkkosovelluksia .
Mainonta
Käynnistä-valikko Windows 10: ssä
Windows 10: ssä on täysin uudistettu Käynnistä-valikko, joka yhdistää Windows 8: ssa esitetyt Live-laatat klassisiin sovellusten pikavalintoihin. Sillä on mukautuva muotoilu ja sitä voidaan käyttää erikokoisilla ja tarkkuuksilla varustetuissa näytöissä.
Käynnistä-valikko on saanut Windows 10: n toukokuun 2019 päivityksestä, joka tunnetaan myös nimellä 'versio 1903' ja '19H1'. oma prosessi joka antaa sen ilmestyä nopeammin, lisää sen luotettavuutta. Sen lisäksi Käynnistä-valikkoon on tehty useita käytettävyyden parannuksia.
miten muuttaa säilytystä minecraftissa
Windows 10: n Käynnistä-valikossa on Live Tile -tuki Universal (Store) -sovelluksille, jotka on asennettu tietokoneellesi. Kun kiinnität tällaisen sovelluksen Käynnistä-valikkoon, sen Live Tile näyttää dynaamista sisältöä, kuten uutisia, sääennusteita, kuvia ja niin edelleen. Voit esimerkiksi lisätä a hyödyllinen tiedonsiirto Live Tile .
Alkaen versio 1909 , joka tunnetaan myös nimellä marraskuun 2019 päivitys, Käynnistä-valikko laajenee automaattisesti, kun viet hiiren vasemmalla olevien kuvakkeiden päälle. Tämä uusi käytös on asia, josta jotkut käyttäjät eivät pidä. Katso Poista Käynnistä-valikon automaattinen laajennus hiiren päällä -kohdasta Windows 10: ssä
Käynnistä-valikon mukauttaminen
Perinteisesti Windows antaa sinun mukauttaa Käynnistä-valikkoa kaikille tietokoneen käyttäjille tai vain tilillesi. Voit lisätä a pikakuvake mihin tahansa ohjelmaan Käynnistä-valikkoon. Voit myös laittaa sinne verkkosivuston, johon pääsee milloin tahansa Käynnistä-valikosta.
Ennen kuin jatkat, on syytä mainita, että Windows 10: n Käynnistä-valikko voi näyttää enintään 2048 kohdetta. Voit mitata kuinka monta kohdetta Käynnistä-valikossa on artikkelissa
Kuinka monta Käynnistä-valikon pikavalintaa sinulla on Windows 10: ssä .
Lyhyesti sanottuna sinä täytyy avata PowerShell ja kirjoita tai kopioi-liitä seuraava komento:
säädä Google Docsin yläreunaa
Get-StartApps | mitata
Katso lähtö `` Count '' -riviltä.
Jotkin artikkelissa mainitut kansiot on myös piilotettu. Sinun täytyy kytkeä virta päälle Piilotetut tiedostot Resurssienhallinnassa nähdä heidät.
Lopuksi Kaikki sovellukset -alue voidaan poistaa käytöstä . Saatat joutua ottamaan sen käyttöön.
Voit lisätä verkkosivuston kaikkiin sovelluksiin Käynnistä-valikossa Windows 10: ssä,
- Kirjoita tai kopioi-liitä seuraava rivi File Explorerin osoiteriville:
% AppData% Microsoft Windows Käynnistä-valikko Programs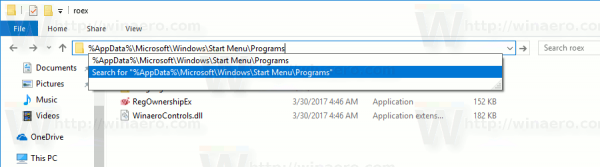
- Napsauta Enter-näppäintä avataksesi kansion, joka sisältää Käynnistä-valikon pikavalinnat käyttäjätilillesi. Nämä pikakuvakkeet näkyvät Käynnistä-valikossa, kun olet kirjautuneena sisään omalla tililläsi, eivätkä muut ole näkyvissä tietokoneen käyttäjille.
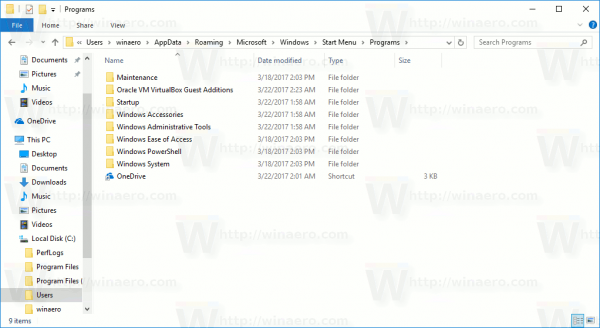
- Luo uusi pikakuvake napsauttamalla hiiren kakkospainikkeella tyhjää tilaa. ValitseUusi> Pikakuvakenapsauta hiiren kakkospainikkeella valikkoa.

- Kirjoita tai liitä pikakuvakkeen kohdekenttään sivuston URL-osoite, johon haluat luoda pikakuvakkeen.
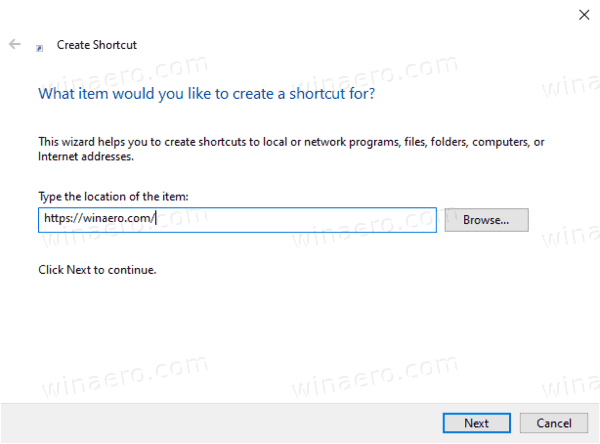
- Vaihda pikakuvakkeen nimi ja sen kuvake tarvittaessa.


Olet valmis!
Huomaa: Kaikkien sovellusten sovellusryhmät ovat kansioita. Jos haluat luoda uuden ryhmän, luo vain uusi kansio haluamallasi nimellä ja laita suosikkipikavalintasi tähän.
Lisäksi, jos poistat jonkin pikakuvakkeen, se katoaa Käynnistä-valikosta vain käyttäjätililtäsi.
Lisää verkkosivusto kaikkiin sovelluksiin Käynnistä-valikossa kaikille käyttäjille
- Kirjoita tai kopioi-liitä seuraava rivi File Explorerin osoiteriville:
% ALLUSERSPROFILE% Microsoft Windows Start Menu Programs.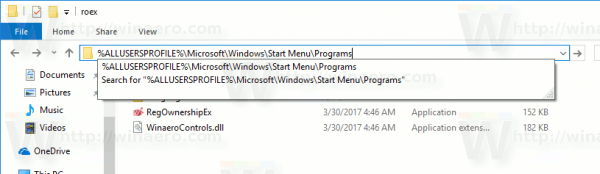
- Paina Enter-näppäintä avataksesi kansion, joka sisältää Käynnistä-valikon pikavalinnat kaikille käyttäjille. Nämä pikavalinnat näkyvät Käynnistä-valikossa kaikille tietokoneen käyttäjille.
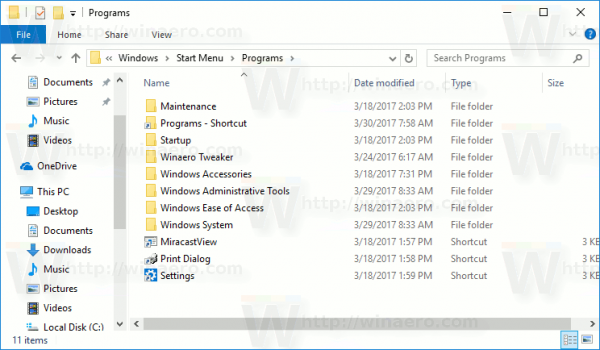
- Luo uusi pikakuvake napsauttamalla hiiren kakkospainikkeella tyhjää tilaa. ValitseUusi> Pikakuvakenapsauta hiiren kakkospainikkeella valikkoa.

- Kirjoita tai liitä pikakuvakkeen kohdekenttään sivuston URL-osoite, johon haluat luoda pikakuvakkeen.

- Vaihda pikakuvakkeen nimi ja sen kuvake tarvittaessa.


Olet valmis. Tässä luomasi pikakuvakkeet ja alikansiot näkyvät jälleen kaikille käyttäjille.
Edellä kuvatut menetelmät ovat ilmeisiä ja niiden on oltava tunnettuja. Vaihtoehtoisesti voit käyttää samoja selaimilla.
Selainten käyttäminen
Klassisessa Edge-versiossa (EdgeHTML, vanhentunut, mutta silti saatavilla vakaissa Windows 10 -versioissa) on Valikko (Alt + F)> Lisää työkaluja> Kiinnitä tämä sivusto Käynnistä. Tämä lisää ruudun Käynnistä-valikkoon Windows 10: ssä.

Uusi Chromium-pohjainen reuna sallii verkkosivustojen kiinnittämisen tehtäväpalkkiin ja progressiivisten sovellusten asentaminen . Tarkista seuraavat:

Lopuksi, vanha hyvä Internet Explorer sallii verkkosivustojen lisäämisen suoraan Käynnistä-valikkoon Sovellukset-kohdassa, tarkalleen mitä teimme manuaalisesti yllä. Internet Explorerissa voit napsauttaa työkalupalkin rataskuvaketta ja valitaLisää sivusto sovelluksiinvalikosta!

kuinka usein snapchat vaihtaa suodattimia


Se siitä!