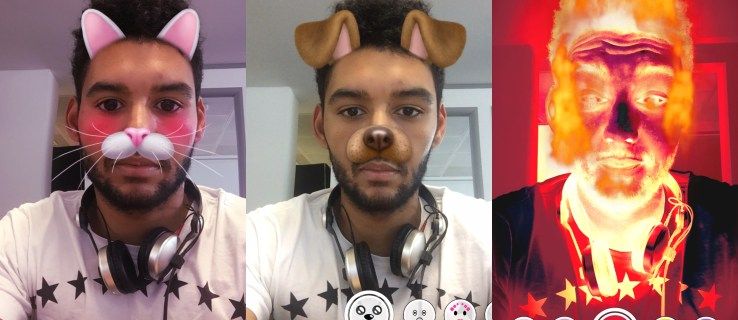Useimmat ihmiset jättävät alatunnisteet pois Google Slidesista, koska heillä ei ole erillistä muokkausvaihtoehtoa, kuten Google Docsissa tai Microsoft PowerPointissa. Näin ollen dioista puuttuu lisätietoa, joka lisää sisältöön syvyyttä ja auttaa järjestämisessä ja navigoinnissa. Mutta onneksi Google Slides -alatunnisteen muokkaaminen ei ole monimutkainen prosessi.

Tässä artikkelissa kerrotaan, kuinka alatunniste lisätään ja poistetaan automaattisesti yhdessä tai useissa dioissa.
mistä tiedän, onko joku estänyt numeroni
Alatunnisteen muokkaaminen Google Slidesissa
Google Slidesin alatunnisteen muokkaaminen edellyttää, että etsit tarvittavia työkaluja valikoissa. Prosessi ei ehkä ole yksinkertaista, jos olet uusi alustalla. Mutta kun tiedät mistä löydät muokkaustyökalut, prosessi on helppo eikä vaadi paljon aikaasi.
Google-dian alatunnisteen lisääminen yhdelle dialle
Alatunnisteen lisääminen yhdelle dialle kerrallaan on sopivaa, jos haluat korostaa kunkin dian tiettyjä puolia. Näin se tehdään:
- Kirjaudu sisään, siirry oikeaan sivukulmaan ja napauta 'Google-sovellukset' profiilikuvakkeesi vieressä. Tämä näyttää kaikki Google-sovellukset.

- Avaa se valitsemalla näytöstä 'Slides'.

- Napauta 'Lisää' -kuvaketta, kun kotisivu latautuu luodaksesi tyhjän esityksen. Vaihtoehtoisesti voit avata olemassa olevan esityksen Google Slidesissa, jos sinulla on sellainen.

- Kun olet valmistellut dian, siirry yläreunan työkalupalkkiin ja paina 'Tekstilaatikko' -kuvaketta (sillä on T). Vaihtoehtoisesti napauta 'Lisää' -valikkoa yläreunassa ja valitse 'Tekstilaatikko'.

- Vedä tekstilaatikko dian alaosaan ja pudota se kohtaan, jossa haluat tekstin näkyvän.

- Kirjoita sisältö tekstiruutuun. Voit muokata tekstin väriä, kirjasintyyppiä, kokoa, tasausta ja tyyliä käyttämällä yläreunan työkalupalkin vaihtoehtoja.

- Kun olet valmis, napauta mitä tahansa tekstiruudun ulkopuolella poistuaksesi alatunnisteesta. Voit vetää ja pudottaa alatunnisteen ja sijoittaa sen haluamaasi kohtaan alareunassa.

Alatunnisteen poistaminen diasta
Voit poistaa alatunnisteen diasta seuraavasti:
- Avaa dia, jonka alatunnisteen haluat poistaa.
- Korosta alatunniste napauttamalla sitä.

- Valitse työkalupalkista 'Muokkaa' ja napauta 'Poista' avattavasta valikosta.

Saman alatunnisteen käyttäminen kaikkiin dioihin
Jos haluat lisätä saman alatunnisteen kaikkiin Google-dioihin, prosessin toistaminen jokaiselle dialle voi olla pelottavaa. Onneksi on olemassa tapa muokata alatunnistetta yhdessä diassa ja käyttää tehosteita muihin dioihin automaattisesti.
- Käynnistä Google Slides ja luo uusi esitys. Kun kaikki diasi ovat valmiita, siirry työkalupalkkiin ja valitse 'Dia'.

- Napauta avautuvasta avattavasta valikosta Muokkaa teemaa. Tämän pitäisi avata pääeditori.

- Siirry vasempaan sivuruutuun ja napauta 'Päädia' (ylhäällä).
- Kun dia avautuu, napauta 'Lisää tekstin paikkamerkki' työkalupalkissa ja valitse 'Tekstilaatikko' avattavasta valikosta.

- Vedä tekstilaatikko dian alaosaan ja aseta se haluamaasi paikkaan.
- Kirjoita teksti, jonka haluat näkyvän alatunnisteessa, ja muokkaa sitä asianmukaisesti työkalupalkin vaihtoehtojen avulla.

- Muokkauksen jälkeen poistu päänäkymästä napauttamalla 'Poistu'-painiketta (X) oikeassa yläkulmassa. Alatunniste näkyy kaikissa teemadioissa.

Poistetaan alatunniste Google Slidesista
Jos haluat poistaa alatunnisteen dioistasi, toimi seuraavasti:
- Kun Google Slides -esitys on auki, siirry työkalupalkkiin ja napauta Näytä.

- Valitse avattavasta valikosta 'Teemojen rakentaja'.

- Siirry vasempaan sivuruutuun ja napauta 'Mater slide' yläreunassa.
- Vie hiiri alatunnisteen päälle ja napsauta hiiren kakkospainikkeella. Valitse valikosta ”Poista” ja poistu päänäkymästä. Tämä poistaa alatunnisteen kaikista dioista.

Dianumeron alatunnisteen lisääminen Google Slidesissa
Kun luot pitkää esitystä, dianumeroiden lisääminen on korvaamatonta. Ensinnäkin se lisää työhösi rakennetta ja organisointia antaen sinulle ja yleisöllesi loogisen kulun. Toiseksi numerot auttavat viittaamaan tiettyyn diaan. Vaikka diojen numerot ovat osa alatunnisteita, et lisää niitä kuten tekstialatunnisteita.
Näin se tehdään:
- Avaa esitys dioilla, jotka haluat numeroida Google Slidesissa.
- Siirry työkalupalkkiin ja napauta 'Lisää'.

- Valitse 'Dian numerot' avattavan valikon alareunasta. Näytöllesi tulee ponnahdusikkuna.

- Napauta ”Päällä”-painiketta ja valitse ”Ohita otsikkodiat” -valintaruutu, jos haluat numeroinnin alkavan otsikkodiasta. Jätä valintaruutu valitsematta, jos haluat numeroiden alkavan otsikon jälkeisestä diasta.

- Jos haluat lisätä numeroita vain työtilassasi avoinna olevaan diaan, napauta 'Käytä valittuihin'. Toisaalta, jos haluat numeroida kaikki diat, napauta 'Käytä'.

Dianumeron poistaminen Google Slidesista
Voit poistaa diojen numerot seuraavasti:
- Avaa diaesitys, josta haluat poistaa numeroita.
- Kosketa 'Lisää' -valikkoa ja valitse 'Dian numerot'.

- Napauta 'Pois' -painiketta ja napsauta 'Käytä'.

Parhaat käytännöt Google Slides -alatunnisteen muokkaamiseen
Vaikka alatunnisteiden lisääminen dioihin saa ne näyttämään kiillotetuilta, niiden lisäämisellä väärällä tavalla voi olla päinvastainen vaikutus. Tässä on joitain parhaita käytäntöjä, joita kannattaa noudattaa:
- Ole johdonmukainen alatunnisteen muotoilun kanssa kaikissa dioissasi: Käytä alatunnisteissa samaa väriä, fontteja ja kokoa luodaksesi visuaalista harmoniaa koko esityksellesi. Tämä antaa yleisölle mahdollisuuden keskittyä sisältöön ilman, että kunkin dian vaihtelevat kuviot häiritsevät heitä. Varmista myös, että alatunnisteen fonttikoko on hieman pienempi kuin dian fontti, mutta silti luettavissa.
- Sisällytä vain asiaankuuluvat tiedot: Vältä täyttämästä alatunnistetta liikaa tiedoilla. Pidä kiinni oleellisista yksityiskohdista, kuten yrityksen logosta, dian numerosta ja päivämäärästä.
- Sijoita alatunniste oikeaan paikkaan: Varmista, että alatunniste ei estä dian tärkeitä yksityiskohtia tai grafiikkaa.
- Varmista, että alatunniste on kontrasti dian taustan kanssa: oikean kontrastin ylläpitäminen parantaa luettavuutta. Valitse vaalea teksti tummalla taustalla ja päinvastoin.
UKK
Voinko käyttää eri alatunnisteita eri dioissa?
Kyllä, jokaisessa diassa voi olla eri alatunniste. On kuitenkin suositeltavaa käyttää yhtenäistä muotoilutyyliä diojen luettavuuden ja yhtenäisyyden parantamiseksi. Huomaa myös, että kun lisäät erilaisia alatunnisteita, et voi muokata niitä ryhmänä – muokkaat kutakin kerrallaan, mikä saattaa viedä aikaa.
suoratoista kodi televisioon Androidista
Kuinka kohdistan alatunnisteen tekstin dian keskelle tai oikealle puolelle?
Oletuksena alatunnisteen teksti on tasattu vasemmalle. Kohdista se eri tavalla siirtymällä työkalupalkkiin ja napauttamalla 'Alignment' -valikkoa oikealle. Löydät oikealle ja keskelle kohdistuksen avattavasta valikosta.
Kuinka asetan alatunnisteen piilottamatta dian sisältöä?
Alatunnisteen tekstilaatikko on siirrettävä – voit sijoittaa sen minne tahansa vetämällä ja pudottamalla. Vie hiiri tekstiruudun päälle ja pidä hiiren tai kosketuslevyn vasenta reunaa painettuna vasemmalla kädelläsi ja siirrä tekstiruutu haluamaasi paikkaan oikealla kädelläsi.
Kiillota esityksesi
Oikealla tietotiedolla alatunnisteiden lisäämisen Google Slidesisi ei pitäisi olla pelottavaa. Voit nyt lisätä dioihin ammattimaisen ilmeen hetkessä. Mutta sinun tulee muistaa tasapainottaa alatunnisteen informatiivinen arvo ja mahdollisuus häiritä dian sisällöstä.
Oletko koskaan lisännyt alatunnisteita Google Slides -palveluun? Jos vastasit kyllä, käytitkö jotain tässä artikkelissa esitellyistä vihjeistä ja temppuista? Kerro meille alla olevassa kommenttiosassa.