DocuSign on kiistatta maailman johtava sähköisten allekirjoitusten ja sopimusten pilvipalvelujen tarjoaja. Mutta vaikka se voi virtaviivaistaa työnkulkuja, tapahtumia ja asiakirjojen vaihtoa, DocuSign ei ole täydellinen.

Yksi tärkeimmistä ongelmista, joita käyttäjät voivat kohdata, on allekirjoituksen virheiden korjaaminen. Itse prosessi on melko suoraviivainen. On kuitenkin monia tapauksia, joissa se ei ehkä toimi useiden tekijöiden vuoksi.
Tässä artikkelissa käsitellään allekirjoitusten käyttöönotto- ja muokkausprosesseja kirjekuorissa, tiliprofiilia ja syitä, miksi DocuSign ei anna sinun muuttaa allekirjoitustasi.
Muuta tilin allekirjoitusta DocuSignissa
Yksi nopeimmista tavoista muuttaa allekirjoitusta DocuSignissa on tilinlaajuinen lähestymistapa. Näin voit hallita profiiliasi ja muuttaa, poistaa tai lisätä allekirjoituksia:
- Kirjaudu DocuSign-tilillesi.

- Napsauta käyttäjäkuvaketta.

- Valitse 'Hallitse profiilia'.

- Napsauta 'Allekirjoitukset'.

- Valitse 'Muuta', 'Poista' tai 'Lisää uusi' muokataksesi tilisi allekirjoituksia.
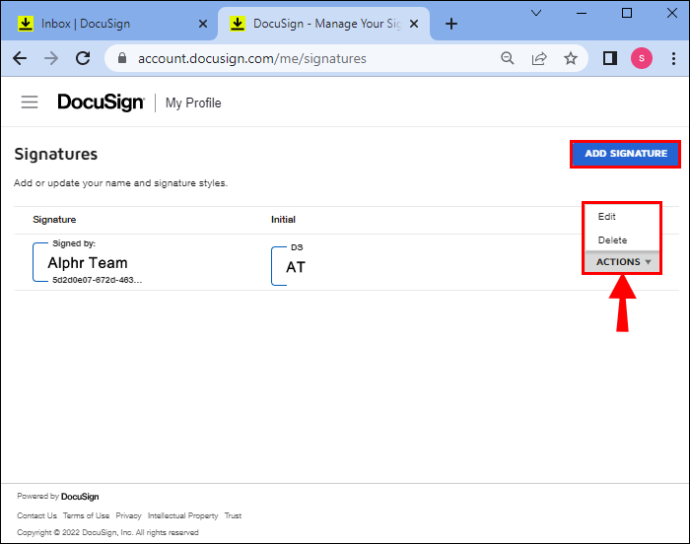
Muista, että voit muokata allekirjoituksen tyyliä ja piirtämistä ennen sen lataamista tilillesi.
Ota uusi allekirjoitus käyttöön DocuSignissä
Voit aina ottaa käyttöön uuden allekirjoituksen, jos haluat muuttaa allekirjoitusta asiakirjaa allekirjoittaessasi. Vaikka se on pitkä prosessi, se on melko suoraviivaista useimmille käyttäjille.
Tässä ovat vaiheet, jotka sinun on noudatettava:
- Käytä DocuSign-ohjelmaa siirtyäksesi haluttuun asiakirjaan.

- Valitse 'Sähköisten tietueiden ja allekirjoitusten paljastaminen' -ruutu.
- Napsauta 'Jatka' avataksesi asiakirjan.
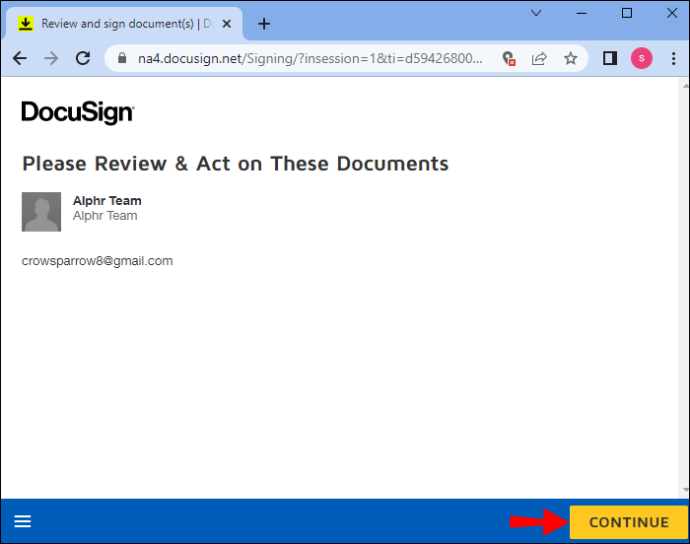
- Paina 'Aloita' siirtyäksesi ensimmäiseen allekirjoituskenttään.
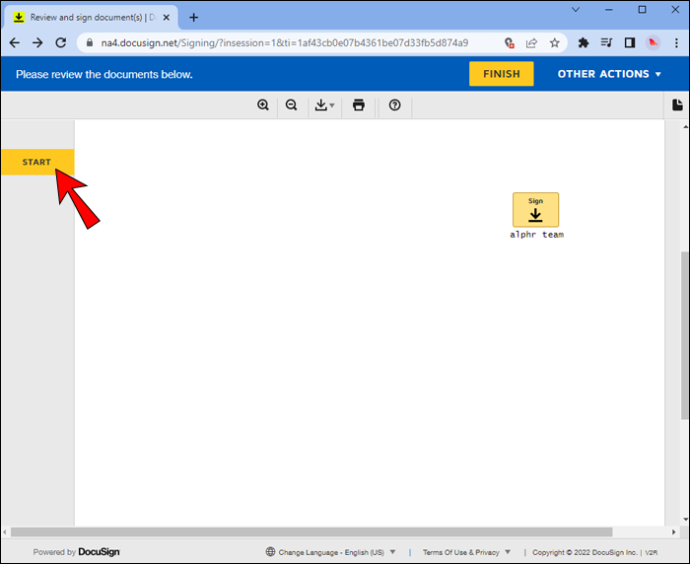
- Napsauta 'Pakollinen – allekirjoita tänne' -kenttää avataksesi 'Hyväksy allekirjoituksesi' -ruudun.
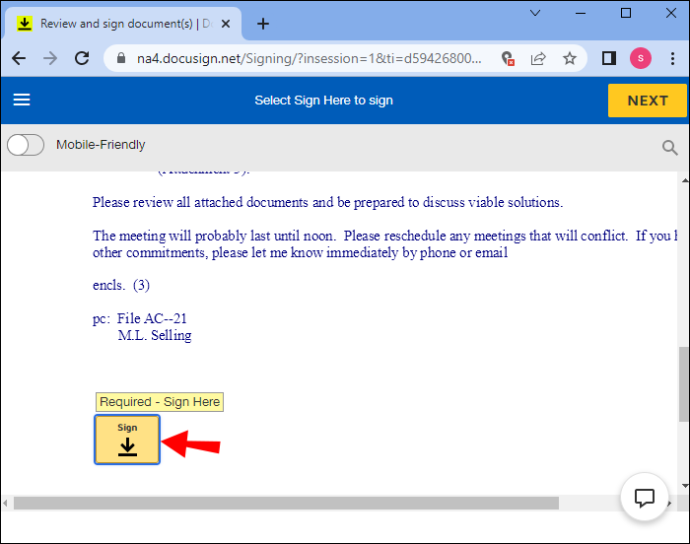
- Tee muutokset.
- Napsauta 'Ota käyttöön ja allekirjoita' -painiketta.
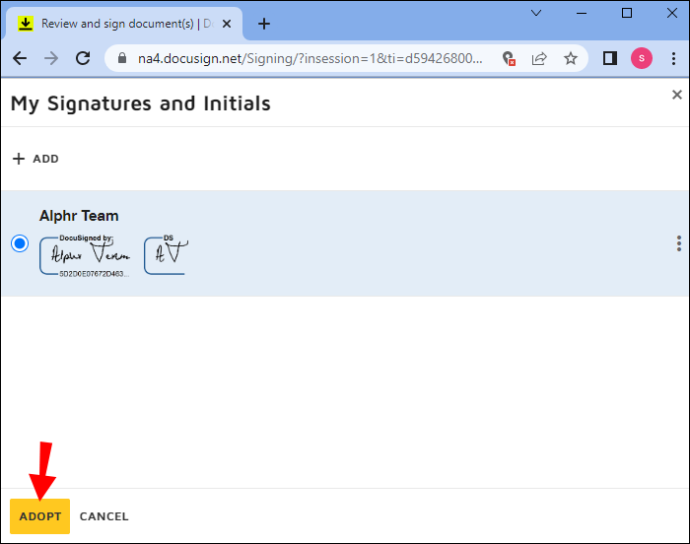
- Paina 'Valmis'.
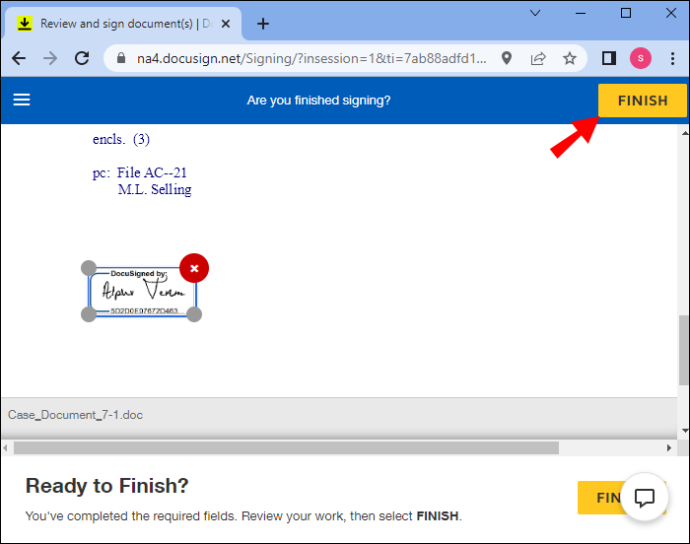
Sinulla on neljä vaihtoehtoa, kun muutat ja otat allekirjoituksen käyttöön.
kuinka tehdä duetti on tiktok
Ensinnäkin voit muuttaa tyyliä muuttaaksesi nimikirjainten ja allekirjoituksen ulkoasua kokonaisuutena. Toiseksi, voit valita uuden allekirjoituksen käytettäväksi asiakirjassasi.
'Käytä allekirjoituslevyä' on toinen vakaa vaihtoehto.
Voit tallentaa allekirjoituksen reaaliajassa allekirjoituslevyltä. Mutta kaikilla ei ole allekirjoituslehteä tai piirustustaitoja.
Jos se olet sinä, on olemassa vaihtoehto. 'Lataa'-vaihtoehdon avulla voit ladata allekirjoituskuvatiedoston. Muista vain vahvistaa koko nimesi ja nimikirjaimet vastaaviin kenttiin ennen uuden allekirjoituksen hyväksymistä ja tiedoston allekirjoittamista.
Kuinka muokata kirjekuoria DocuSignissa
Asiakirjan allekirjoitus ei välttämättä ole ainoa elementti, joka vaatii korjausta tai kaksi. Hyvä uutinen on, että voit korjata kirjekuoria DocuSignissä. Et kuitenkaan voi tehdä sitä, jos kirjekuori on jo täytetty.
Jos löydät kirjekuoren, jossa on virheitä, joiden tila on 'odottaa muita', sinun on tehtävä korjaukset seuraavasti.
- Kirjaudu DocuSign-tilillesi.
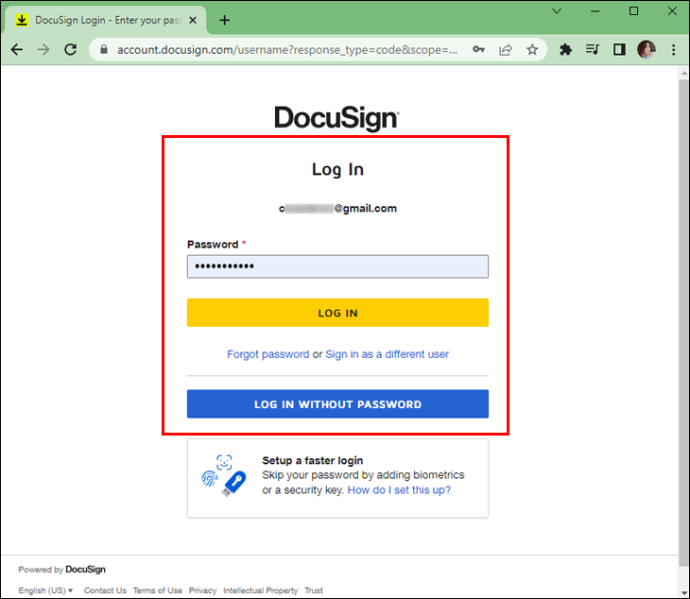
- Siirry 'Kirjekuoret' -välilehteen.
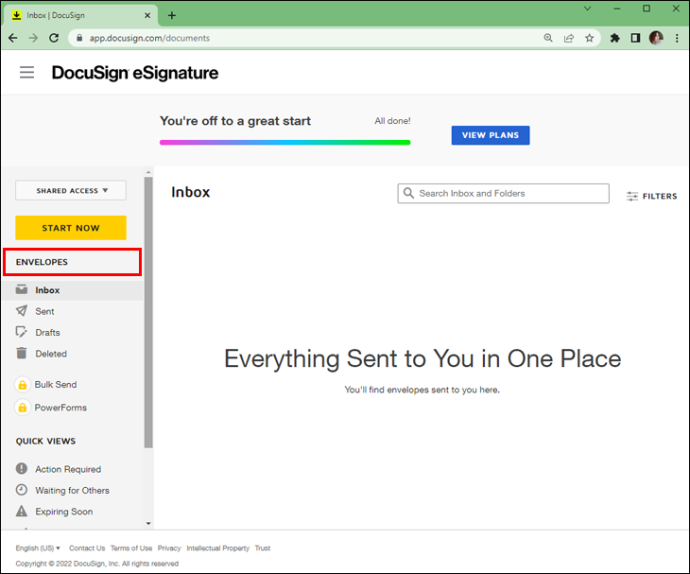
- Napsauta kirjekuorta, jossa on merkintä 'Odottaa muita' ja paina 'Oikea'.
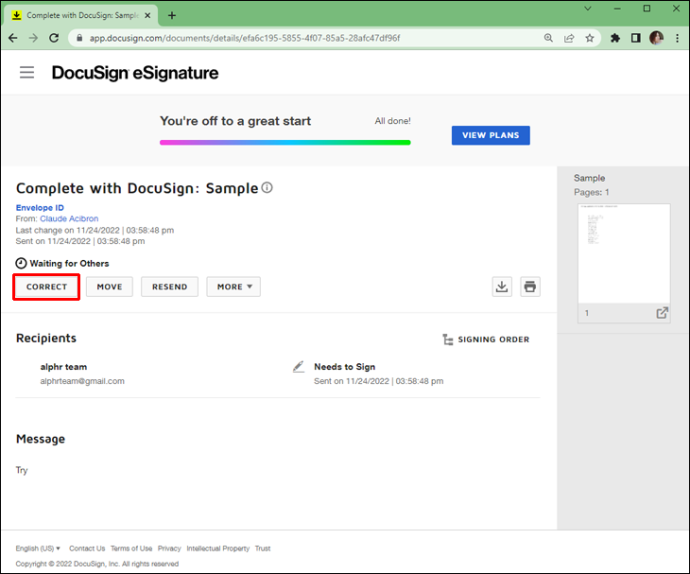
- Muokkaa kirjekuorta korjataksesi virheet ja napsauta 'Lähetä' -painiketta vahvistaaksesi korjaukset.
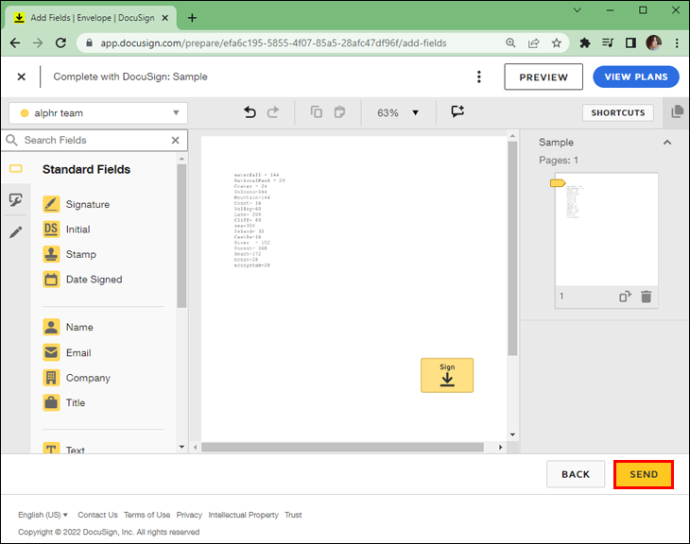
Kun muokkaat kirjekuorta, voit korjata useita kenttiä, kuten:
- Ladatut asiakirjat
- Vastaanottajan tiedot
- Kirjekuoren nimi
- Sähköpostiviesti vastaanottajille
- Allekirjoituskenttä
Voit myös lisätä kirjekuoreen lisää vastaanottajia napsauttamalla 'Lisää vastaanottaja' -painiketta.
Syyt, miksi et voi muuttaa allekirjoitusta DocuSignissa
Se, että voit muuttaa allekirjoitusta DocuSignissa, ei tarkoita, että voit aina tehdä sen. Jotkut skenaariot estävät käyttäjiä muuttamasta allekirjoitusta.
Lukitut vastaanottajien nimet
Lähettäjillä on mahdollisuus lukita vastaanottajien nimet DocuSignissä. Kun he tekevät niin, et voi muuttaa allekirjoitusta mielesi mukaan. On parasta tarkistaa tilin järjestelmänvalvojalta, onko tämä ongelma.
Joskus ei ole mahdollista ohittaa lukittujen vastaanottajien nimiä ja muuttaa allekirjoitustasi, varsinkin jos vastaanottajia on useita. Siinä tapauksessa on parasta mitätöidä kirjekuori, muuttaa allekirjoitusta ja luoda uusi kirjekuori.
Mobiilisovelluksen käyttäminen
Jos käytät DocuSignia Androidille ja iOS:lle, huomaat, että mobiilisovelluksilla on rajoitettu toiminnallisuus. Huolimatta DocuSignin yhteensopivuudesta iPadien, iPhonejen, Android-puhelimien ja Windows-laitteiden kanssa, et voi muuttaa allekirjoitusta lennossa.
Vain DocuSignin työpöytäversio sallii käyttäjien lisätä uuden allekirjoituksen. Vaihda työpöytäversioon ja katso, jatkuuko ongelma. Jos ei, käytä vakioprosessia uuden allekirjoituksen muokkaamiseen tai käyttöönottoon. Muutokset synkronoidaan laitteidesi välillä, ja voit käyttää uutta allekirjoitusta DocuSign-mobiilisovelluksessasi.
Olet ainoa allekirjoittaja
Joskus saatat haluta lisätä tallennetun allekirjoituksen DocuSigniin. Valitettavasti tämä ei toimi oletuksena, jos olet ainoa allekirjoittaja.
Voit kiertää tämän lähettämällä itsellesi ensin uuden kirjekuoren ja tekemällä itsestäsi ainoan vastaanottajan. Tämä koskee oletusallekirjoitustasi. Voit kuitenkin valita toisen tallennetun DocuSign-allekirjoituksen.
Ei-aktiivinen tili
Käyttäjät, joilla ei ole aktiivisia DocuSign-tilejä, eivät voi muuttaa valittua allekirjoitusta. Varmista, että tilisi on aktiivinen, ennen kuin muutat allekirjoitusta. Jos tilisi on aktiivinen, saatat kohdata toisenlaisen ongelman.
Muita allekirjoituksen muutosongelmia voivat olla seuraavat:
- Tiedosto sisältää yleisiä allekirjoituksia, kuten Sign Part 11 Module Enabled -dokumenteissa.
- Asiakirjasi on jo allekirjoitettu ja palautettu.
- Käytit henkilökohtaista allekirjoitusta.
Koko nimellä on jo allekirjoitus
DocuSign sallii vain yhden allekirjoituksen jokaiselle koko nimelle. Jos haluat muuttaa hyväksyttyä allekirjoitusta koko nimelle, jolla on olemassa oleva allekirjoitus, sinun on poistettava vanha allekirjoitus ja luotava uusi alusta.
Jos näin on, prosessi on melko yksinkertainen. Noudata seuraavia ohjeita:
- Kirjaudu DocuSign-tilillesi.

- Napsauta käyttäjäkuvaketta.

- Valitse 'Hallitse profiilia'.

- Napsauta 'Allekirjoitukset'.

- Siirry kohtaan 'Poista' ja poista allekirjoitus tililtäsi.
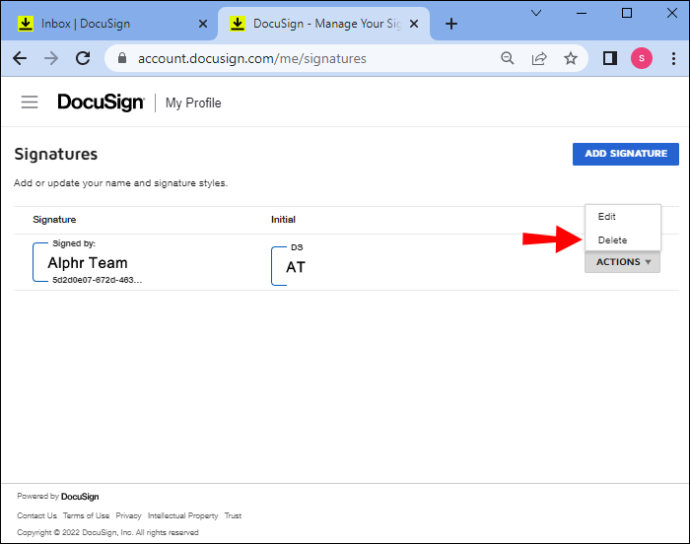
- Napsauta 'Lisää uusi' -painiketta luodaksesi uuden allekirjoituksen tietylle koko nimelle.
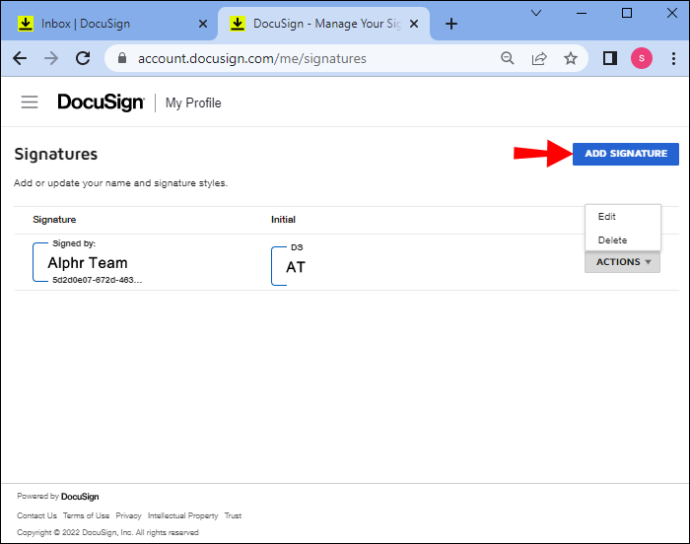
Miksi käyttäjien on vaihdettava allekirjoitus DocuSignissä
Monet skenaariot voivat edellyttää allekirjoituksen vaihtamista, joko lennossa tai koko tilin laajuisesti. Jotkut yleisimmistä ovat seuraavat:
- Väärin kirjoitetut nimet on vaihdettava.
- Käyttäjä vaihtoi nimeään edellisen allekirjoituskerran jälkeen.
- Allekirjoituksen kokoa on muutettava, jotta se mahtuu asiakirjaan.
- Vastaanottajat jakavat sähköpostiosoitteen, mutta heillä on erilaiset allekirjoitukset.
Tietenkin käyttäjät saattavat haluta muuttaa DocuSign-allekirjoituksiaan henkilökohtaisista mieltymyksistä ja tyylillisistä syistä.
Lisää usein kysyttyjä kysymyksiä
Voinko muokata DocuSign-asiakirjaa sen lähettämisen jälkeen?
'Completed'-tunnisteella merkittyjä DocuSign-kirjekuoria ei voi enää muokata. Ainoa tapa korjata virheet ennen kuin vastaanottaja allekirjoittaa kirjekuoren on mitätöidä vanha kirjekuori ja luoda uusi.
Voinko peruuttaa allekirjoituksen DocuSignissä?
Kun asiakirja on allekirjoitettu DocuSignin kautta, kirjekuori menee seuraavalle vastaanottajalle allekirjoitettavaksi. Siksi et voi perua allekirjoitusta henkilökohtaisesti.
Alkuperäinen lähettäjä voi kuitenkin auttaa sinua tarkistamaan allekirjoitustasi ja joko muokkaamaan sitä tai poistamaan sen kokonaan kirjekuoresta. Vastaanottaja, jolla on kirjekuoren muokkausoikeudet, voi myös auttaa sinua peruuttamaan allekirjoituksen.
Kuinka voin peruuttaa täytetyn ja allekirjoitetun DocuSign-asiakirjan?
Et voi korjata tai peruuttaa ( mitätöidä ) 'Valmis' -asiakirjaa tai kirjekuorta DocuSignissa. Ainoat asiakirjat, joita voit muokata esimerkiksi allekirjoituksen muuttamiseen, ovat ne, joiden merkintä on 'Luotu', 'Lähetetty' tai 'Toimitettu'. Silloinkin sinulla on oltava oikeudet tehdä niin.
kuinka poistaa kaikki ristiriidassa olevat viestit
Kuinka ottaa vastaanottajan muokkaukset käyttöön DocuSignissä
Lähettäjänä voit asettaa DocuSign-asiakirjan tai kirjekuoren vastaanottajien muokattavaksi. Ennen kuin lähetät kirjekuoren, siirry 'Lisäasetukset' -valikkoon. Siirry sieltä Muokkaa-kohtaan ja valitse Salli-kohdan vieressä oleva valintaruutu, jotta vastaanottajat voivat muokata kirjekuorta.
Tämä auttaa muita käyttäjiä muokkaamaan allekirjoituksiaan tai tekemään korjauksia tiedostoihin, sähköpostiviesteihin, yhteystietoihin jne.
Tee allekirjoituksestasi ainutlaatuinen ja välittömästi tunnistettava
Kuten näet, DocuSign tarjoaa tarpeeksi joustavuutta allekirjoitusten suhteen. Voit piirtää, kaapata ja muuttaa tyylejä melko paljon haluamallasi tavalla. Sovelluksen avulla voit helposti poistaa, muokata ja lisätä uusia allekirjoituksia tilillesi sekä muokata kirjekuorten allekirjoituskenttää.
Ainoa ongelma on varmistaa, että täytät DocuSign-käytäntöjen ja tilin järjestelmänvalvojien asettamat allekirjoituksen muutosehdot. Niin kauan kuin täytät ehdot, allekirjoituksen muuttamisen pitäisi kestää yli muutaman minuutin.
Mitä mieltä olet DocuSignin allekirjoitusten hallintajärjestelmästä? Kerro meille alla olevassa kommenttiosassa.









