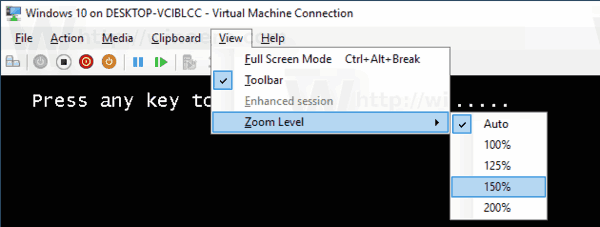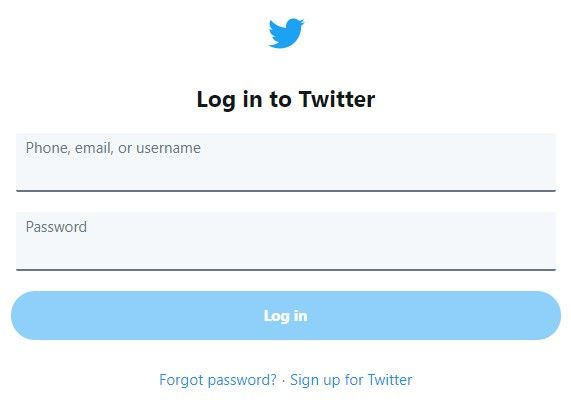Windows 10, Windows 8.1 ja Windows 8 mukana toimitetaan Client Hyper-V, joten voit käyttää tuettua vieraskäyttöjärjestelmää virtuaalikoneessa. Hyper-V on Microsoftin natiivi Windows-hypervisori. Se kehitettiin alun perin Windows Server 2008: lle ja siirrettiin sitten Windows-asiakasjärjestelmään. Se on parantunut ajan myötä ja on läsnä myös uusimmassa Windows 10 -julkaisussa. Tänään näemme kuinka muuttaa virtuaalikoneen zoomaustasoa Hyper-V: ssä ja asettaa mukautetun näytön skaalauksen (DPI) Windows 10: ssä.
kuinka potkia joku erimielisyydestä
Mainonta
Huomaa: Vain Windows 10 Pro, Enterprise ja Education painokset sisältää Hyper-V-virtualisointitekniikan.
Mikä on Hyper-V

Hyper-V on Microsoftin oma virtualisointiratkaisu, joka mahdollistaa virtuaalikoneiden luomisen x86-64-järjestelmissä, joissa on Windows. Hyper-V julkaistiin ensimmäisen kerran Windows Server 2008: n rinnalla, ja se on ollut saatavana ilman lisämaksua Windows Server 2012: n ja Windows 8: n jälkeen. Windows 8 oli ensimmäinen Windows-asiakaskäyttöjärjestelmä, joka sisälsi laitteiston virtualisointituen natiivisti. Windows 8.1: n kanssa Hyper-V: llä on useita parannuksia, kuten Enhanced Session Mode, joka mahdollistaa korkean tarkkuuden grafiikan yhteyden muodostamiseen virtuaalikoneisiin RDP-protokollaa käyttämällä ja USB-uudelleenohjaus, joka on otettu käyttöön isännältä virtuaalikoneille. Windows 10 tuo lisää parannuksia alkuperäiseen hypervisor-tarjontaan, mukaan lukien:
- Kuuma lisäys ja poisto muistia ja verkkosovittimia varten.
- Windows PowerShell Direct - kyky suorittaa komentoja virtuaalikoneessa isäntäkäyttöjärjestelmästä.
- Linuxin suojattu käynnistys - Ubuntu 14.04 ja uudemmat sekä 2. sukupolven virtuaalikoneilla toimivat SUSE Linux Enterprise Server 12 -käyttöjärjestelmän palvelut voivat nyt käynnistää, kun suojattu käynnistys -asetus on käytössä.
- Hyper-V Manager Alatason hallinta - Hyper-V Manager voi hallita tietokoneita, joissa on Hyper-V Windows Server 2012-, Windows Server 2012 R2- ja Windows 8.1 -käyttöjärjestelmissä.
Jotta virtuaalikoneen näytön oletusarvoinen skaalaus (DPI) voidaan ohittaa, sinun on poistettava sen Enhanced Session -ominaisuus käytöstä. Katso lisätietoja artikkelista
Ota Hyper-V Enhanced Session käyttöön tai poista se käytöstä Windows 10: ssä
Muussa tapauksessa virtuaalikoneesi näyttö määritetään automaattisesti.
Hyper-V-virtuaalikoneen DPI-arvon muuttaminen , tee seuraava.
miten muuttaa puhelinnumeroa Outlookissa
- Sammuta virtuaalikoneesi, jos se on käynnissä.
- Poista Hyper-V Enhanced Session -ominaisuus käytöstä tälle koneelle.
- Käynnistä virtuaalikone .
- Napsauta valikkorivillä Näytä, valitse Zoomitaso-kohde ja valitse sitten 100%, 125%, 150% tai 200% virtuaalikoneen haluamalle näytön skaalaukselle.
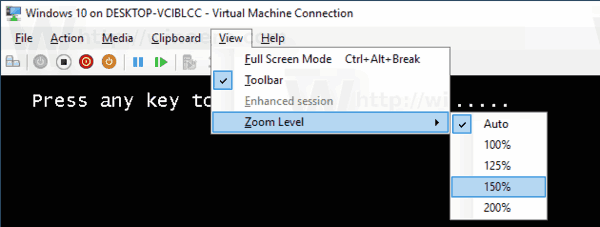
Se siitä.