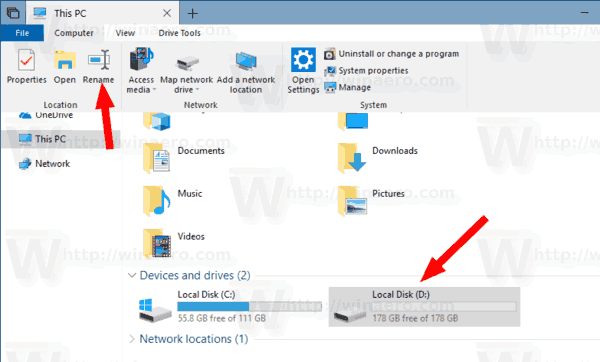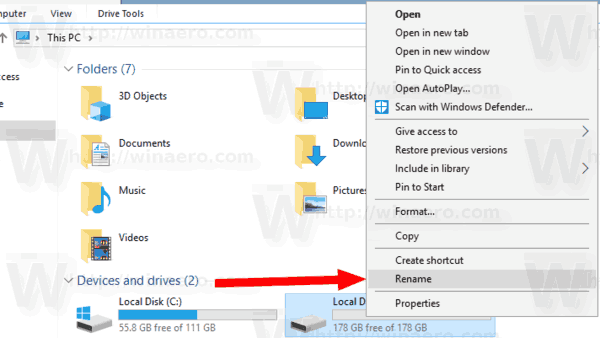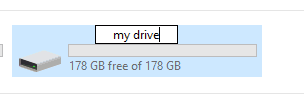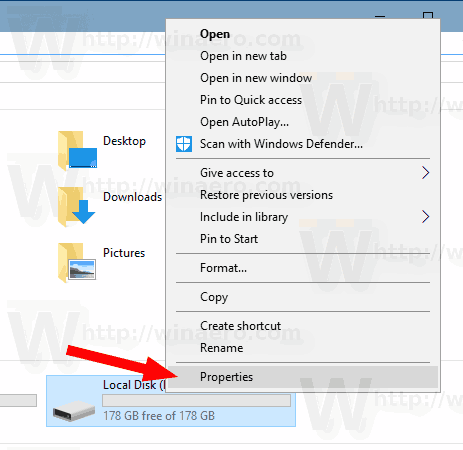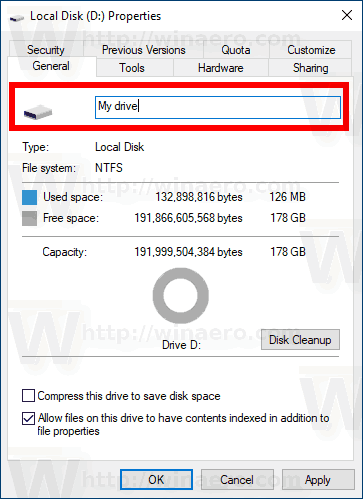Tänään näemme, miten asema voidaan nimetä uudelleen Resurssienhallinnassa ja muuttaa sen nimiö. Nykyaikaisessa Windowsissa tämä voidaan tehdä ilman kolmannen osapuolen työkaluja. Windows 10 sallii NTFS-asemille enintään 32 merkin yksilöllisen nimen tai FAT-asemille 11 merkin yksilöinnin tietokoneeseesi liitetyn median tunnistamiseksi. On paljon menetelmiä, joita voit käyttää sen muuttamiseen.
Mainonta
Aseman tunniste toimii aseman ystävällisenä nimellä ja antaa käyttäjän löytää ja tunnistaa se nopeasti Resurssienhallinnassa ja muissa sovelluksissa.
Ennen kuin jatkat, varmista, että käyttäjätilisi on järjestelmänvalvojan oikeudet . Seuraa nyt alla olevia ohjeita.
Aseman nimeäminen uudelleen Windows 10: ssä , tee seuraava.
- Avaa File Explorer.
- Mennä tämän tietokoneen kansioon .
- Valitse asema kohdastaLaitteet ja asemat.
- Napsauta Nimeä uudelleen nauhassa .
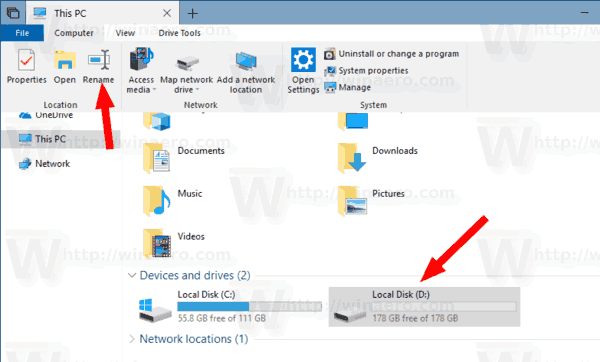
- Vaihtoehtoisesti voit napsauttaa asemaa hiiren kakkospainikkeella ja valitaNimeä uudelleenpikavalikossa. Myös F2-painikkeen painaminen, kun asema on valittu, sallii sen etiketin vaihtamisen.
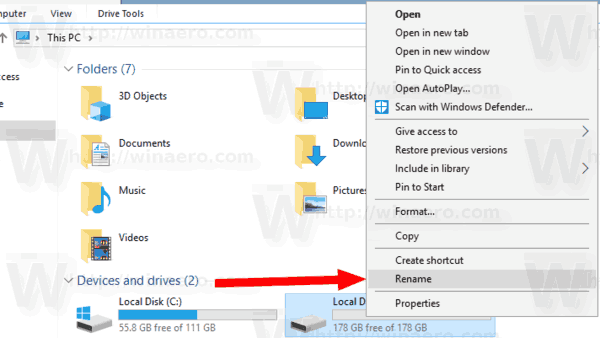
- Kirjoita uusi tarra ja paina Enter-näppäintä.
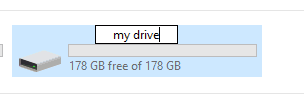
Toinen tapa on Aseman ominaisuudet -valintaikkuna.
Muuta aseman nimeä Aseman ominaisuudet -kohdassa
- Avaa Tämä tietokone -kansio Resurssienhallinnassa.
- Napsauta hiiren kakkospainikkeella asemaa ja valitseOminaisuudetpikavalikossa.
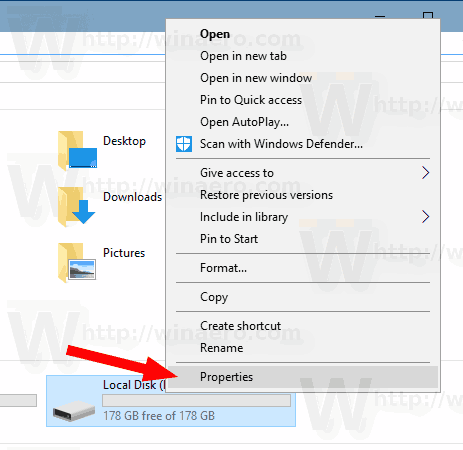
- Kirjoita Uusi-välilehden Uusi tarra-arvo tekstiruutuun.
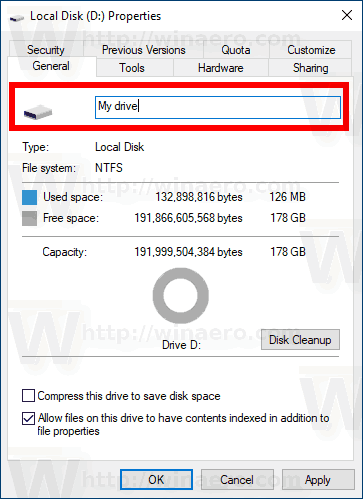
Kärki: Aseman ominaisuudet -valintaikkuna voidaan avata Levynhallinta MMC -apuohjelmasta. Napsauta hiiren kakkospainikkeella siellä olevaa asemaa ja valitseOminaisuudetpikavalikosta.
Voit myös käyttää vanhaa hyvää komentokehotetta ja klassistaetikettikomento nimetä asema uudelleen Windows 10: ssä. Näin.
kuinka muuntaa wav mp3 - ikkunoiksi
Muuta aseman tunniste komentokehotteessa
Voit asettaa uuden aseman tunnisteen komentokehotteella seuraavasti.
- Avata korotettu komentokehote .
- Kirjoita seuraava komento:
etiketti:. - Korvaa osa todellisella asemakirjaimella, jonka haluat nimetä uudelleen.
- Korvaa osa haluamallasi tekstillä.
Katso seuraava kuvakaappaus:
Vinkki: Suorita komentotunniste DriveLetter (esim. etiketti D :)määrittelemättä uutta aseman tunnusta nykyisen tarran poistamiseksi.
Vaihda aseman etiketti PowerShellissä
Lopuksi, PowerShellillä voidaan vaihtaa aseman tarra.
- Avata PowerShell järjestelmänvalvojana .
- Suorita komento
Set-Volume -DriveLetter -NewFileSystemLabel ''. - Esimerkiksi tämä asettaa 'Oma asema' -tunnisteen asemalle D:
Set-Volume -DriveLetter D -NewFileSystemLabel 'Oma asema'

Se siitä!
Aiheeseen liittyvät artikkelit:
- Kuinka laajentaa osiota Windows 10: ssä
- Kuinka kutistaa osiota Windows 10: ssä
- Asemakirjaimen vaihtaminen Windows 10: ssä