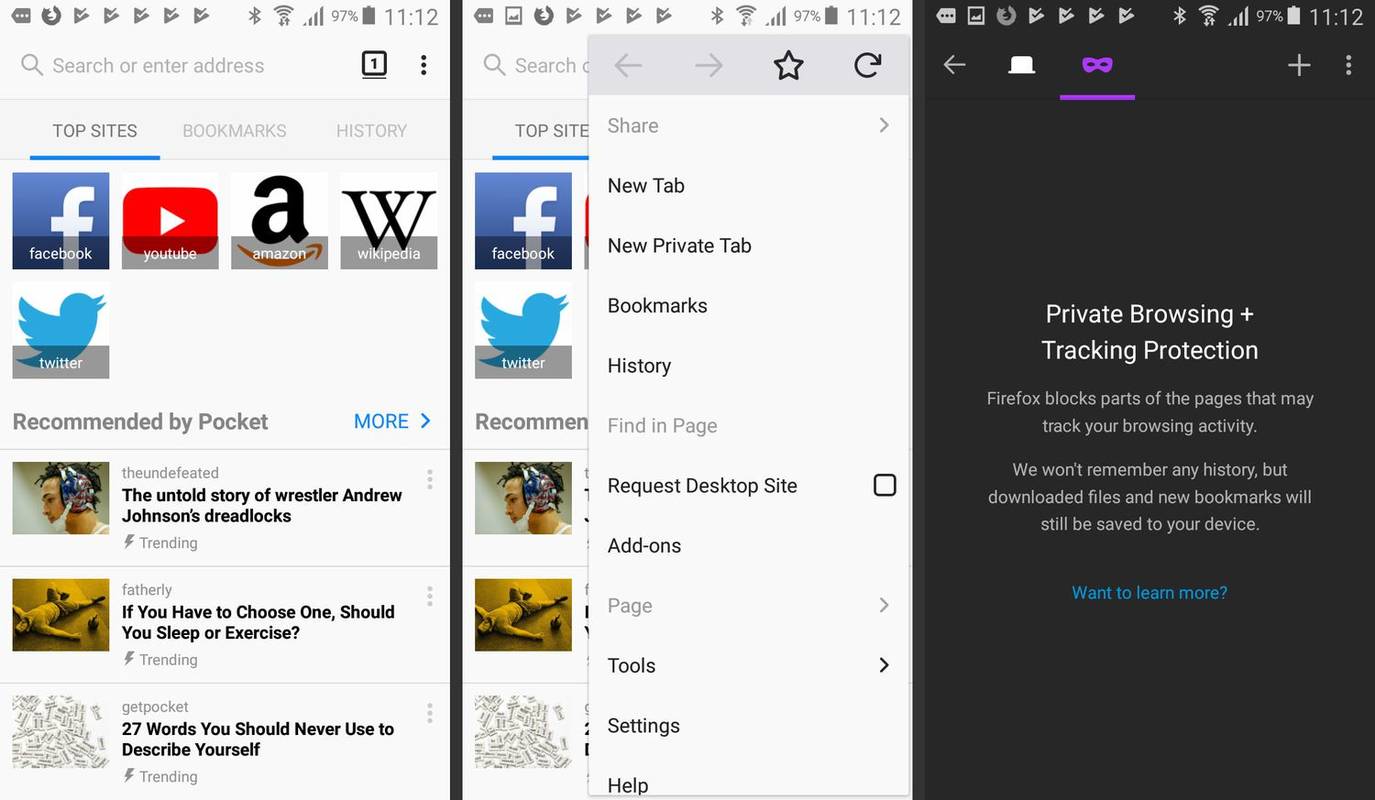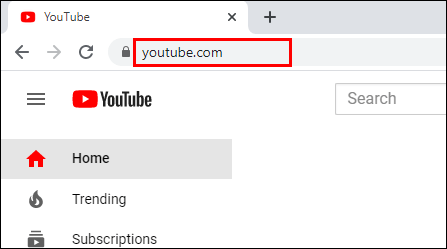Et voi käyttää Chromebook-tablettia tai kannettavaa tietokonetta ilman sähköpostiosoitetietoja. Chromebookisi saattaa kuitenkin kieltäytyä sähköpostiosoitteestasi tai salasanastasi ja estää sinua kirjautumasta sisään. Voit saada useita virheilmoituksia, joissa on vihjeitä ongelman sijaintiin.

Onneksi on olemassa korjauksia ja ratkaisuja jokaiseen virheilmoitukseen, jonka saatat saada. Käymme läpi ne yksi kerrallaan ja tutkimme sitten palautusvaihtoehtoja.
Salasanan ja tilin vahvistamiseen liittyvät ongelmat
Jos et pysty muodostamaan yhteyttä Chromebookiin, saatat saada yhden lukuisista virheilmoituksista. On kuitenkin kolme asiaa, jotka koskevat erityisesti salasana- ja tilinvahvistusongelmia. Nämä sisältävät:
- Väärä salasana. Yritä uudelleen
- Google-tiliäsi ei löytynyt
- Valitettavasti salasanaa ei voitu vahvistaa
Jos näet jonkin näistä epäonnistuneesta kirjautumisyrityksestä, varmista ensin, että olet syöttänyt Google-tilisi oikean nimen ja salasanan. Kirjoita molemmat uudelleen ja paina Enter. Jos tämä epäonnistuu, tarkista, onko Chromebook yhdistetty Internetiin ja onko yhteys vahva ja vakaa.
Jos olet vaihtanut tilisi salasanan viime aikoina, voit yrittää kirjautua sisään vanhalla. Kaikilla Chromebookia käyttävillä ei ole myös Google-tiliä. Jos et, tarkista kahdesti, oletko syöttänyt sähköpostiosoitteen oikein.
asenna Google Play -kauppa Fire TV: hen
Lopuksi, jos kaikki muu epäonnistuu, siirry Googleen tilin palautussivu .
Yhteysongelmat
Jos Chromebookillasi on ongelmia Wi-Fi-yhteyden kanssa, saatat saada tämän virheilmoituksen epäonnistuneen kirjautumisyrityksen jälkeen: Käyttäjätunnustasi tai salasanaasi ei voida vahvistaa tässä verkossa. Pohjimmiltaan Chromebook yrittää kertoa sinulle, että nykyinen Wi-Fi-verkko ei ole riittävän vahva tai vakaa.
Tämän korjaamiseksi kannattaa harkita Chromebookin Wi-Fi-yhteyden nollaamista. Näin se tehdään.
- Napsauta Wi-Fi-kuvaketta näytön oikeassa alakulmassa.
- Poista Wi-Fi käytöstä napsauttamalla on-off-liukusäädintä.

- Aktivoi Wi-Fi napsauttamalla sitä vielä kerran.
- Odota, että Chromebook kirjautuu verkkoon ja yritä kirjautua sisään.
Jos tämä ei auta, haluat ehkä kirjautua ulos nykyisestä verkosta ja kirjautua toiseen. Voit tehdä tämän seuraavasti:
- Napsauta Wi-Fi-kuvaketta näytön oikeassa alakulmassa.
- Napsauta luettelossa olevaa verkkoa, johon et ole kirjautunut.
- Anna salasana, jos sitä pyydetään.
Jos tuloksia ei vieläkään löydy, kannattaa kokeilla muita luettelossa mainittuja menetelmiä tällä sivulla .
Poistettu tai poistettu käytöstä tili
Jos näet Tilisi on poistettu tai poistettu käytöstä -virhesanoman, ainoa ratkaisu on kirjautua sisään toisella tilillä.
Poistettuja ja poistettuja tilejä ei saa kirjautua mihinkään Google-palveluun. Yllä olevan virhesanoman sijaan saatat ohjata osoitteeseen tällä sivulla . Vaihtoehtoisesti Google saattaa ilmoittaa sinulle tekstiviestillä tai sähköpostilla, että tili, johon yritit kirjautua, on poistettu käytöstä tai poistettu.
Voit pyytää Googlea palauttamaan tilisi. Näin voit tehdä sen.
- Yritä kirjautua sisään poistetulle tai poistetulle tilillesi.
- Valitse seuraavaksi Yritä palauttaa -vaihtoehto.
- Noudattaa ohjeita.
Vaihtoehtoisesti voit mennä tällä sivulla ja täytä Googlen virallinen tilin palautuslomake.
Lupien puuttuminen
Jos et ole Chromebookin omistaja, johon yrität kirjautua, saatat saada seuraavan virhesanoman: Valitettavasti sinulla ei ole oikeutta kirjautua sisään. Näin voi käydä, jos omistaja peruutti kirjautumisoikeutesi. , vahingossa tai tarkoituksella.

Täältä on vain kaksi tapaa päästä eroon ongelmista. Ensimmäinen on puhua laitteen omistajalle ja suostuttaa heidät antamaan sinulle puuttuva lupa. Jos omistajaa ei ole lähelläsi tai et pääse heihin, voit kirjautua sisään vieraana. Napsauta kirjautumisnäytössä Selaa vieraana -painiketta. Sen pitäisi olla lähellä ruudun alaosaa.
Verkon aktivointiongelmat
Harvinaisissa tapauksissa Chromebook ei välttämättä aktivoi Wi-Fi-verkkoa ennen kuin yrität kirjautua sisään. Jos saat Ennen kirjautumista sisään, käynnistä vierasistunto aktivoidaksesi verkon virhesanoma, kun yrität kirjautua sisään, kirjaudu sisään vieraana. Chromebook opastaa sitten verkon määrityksessä.
Jos viesti ilmestyy uudelleen yhteyden muodostamisen jälkeen, yritä muodostaa yhteys toiseen käytettävissä olevaan verkkoon.
Laitekäynnistys
Riippumatta saamastasi virheilmoituksesta, voit aina yrittää suorittaa kovan palautuksen. Tämän yksinkertaisen ja tehokkaan menetelmän tiedetään ratkaisevan monet ohjelmistoihin liittyvät ongelmat Chromebookilla. Voit tehdä sen seuraavasti:
- Sammuta Chromebook kokonaan.
- Paina näppäimistön Virta- ja Päivitä-painikkeita yhdessä.

- Pidä Päivitä-painiketta painettuna, kunnes laite käynnistyy uudelleen.
Näin voit nollata Chromebook-tabletin kovasti.
- Paina virtapainiketta ja äänenvoimakkuuden lisäyspainiketta yhdessä.
- Pidä niitä vähintään 10 sekuntia.
- Vapauta painikkeet ja odota, että laite käynnistyy uudelleen.
Joillakin Chromebook-laitteilla on erityiset uudelleenkäynnistysmenettelyt. Tarkista Muut tavat -osio tällä sivulla . Jos mallisi on luettelossa, noudata sen nimen alla olevia ohjeita.
Kun Chromebook käynnistyy uudelleen, yritä kirjautua uudelleen.
Älä pysy lukittuna
Chromebookin kannettavat tietokoneet ja tabletit saattavat estää käyttäjiä kirjautumasta sisään erilaisista ohjelmisto- ja verkko-ongelmista johtuen. Tässä artikkelissa esitettyjen menetelmien tulisi kuitenkin ratkaista ongelmasi. Jos et vieläkään pysty muodostamaan yhteyttä, haluat ehkä ottaa yhteyttä Googlen tuki .
Oletko koskaan lukittu Chromebookistasi? Kuinka ratkaisit ongelman? Jos olemme unohtaneet hyvän vianmääritystavan, ilmoita siitä meille alla olevassa kommenttiosassa.