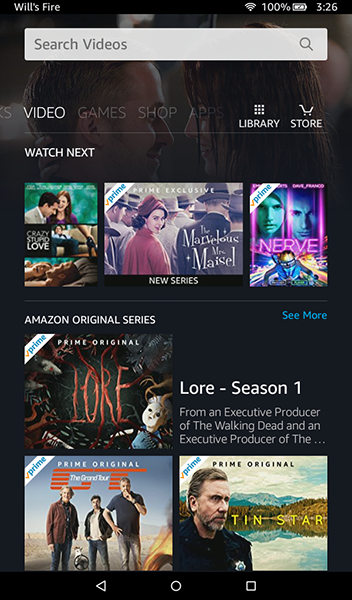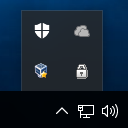Kaikki muut korvaavana projekti- ja työntekijänhallintasovelluksena ClickUp sisältää monia modulaarisia toimintoja. Yksi niistä on kyky luoda malleja helposti ja käyttää niitä tulevissa projekteissa.

Jos et ole varma, miten edetä mallien käyttämisessä, älä etsi enää. Tässä artikkelissa opit monia tapoja luoda ja tallentaa malleja. Vastaamme myös joihinkin ClickUpia koskeviin usein kysyttyihin kysymyksiin.
Mallien esikatselu ja valitseminen ClickUpissa
ClickUpissa on monia mahdollisia malleja, jotka voit ladata tai luoda. Voit etsiä ne siirtymällä Mallikeskukseen. Mallikeskus löytyy sivupalkin valikosta.
- Valitse mikä tahansa välilyönti, luettelo tai mikä tahansa vaihtoehto.

- Valitse kolme pistettä.

- Valitse avattavasta valikosta Mallikeskus.

- Voit tarkastella malleja valitsemalla Selaa malleja.

Mallikeskuksessa voit esikatsella ja muokata kaikkia ClickUpilla esiladattuja malleja ja luomiasi malleja. Täältä löydät myös muilta ClickUp-käyttäjiltä tallennettuja malleja.
Mallikeskuksen vasemmalla puolella on sivupalkki, jossa on luettelo mallityypeistä. Mallit on jaettu luokkiin, jotka ovat:
- Avaruus
- Kansio
- Lista
- Tehtävä
- Doc
- Näytä
Voit valita, mitkä malliluokat näytetään. Jos etsit vain luettelomalleja, poista valinta kaikesta muusta.
Kun luot mallin, sinulla on mahdollisuus tuoda kaikki tai valita vain tiedot. On sinun itsestäsi kiinni, mikä on parempi vaihtoehto. Pienemmille joukkueille sen ei pitäisi olla liikaa huolta.
ClickUp-mallin muokkaaminen
Jos haluat muokata mallia, voit käyttää myös Mallikeskusta. Sinulla pitäisi olla malli tallennettuna vain tätä tehtävää varten.
- Luo välilyönti, kansio tai jokin yllä olevista kuudesta vaihtoehdosta.

- Muokkaa sitä haluamallasi tavalla.
- Valitse Mallikeskus.

- Valitse Tallenna mallina.

- Valitse valikon oikeasta alakulmasta Päivitä olemassa oleva malli.

- Etsi malli, jota haluat muokata.

- Valitse Seuraava.

- Jos haluat tehdä lisämuokkauksia, Päivitä olemassa oleva malli -vaihtoehto on ikkunan vasemmassa alakulmassa.

- Jos et halua muokata enempää, voit muuttaa tietosuoja-asetuksia ja nimeä.

- Valitse Tallenna, kun olet valmis.

Voit tehdä niin monta muokkausta kuin haluat malleissasi. Niin kauan kuin tallennat edistymisesi, kaiken pitäisi olla hyvin.
F usein kysyttyjä kysymyksiä
Mihin ClickUp-malleja voidaan käyttää?
Voit käyttää ClickUp-malleja seuraaville objekteille:
• Tila
• Kansio
• Luettelo
• Tehtävä
• Doc
• Näytä
Kun olet luonut ja tallentanut mallin, voit ladata sen helposti luodessasi uutta ilmentymää kummalle tahansa objektille.
1. Luo uusi objekti yllä olevasta luettelosta.

2. Valitse ylävälilehdestä Mallit.

3. Etsi malli, jota haluat käyttää.

4. Valitse Käytä mallia.

5. Valitse muut vaihtoehdot, kuten yksityisyys, ja olet valmis.
Mallien avulla voit ladata valmiita määrityksiä luetteloillesi ja tehtävillesi. Näin säästät aikaa ja työskentelet käsillä olevien tehtävien parissa. Sinun ei tarvitse rakentaa samaa taulukkoa ja luetteloa yhä uudelleen ja uudelleen.
Mallien avulla voit myös luoda vakioasettelun kaikkeen, mitä tiimisi käyttää. Kaikki käyttävät samoja luetteloita, asiakirjoja ja muuta samoihin tehtäviin. Tämä poistaa hämmennystä ja edistää yhtenäisyyttä.
Voitko jakaa malleja?
Kyllä sinä voit. Mallit ovat yleensä jaettavissa, ellet aseta niitä yksityisiksi. Jos se ei ole yksityinen, voit jakaa sen tiimisi kanssa Jaa-painikkeella esikatsellessasi sitä.
Käytettävissä olevat tietosuojavaihtoehdot ovat:
• Vain minä
• Kaikki (mukaan lukien vieraat)
• Kaikki jäsenet
• Järjestelmänvalvojat
• Valitse Ihmiset
Viimeisen vaihtoehdon avulla voit jakaa mallin vain valtuutettujen ihmisten kanssa. Kukaan muu ei voi käyttää sitä, ellet anna heille lupaa. Voit myös tallentaa sen nimellä Only Me, jos haluat sen olevan salainen.
Voit jopa jakaa mallin ClickUp-yhteisön kanssa laajasti. Tämä on vaihtoehto, kun napsautat Jaa-painiketta. Ennen kuin se jaetaan yhteisön kanssa, sinun on täytettävä muutama kentti.
ClickUp-tiimillä kestää jonkin aikaa tarkistaa mallit. Jos se läpäisee tarkastuksen, voit jakaa sen kenelle tahansa. Mallisi voidaan jakaa lähettämällä linkki muille.
Linkin avulla muut käyttäjät voivat tallentaa mallin ClickUp-asiakkaalleen. Olettaen tietysti, että se hyväksytään.
Onko ClickUpin käyttö ilmainen?
Kyllä, saatavilla on ilmainen suunnitelma, joka antaa sinulle 100 Mt tallennustilaa, rajattomasti tehtäviä ja jäseniä sekä kaksivaiheisen todennuksen (2FA). Muut maksulliset suunnitelmat tarjoavat enemmän etuja.
Pienemmille joukkueille tai niille, jotka eivät vaadi lisäominaisuuksia, ilmainen paketti riittää kaikkiin tarpeisiisi. Voit luoda kaikki haluamasi mallit ja tehdä luetteloita, välilyöntejä ja paljon muuta.
kuinka kauan olen pelannut minecraftia
Maksulliset suunnitelmat eivät ole liian kalliita ja tarjoavat paljon etuja. Jos olet suuremman tiimin johtaja, voit harkita sijoittamista Unlimited- tai Business-suunnitelmiin.
Ovatko mallit yksityisiä?
Jos haluat niiden olevan, ne ovat yksityisiä. Voit valita, kuka voi käyttää sitä, kun muokkaat tai luot mallin. Vaihtoehtoisesti voit halutessasi rajoittaa pääsyn vain itsellesi.
Mallit voidaan tehdä vain järjestelmänvalvojille tai julkisiksi kaikille tiimin jäsenille, jopa vieraille. Mallin luojana voit hallita sen tietosuoja-asetuksia. Voit myös muuttaa näitä asetuksia milloin tahansa.
Jos teet sen julkiseksi yhteisölle, se on kaikkien käyttäjien saatavilla.
Se on hieno malli, jonka teit
Nyt kun tiedät ClickUp-mallien läpikotaisin, voit päästää mielikuvituksesi valloilleen. Kuka tietää, mallistasi saattaa tulla suosittu yhteisön keskuudessa jonakin päivänä. ClickUp-malleilla on niin paljon tutkittavaa.
Mikä on suosikki ClickUp-mallisi? Oletko tehnyt sellaisen yhteisölle? Kerro meille alla olevassa kommenttiosassa.