Kuinka poistaa tai ottaa käyttöön sisällön esto yksittäisille sivustoille Firefoxissa
Steam miten tarkastella ystävien toivelistaa
Firefox 69: stä alkaen selaimessa on sisällön estotoiminto, joka on oletusarvoisesti käytössä. Tämä toteutetaan joukko vaihtoehtoja, jotka suojaavat käyttäjiä online-uhilta ja seurannalta. Suojaus toimii avoimesti sulkemalla pois tiettyjä sivuelementtejä ja komentosarjoja. Tämä nopeuttaa sivun sisällön lataamista, mutta voi vaikuttaa verkkosivuston toimintaan.
Mainonta
Kun se on käytössä, seurantasuojaus voi estää joidenkin sivulohkojen näyttämisen selaimessa tai estää komentosarjoja toimimasta oikein. Versiossa 69 selain yrittää estää tunnetut seurantalaitteet, kolmansien osapuolten seurantaevästeet ja salausohjelmat.Katso mitä uutta Firefox 69: ssä .
Kun Firefox estää osan verkkosivun sisällöstä, osoitekentässä näkyy suojakuvake. Näin se näyttää.

Jos sisällön estotoiminto vaikuttaa selaamiseen huonolla tavalla, voit poistaa sen käytöstä yksittäisillä verkkosivustoilla. Firefox tarjoaa useita tapoja lisätä Web-sivusto sallittujen luetteloon.
Poista yksittäisten sivustojen sisällön esto käytöstä Firefoxissa
- Avaa Firefox.
- Siirry verkkosivustolle, jonka sisällön estotoiminnon haluat poistaa käytöstä.
- Napsauta suojakuvaketta tai sivuston tiedot -kuvaketta (i).
- Napsauta sivuston tietoruudussa Poista estäminen tältä sivustolta -painiketta.
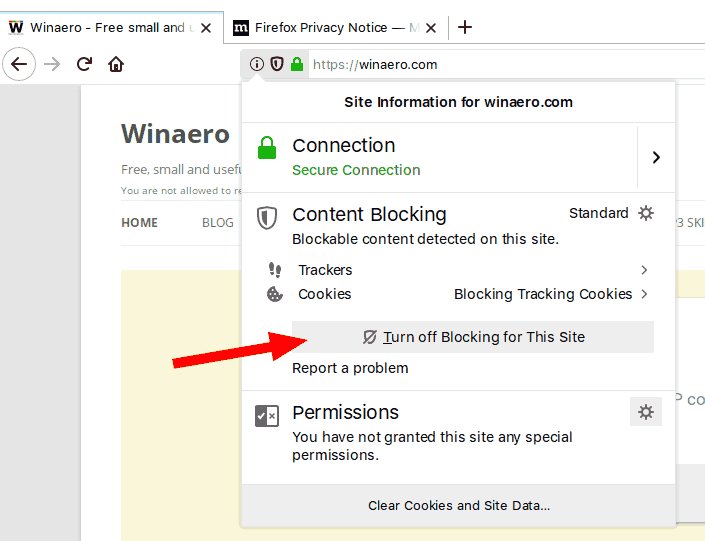
- Sisällön estotoiminto on nyt poistettu käytöstä.
Kilpailukuvake ilmestyy yliviivattuna, mikä osoittaa, että tälle sivustolle ei ole aktiivista sisällön estoa.
kuinka Word-asiakirja tallennetaan JPEG-tiedostona

Kumoa muutos avaamalla sivustotiedot uudelleen ja napsauttamallaOta estäminen tälle sivustolle käyttöön-painiketta.
Huomaa: Kun olet yksityisessä ikkunassa,Poista estäminen tältä sivustolta-painike näkyy muodossaPoista esto käytöstä väliaikaisesti.
Sivustot, joiden sisällön eston olet poistanut käytöstä, lisätään poikkeuksiin. Voit myös hallita sallittujen luetteloon lisättyjen verkkosivustojen luetteloa selaimen asetuksista.
Hallinnoi sisältöä estäviä poikkeuksia
- Tee jompikumpi seuraavista vaiheista.
- Napsauta Sivuston tiedot -ruudussaSisällön esto -.
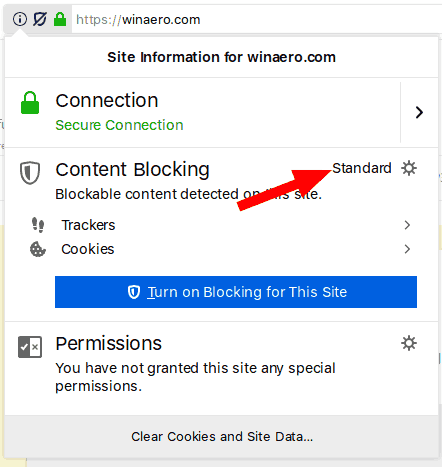
- Napsauta päävalikossaSisällön estokohde.
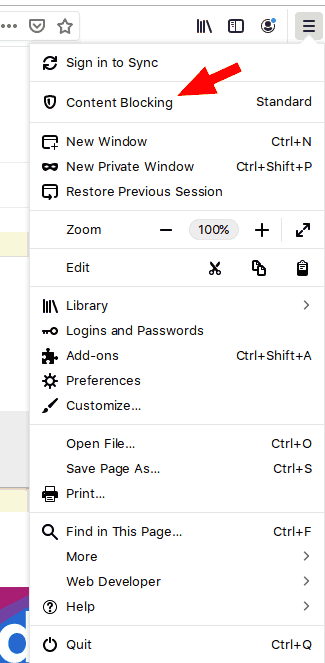
- Napsauta valikossa Asetukset ja valitse vasemmalta Yksityisyys ja suojaus.
- Napsauta Sivuston tiedot -ruudussaSisällön esto -.
- AllaSisällön esto,KlikkaaHallitse poikkeuksia.
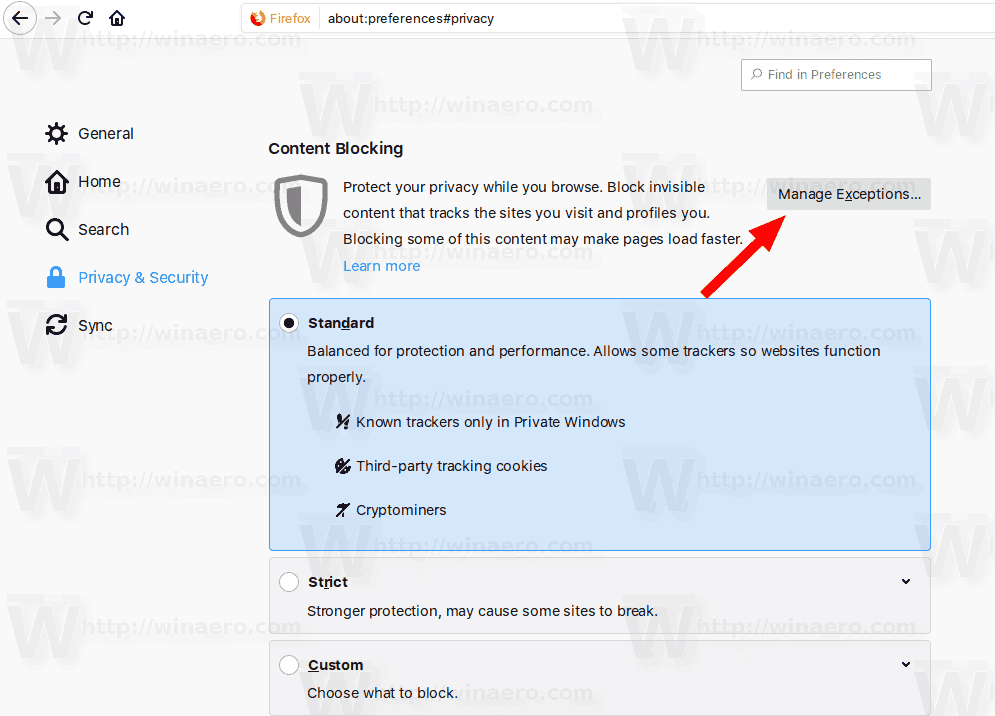
- Valitse seuraavassa valintaikkunassa verkkosivusto luettelosta.
- KlikkaaPoista verkkosivusto-painiketta palauttaaksesi valitun verkkosivuston oletuskäytännön (eli ottamalla käyttöön sisällön eston oletusominaisuuden).
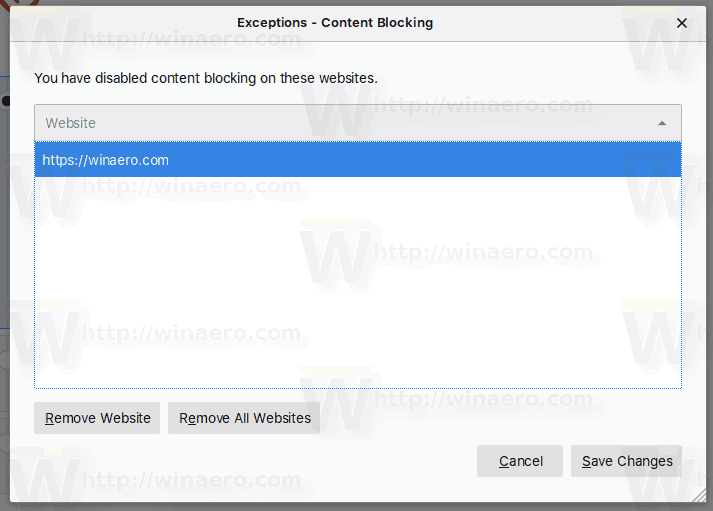
- NapsauttamallaPoista kaikki verkkosivustottyhjentää verkkosivustojen valkoisen luettelon ja sallii sisällön eston kaikille niille.
- KlikkaaTallenna muutoksetkun valmis.
Se siitä!
Valitse kiinnostavat artikkelit.
- Ota käyttöön userChrome.css- ja userContent.css-tiedostojen lataaminen Firefoxiin
- Estä Firefox keskeyttämästä välilehtiä
- Kuinka päivittää Firefox Windows 10: ssä
- Poista laajennussuositukset käytöstä Firefoxissa
- Poista yksittäiset automaattisen täydennyksen ehdotukset Firefoxista
- Lisää TÄSSÄ .

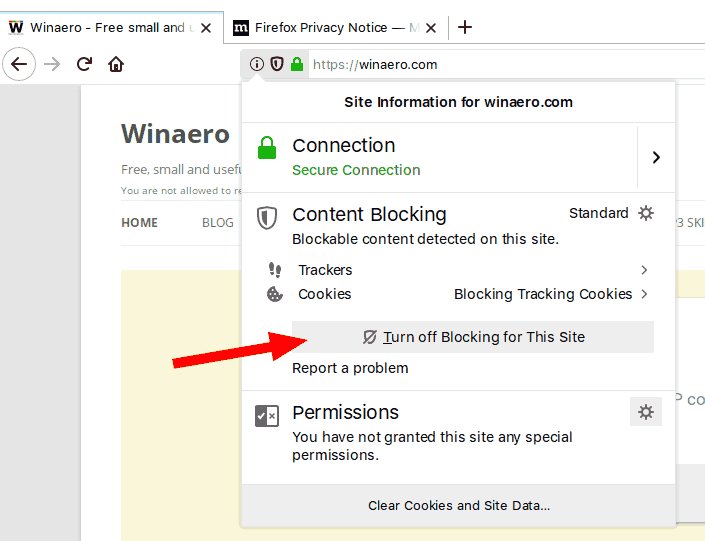
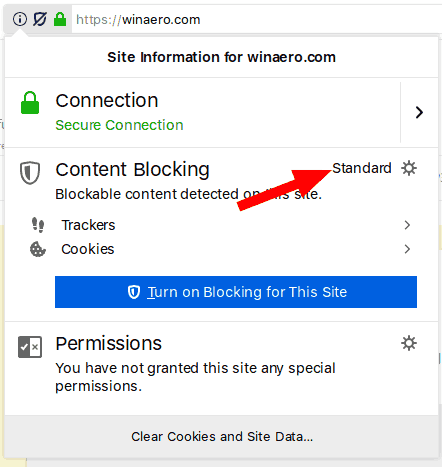
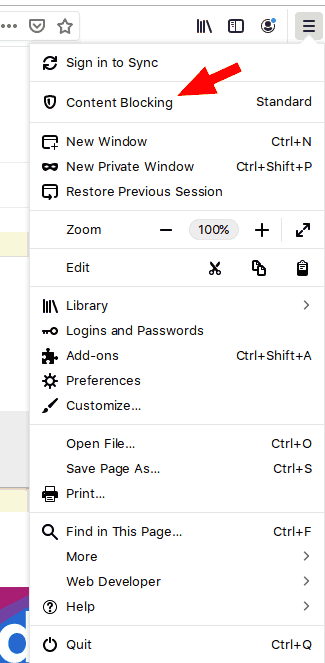
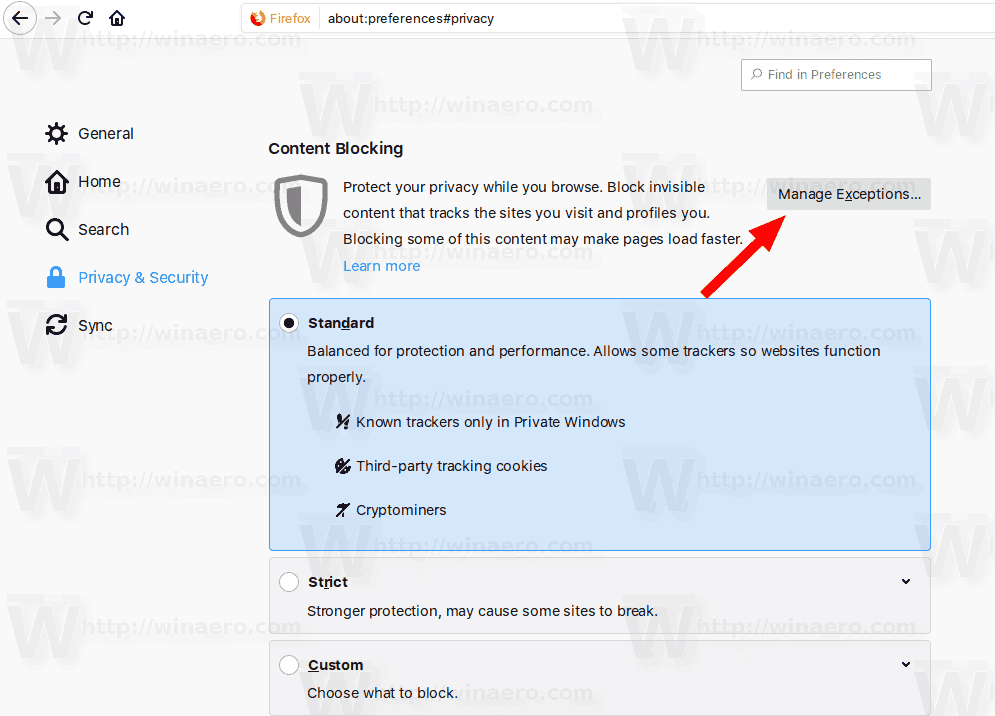
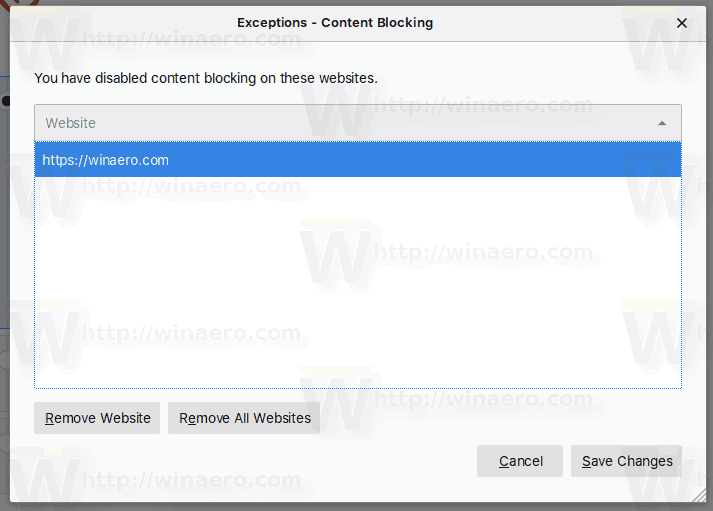




![Paikallisten kanavien saaminen Amazon Fire TV -tikkuille [tammikuu 2021]](https://www.macspots.com/img/streaming-devices/10/how-get-local-channels-an-amazon-fire-tv-stick.jpg)



