Windows 8: ssa Microsoft muutti vanhan hyvän Explorer-sovelluksen ulkoasua kokonaan. Se sai Ribbon UI: n valikon ja työkalurivin sijaan jota on vaikea poistaa käytöstä . Tilarivi näyttää, kuinka monta tiedostoa ja kansiota on avatussa kansiossa, sekä lyhyt tieto valitusta tiedostosta. Siellä on myös pieniä painikkeita kansion sisällön näkymän vaihtamiseksi. Tässä artikkelissa näemme, kuinka tilarivi voidaan ottaa käyttöön tai poistaa käytöstä Resurssienhallinnassa.
Käynnistä-valikko ei avaudu Windows 10: ssä

Pienet painikkeet eivät ole minulle hyödyllisiä, koska ne ovat aivan liian pieniä. Henkilökohtaisesti haluan käyttää pikanäppäimiä vaihtaaksesi näkymien välillä Resurssienhallinnassa, kuten seuraavassa artikkelissa kuvataan:
Mainonta
Kuinka vaihtaa näkymien välillä File Explorerissa pikanäppäimillä
Jos et löydä tilapalkin käyttöä Resurssienhallinnassa, poista se käytöstä seuraavasti.
Tilarivin poistaminen käytöstä Resurssienhallinnassa Windows 10: ssä , tee seuraava.
- Avaa tämä tietokone Resurssienhallinnassa .
- Napsauta Resurssienhallinnan Ribbon-käyttöliittymässä Tiedosto -> Vaihda kansiota ja hakuvaihtoehtoja.
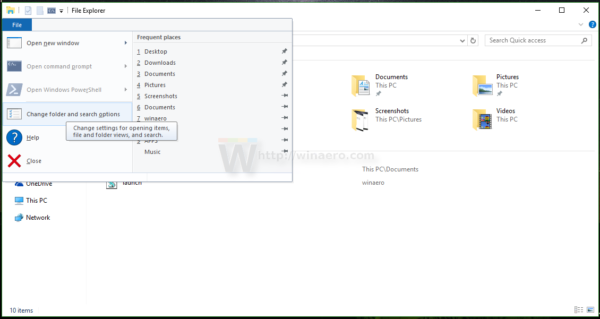 Jos sinulla on poisti nauhan käytöstä käyttämällä työkalua, kuten Winaero-nauhan estäjä , paina F10 -> napsauta Työkalut-valikko - Kansion asetukset.
Jos sinulla on poisti nauhan käytöstä käyttämällä työkalua, kuten Winaero-nauhan estäjä , paina F10 -> napsauta Työkalut-valikko - Kansion asetukset. - Vinkki: voit lisätä Kansion asetukset -painikkeen Pikakäynnistystyökaluriville. Katso seuraava artikkeli: Kuinka lisätä minkä tahansa nauhakomennon File Explorerin pikakäyttötyökaluriville .
- Nyt sinun on avattava Kansion asetukset. Kansion asetukset -komento on valintanauhan Näytä-välilehdessä. Jos sinä poisti nauhan käytöstä , avaa Työkalut-valikko painamalla näppäimistön Alt + T-näppäintä ja avaa sitten Kansion asetukset.
- Vaihda Näytä-välilehteen. Sieltä etsi nimetty vaihtoehto Näytä tilarivi ja poista se. Katso seuraava kuvakaappaus.
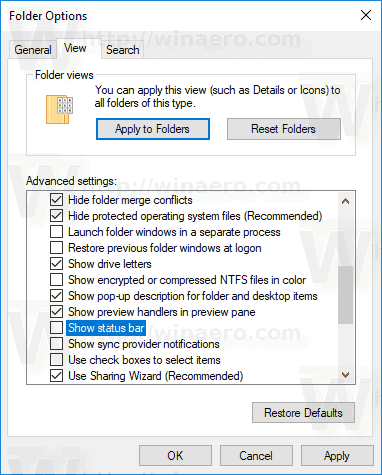
Tilarivi poistetaan käytöstä.
Ennen:

voinko heittää kodin Chromecastiin
Jälkeen:

Vaihtoehtoisesti voit käyttää rekisterin säätöä tilarivin poistamiseksi käytöstä alla kuvatulla tavalla.
Poista tilarivi käytöstä Windows 10 File Explorerissa rekisterin säätämällä
Näin se voidaan tehdä.
kaikkien ytimen ikkunoiden käyttäminen 10
- Avaa Rekisterieditori -sovellus .
- Siirry seuraavaan rekisteriavaimeen.
HKEY_CURRENT_USER Software Microsoft Windows CurrentVersion Explorer Advanced
Katso, miten pääset rekisteriavaimeen yhdellä napsautuksella .
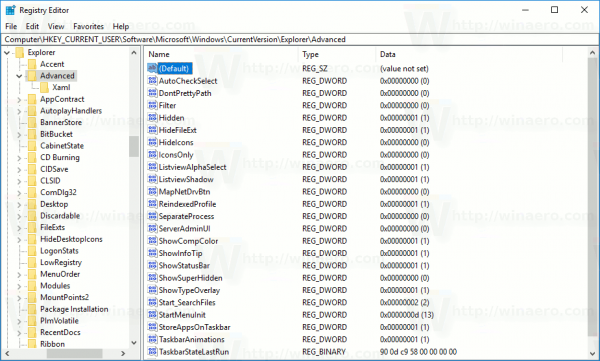
- Muokkaa oikealla, muokkaa tai luo uusi 32-bittinen DWORD-arvo ''ShowStatusBar'. Aseta arvon arvoksi 0.
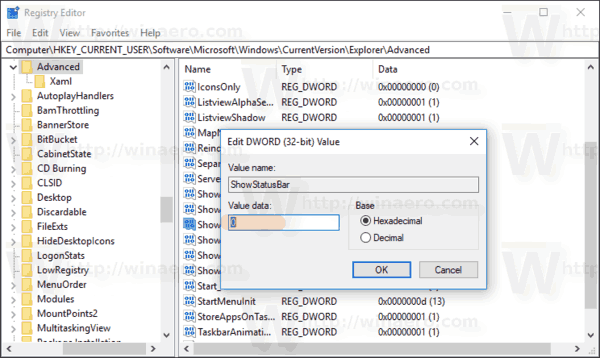 Huomaa: Vaikka olisitkin 64-bittinen Windows sinun on silti luotava 32-bittinen DWORD-arvo.
Huomaa: Vaikka olisitkin 64-bittinen Windows sinun on silti luotava 32-bittinen DWORD-arvo. - Sinun on tehtävä, jotta rekisterin muutos tulee voimaan Kirjaudu ulos ja kirjaudu sisään käyttäjätilillesi.
Se siitä.

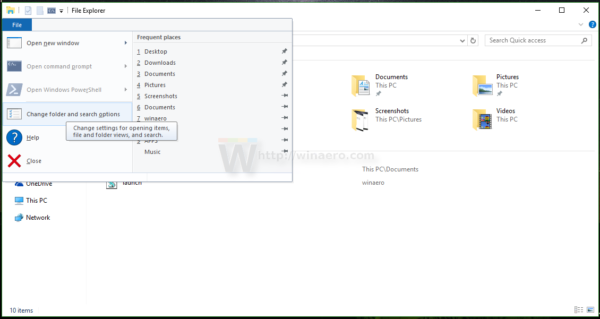 Jos sinulla on
Jos sinulla on 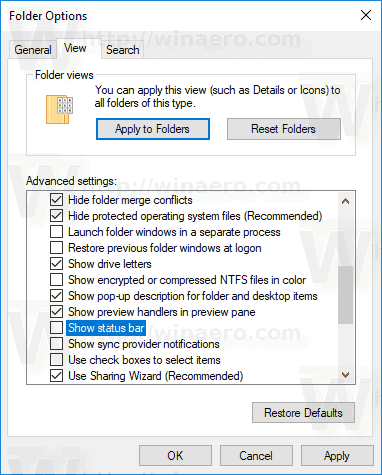
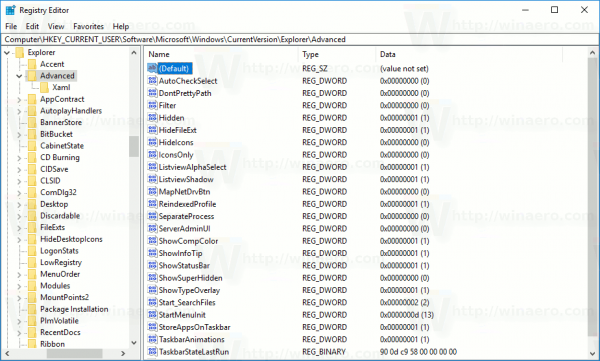
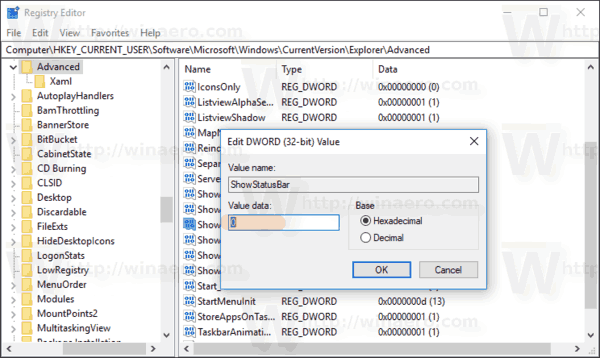 Huomaa: Vaikka olisitkin 64-bittinen Windows sinun on silti luotava 32-bittinen DWORD-arvo.
Huomaa: Vaikka olisitkin 64-bittinen Windows sinun on silti luotava 32-bittinen DWORD-arvo.







