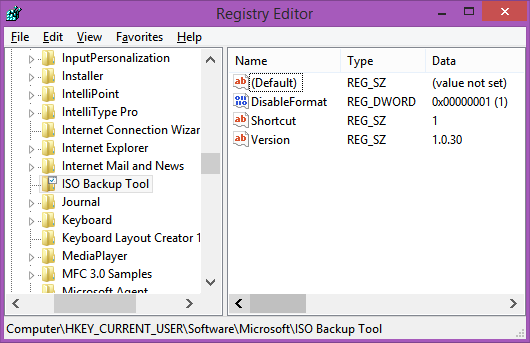Kun pelaat joukkuepeliä, kommunikointi muiden tiimisi jäsenten kanssa on erittäin tärkeää. Ei siis ole yllätys, että Discordista on tullut suosittu työkalu pelaajien keskuudessa, koska se on yksi parhaista teksti- ja chat-työkaluista. Peittokuva pelaamisen aikana pitää sinut aina yhteydessä jokaiseen puolueen jäseneen.

Kun palaat pelaamaan yksin, peittokuvasta tulee melko hyödytön ja se on yleensä enemmän häiriötekijä kuin apu. Discord-peittokuvan poistaminen käytöstä, jotta voit keskittyä peliisi, on hyödyllistä tietoa.
Discord-peittokuvan poistaminen käytöstä Windowsissa tai Chromebookissa
Voit poistaa Discord Overlayn käytöstä tietyissä peleissä tai kaikissa tietokoneesi peleissä. Käytitpä Windows-tietokonetta tai Chromebookia, prosessi on sama, koska sovellus ei ole käyttöjärjestelmästä riippuvainen. Voit poistaa peittokuvan käytöstä tietokoneellasi seuraavasti:
Merkintä : Overlay-toiminto ei ole käytettävissä Mac-käyttäjille.
- Avaa Discord-sovellus. Jos Discord-sovellusikkuna ei avaudu, tarkista, onko se minimoitu ilmaisinalueellasi.

- Kun olet Discordin aloitusnäytössä, napsauta User Settings -kuvaketta. Tämä on rataskuvake näytön vasemmassa alakulmassa.

- Vieritä vasemmalla olevaa valikkoa alaspäin, kunnes pääset Sovellusasetuksiin. Etsi ja napsauta Peittokuva.

- Valitse näkyviin tulevan valikon yläreunasta Ota käyttöön pelin sisäinen peittokuva -kytkin. Napsauta tätä kytkeäksesi sen päälle tai pois päältä. Toggle Overlay Lock -vaihtoehdon tulisi olla harmaana, jos se on pois päältä.

- Navigoi ulos tästä ikkunasta. Kun Discord on auki, käynnistä mikä tahansa peli. Jos peittokuva on poistettu käytöstä oikein, sen ei pitäisi enää näkyä.
Discord-peittokuvan poistaminen käytöstä Steamissä
Ei ole erityistä asetusta poistaa Discord Overlay käytöstä vain Steam-peleissä ja jättää se päälle muille pelikirjastoille. Sen poistaminen käytöstä Overlay-vaihtoehdon kautta, kuten yllä on esitetty, poistaa sen käytöstä myös Steamilta. Noudata vain yllä olevia Windows- ja Chromebook-ohjeita. Steamilla on kuitenkin oma peittokuva, jonka haluat ehkä sammuttaa. Voit tehdä tämän seuraavasti:
miten voin tarkistaa millainen ram minulla on
- Avaa Steam-sovellus. Jos Steam-ikkuna ei suurenna, sovellus saatetaan pienentää tehtäväpalkissasi. Avaa ikkuna kaksoisnapsauttamalla Steam-kuvaketta.

- Napsauta Steam-valikkoa Steam-ikkunan vasemmassa yläkulmassa. Napsauta avattavasta valikosta Asetukset.

- Valitse esiin tulevan ikkunan vasemmasta valikosta In-Game.

- Tarkista, onko Ota Steam-peittokuva käyttöön pelin aikana -valintaruutu päällä. Jos on, kytke se pois päältä.

- Napsauta OK-painiketta oikeassa alakulmassa tallentaaksesi muutokset.

- Sekä Steam- että Discord-peittokuvat tulisi nyt poistaa käytöstä, kun pelaat Steam-pelejä.
Poista pelin Discord-peittokuva käytöstä
Jos haluat poistaa Discord-peittokuvan käytöstä tietyssä pelissä, voit käyttää Discord-asetusten asetuksia. Tämä koskee kaikkia asentamiasi pelejä, olivatpa ne joukkuepohjaisia vai eivät.

Voit tehdä tämän seuraavasti:
- Avaa Discord-sovellus. Kaksoisnapsauta tehtäväpalkin Discord-kuvaketta, jos ikkuna ei suurene.
- Kirjaudu peliisi. Kun peli on käynnissä, paina Alt + -välilehteä pienentääksesi pääikkunaa tai voit poistua pelistä kokonaan.
- Avaa Discordissa Käyttäjäasetukset-valikko. Napsauta rataskuvaketta Discord-näytön vasemmassa alakulmassa käyttäjänimesi oikealla puolella.
- Vieritä vasemmalla olevaa valikkoa alaspäin, kunnes pääset Sovellusasetuksiin. Etsi ja napsauta Pelitoiminta.
- Oikealla olevan valikon Lisätyt pelit -kohdassa sinun pitäisi nähdä pelisi.
- Pelin oikealla puolella sinun pitäisi nähdä näyttökuvake. Tämä on Toggle Overlay -painike. Tämän ottaminen käyttöön tai poistaminen käytöstä poistaa peittokuvan käytöstä vain kyseisessä pelissä.
- Kun olet tehnyt muutokset, voit navigoida pois tästä ikkunasta.
- Avaa peli tai palaa siihen nähdäksesi, onko peittokuva poistettu käytöstä oikein.
Tekstikeskustelujen poistaminen käytöstä, mutta peittokuvan säilyttäminen
Jos peittokuvan kokonaan poistamisen sijaan haluat vain päästä eroon tekstikeskusteluista, voit tehdä sen myös käyttämällä käyttäjäasetuksia. Suorita tämä noudattamalla alla annettuja vaiheita:
sammuta uac Windows 10
- Avaa Discord-sovellus.

- Napsauta Käyttäjäasetukset-kuvaketta. Tämä on rataskuvake käyttäjänimesi oikealla puolella.

- Vieritä vasemmalla olevasta valikosta alas Sovellusasetukset. Napsauta Peittokuva.

- Vieritä alas oikealla olevien vaihtoehtojen alaosaan. Etsi Näytä tekstikeskusteluilmoitukset -kytkin. Kytke tämä kytkin pois päältä.

- Voit nyt navigoida ulos tästä ikkunasta. Käynnistä peli Discordin ollessa auki nähdäksesi, onko tekstikeskustelu poistettu käytöstä.
Peittokuva-asetuksen käyttäminen pelin sisällä
Jos haluat käyttää peittokuvaa pelatessasi peliä ja ilman, että sinun tarvitsee pienentää peliikkunaa, voit käyttää peittokuvan lukituspainiketta. Pikanäppäimen oletusnäppäin on Shift + ` ja sitä voidaan käyttää milloin tahansa niin kauan kuin Discord on auki.
Overlay-lukon avulla voit muuttaa Discord-keskusteluikkunoiden sijaintia, ottaa käyttöön tai poistaa käytöstä tekstikeskustelut, ottaa käyttöön tai poistaa käytöstä koko peittokuvan ja pitää Discord-asetukset näkyvissä pelissä. Suorittaaksesi tietyt komennot voit tehdä seuraavan pelin aikana:
- Avaa Discord-asetukset.
1. Napsauta Overlay Lock -pikakuvaketta. Oletusasetus on Shift +. - Säädä peittoikkunan sijaintia
1. Napsauta vasemmalla olevasta valikosta Asetukset. Sen pitäisi olla rataskuvake vasemmassa yläkulmassa.
2. Valitse Yleiset-välilehdellä yksi neljästä ruudusta määrittääksesi, missä peittokuva on. - Poista peittokuva käytöstä
1. Napsauta Asetukset ja Yleiset-välilehteä yllä olevien ohjeiden mukaisesti.
2. Napsauta yhden neljästä kulmasta sijasta keskellä olevaa ympyrää. - Poista tekstikeskustelu käytöstä
1. Napsauta Asetukset ja avaa Yleiset.
Napsauta Näytä tekstikeskusteluilmoitukset -kytkintä.
Peittokuva ei lähde päälle
Joskus saatat haluta peittokuvan käyttöön, mutta et vain saa sitä toimimaan. Tämä voi johtua siitä, että peittokuva on poistettu käytöstä tai jostain muusta virheestä. Voit selvittää syyn siihen, miksi Discord ei ehkä toimi, seuraamalla alla olevia ohjeita:
- Katso, tukeeko peli todella Discordia. Jotkut pelit, varsinkin vanhemmat, eivät pysty suorittamaan Discord Overlaya. Jos pelaat vanhaa peliä ja Discord kieltäytyy toimimasta, tarkista pelin verkkosivustolta, tukevatko ne todella peittotoimintoja.
- Tarkista, onko Discord Overlay poistettu käytöstä.
1. Siirry Peittokuva-valikkoon Windows-, Mac- ja Chromebook-osiossa annettujen ohjeiden mukaisesti ja katso, onko pelin sisäinen peittokuva poistettu käytöstä. Jos on, kytke se päälle.
2. Suorita peli Discordin ollessa auki nähdäksesi, onko peittokuva aktivoitu. - Käynnistä tietokoneesi uudelleen.
Joskus ohjelmistovirheiden korjaaminen vaatii vain tietokoneen uudelleenkäynnistyksen. Sammuta sekä Discord että pelisi kunnolla ja käynnistä sitten tietokone uudelleen. Kun se on käynnistynyt, avaa sovellukset uudelleen. - Suorita Discord järjestelmänvalvojassa
On myös mahdollista, että Discord Overlay kieltäytyy suorittamasta, koska sillä ei ole riittävästi järjestelmänvalvojan oikeuksia toimiakseen kunnolla. Sinun on tehtävä seuraavat, jotta voit ottaa järjestelmänvalvojan toiminnot käyttöön Discordissa
1. Väliaikainen järjestelmänvalvojan etuoikeus
a. Napsauta hiiren kakkospainikkeella Discord-pikakuvaketta tai sovelluskuvaketta.
b. Valitse valikosta Suorita järjestelmänvalvojana.
c. Napsauta ponnahdusikkunassa Kyllä.
kaksi. Pysyvät järjestelmänvalvojan oikeudet
a. Napsauta hiiren kakkospainikkeella Discord-pikakuvaketta tai sovelluskuvaketta.
b. Napsauta Ominaisuudet.
c. Napsauta Yhteensopivuus-välilehteä.
d. Napsauta Asetukset-kohdassa Suorita tämä ohjelma järjestelmänvalvojana -valintaruutua.
e. Napsauta Käytä.
f. Avaa Discord nähdäksesi, pystyykö se nyt suorittamaan peittokuvan.
Keskittyminen peliisi
Vaikka Discord-työkalu on loistava tapa kommunikoida joukkuetovereiden kanssa, peittokuva voi olla hieman ärsyttävä, varsinkin jos pelaat yksin. Discord-peittokuvan poistaminen käytöstä, vaikka vain väliaikaisesti, poistaa tällaiset haitat ja antaa sinun keskittyä pelaamiseen.
Tiedätkö muita tapoja poistaa Discord Overlay käytöstä? Ole hyvä ja jaa ajatuksesi kommenteissa.