Automaattisen rekisterin varmuuskopioinnin käyttöönotto Windows 10: ssä
Windows 1803: sta alkaen Microsoft on oletusarvoisesti poistanut automaattisen rekisterin varmuuskopiointitoiminnon käytöstä, joten käyttöjärjestelmä ei enää luo automaattisia varmuuskopioita rekisterin pesistä. Näin voit ottaa tämän ominaisuuden uudelleen käyttöön, jotta saat toimivan kopion Windows 10 -rekisteristä.
Mainonta
miten asentaa kodi android tabletti
Käynnistetään Windows 10 -versiossa 1803, joka tunnetaan nimellä Huhtikuun 2018 päivitys 'ja' Redstone 4 ', Windows ei luo varmuuskopioita järjestelmärekisteristä automaattisesti Windows System32 config RegBack-kansioon.
Windows-versiossa 1803 käyttöjärjestelmä luo tyhjät varmuuskopiotiedostot. Tiedostot edustavat kutakin rekisteripesää, mutta kukin tiedosto on kooltaan 0 kt.

Windows-versiossa 1809 tai uudemmassa tiedostot puuttuvat.

Microsoftin mukaan tämä muutos on suunniteltu ja sen on tarkoitus auttaa vähentämään Windowsin levyn kokonaiskokoa. Palauttaa järjestelmän, jossa on vioittunut rekisteripesä, Microsoft suosittelee, että käytät a järjestelmän palautuspiste .
Aikaisemmissa Windows-versioissa varmuuskopiot luotiin automaattisesti erityisellä ajoitetulla tehtävällä. Windows 8: ssa ja uudemmissa tehtävä sisällytettiin automaattinen huolto .
Onneksi on olemassa tapa palauttaa perinteinen käyttäytyminen ja tehdä Windows varmuuskopioida järjestelmärekisteri automaattisesti.
Ota automaattinen rekisterin varmuuskopiointi käyttöön Windows 10: ssä
- Avaa Rekisterieditori -sovellus .
- Siirry seuraavaan rekisteriavaimeen:
HKEY_LOCAL_MACHINE SYSTEM CurrentControlSet Control Session Manager Configuration Manager
Katso, miten pääset rekisteriavaimeen yhdellä napsautuksella . - Muokkaa oikealla, muokkaa tai luo uusi 32-bittinen DWORD-arvoEnablePeriodicBackup.
Huomaa: Vaikka olisitkin 64-bittinen Windows sinun on silti luotava 32-bittinen DWORD-arvo.
Aseta sen arvoksi 1.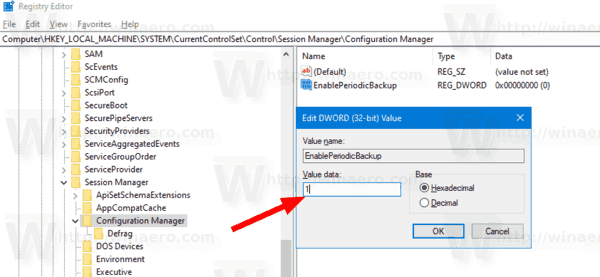
- Käynnistä Windows 10 uudelleen .
Ajan säästämiseksi voit ladata seuraavat käyttövalmiit rekisteritiedostot:
Lataa rekisteritiedostot
ZIP-arkisto sisältää kumoamisen.
mitä tehdä, kun unohdit iPhone-salasanasi
Lopuksi on mahdollista varmuuskopioida rekisteripesät manuaalisesti sisäänrakennetulla konsolillaregkomento. Tämä antaa sinulle varmuuskopiotiedostot muuhun kansioon kuinWindows System32 config RegBack. Tarkastellaan, miten se voidaan tehdä.
Varmuuskopiorekisteri käy käsin
- Avaa korotettu komentokehote .
- Siirry kansioon, johon haluat tallentaa varmuuskopion, käyttämällä
CDkomento. Esim.cd / d c: data winaero regback. - Kirjoita seuraavat komennot peräkkäin:
- REG SAVE HKLM SOFTWARE -OHJELMISTO
- REG SAVE HKLM SYSTEM SYSTEM
- REG SAVE HKU .DEFAULT DEFAULT
- REG SAVE HKLM SECURITY SECURITY
- REG SAVE HKLM SAM SAM
- Nyt sinulla on pesän varmuuskopiotiedostot mukautetun kansion alla, joka on tapauksessani c: data winaero regback.
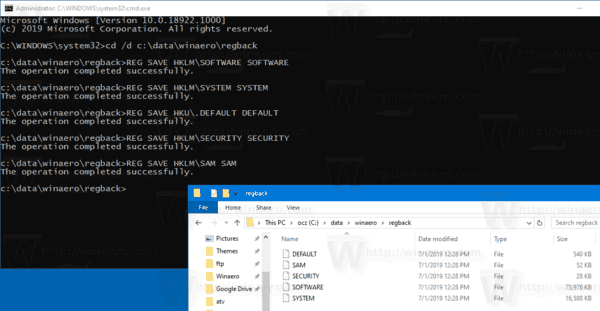
Sinä pystyt luo erätiedosto ja lisää se omaan Tehtävien ajoitus vaihtoehtoisena tapana tehdä rekisteristä varmuuskopiot.
Rekisterin automaattisen varmuuskopioinnin poistaminen käytöstä on erittäin epämiellyttävä toimenpide. Usein rekisterin palauttaminen on ainoa tapa palauttaa vioittunut Windows-asennusohjelma asentamatta uudelleen.
Suosittelen, että luot varmuuskopion rekisteristä automaattisesti tai manuaalisesti, mikä sinulle sopii.
Myös rekisteripesän kopioiden koko on paljon pienempi kuin Store-sovellusten koko. Windows 10 ja / tai sen myymälä sisältää melko valtavia sovelluksia, kuten pasianssi, Candy Crush, laskin ja muut suuret esiasennetut UWP-sovellukset, joten on outoa nähdä, että hätäominaisuus poistetaan sen sijaan, että optimoinnit tehdään Universal Windows -alustalle.

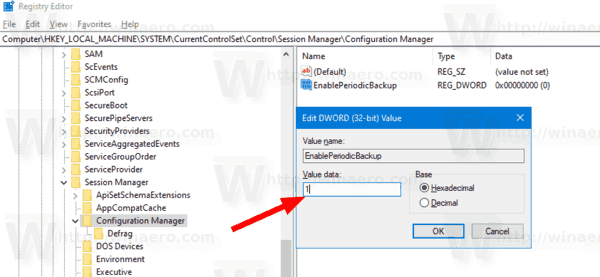
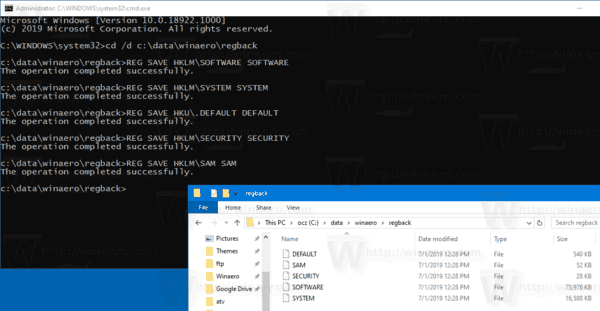




![Paikallisten kanavien saaminen Amazon Fire TV -tikkuille [tammikuu 2021]](https://www.macspots.com/img/streaming-devices/10/how-get-local-channels-an-amazon-fire-tv-stick.jpg)



