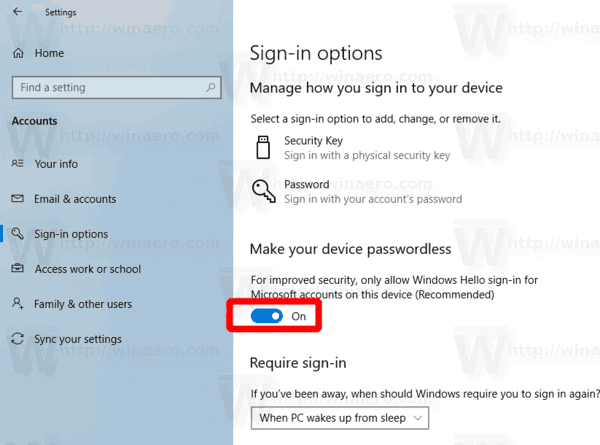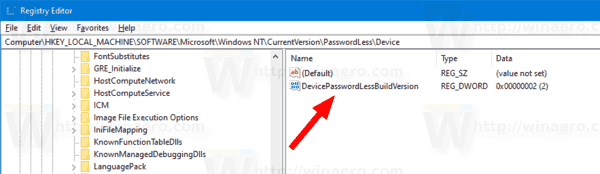Salasanattoman kirjautumisen ottaminen käyttöön tai poistaminen käytöstä Microsoft-tileille Windows 10: ssä
Parannetun turvallisuuden ja saumattomamman kirjautumiskokemuksen saavuttamiseksi voit nyt ottaa käyttöön salasanattoman kirjautumisen Microsoft-tileille Windows 10 -laitteellasi. Näin se voidaan tehdä.
Mainonta
Käynnistetään Windows 10 Build -sovelluksessa 18936 (20H1, nopea soitto), voit ottaa uuden käyttöönSalasanaton kirjautuminenominaisuus Windows 10 -laitteidesi Microsoft-tileille. Salasanattoman kirjautumisen ottaminen käyttöön vaihtaa kaikki Windows 10 -laitteesi Microsoft-tilit nykyaikaiseen todennukseen Windows Hello Face-, sormenjälki- tai PIN-koodilla. Jos sinulla ei ole Window Hello -asetuksia, Windows 10 auttaa sinua määrittämään sen.
Yrityksen mukaan uusi ominaisuus antaa käyttäjille mahdollisuuden päästä eroon salasanoista ja parantaa tilinsä turvallisuutta. Sen sijaan yritys antaa sinun kirjautua sisään puhelinnumerollasi. Virallisessa ilmoituksessa todetaan seuraavaa.
Tänään ilmoitamme tuesta Windowsin asetusten määrittämiselle ja sisäänkirjautumiselle puhelinnumerotilillä ilman, että sinun tarvitsee luoda tai käsitellä salasanan vaivaa! Jos sinulla on Microsoft-tili puhelinnumerollasi, voit kirjautua sisään SMS-koodilla ja määrittää tilisi Windows 10 -käyttöjärjestelmässä. Kun olet määrittänyt tilisi, voit käyttää Windows Hello Face-, sormenjälki- tai PIN-koodia. (laitteen ominaisuuksista riippuen) kirjautumiseen Windows 10: een. Salasanaa ei tarvita missään!

Joten käyttöjärjestelmä sallii käyttäjän kirjautua sisään puhelinnumerollaan. Käyttöjärjestelmä lähettää vahvistuskoodin, jos olet linkittänyt kyseisen puhelinnumeron Microsoft-tiliin. Kun olet vahvistanut toiminnon syöttämällä saamasi koodin, se asettaa sinulle uuden käyttäjätilin, joka voidaan määrittää edelleen käyttämään mitä tahansa olemassa olevaa salasanattomaa valtuutusvaihtoehtoa, kuten PIN-koodia tai sormenjälkeä.
Muista seuraavat asiat ennen tämän ominaisuuden käyttöönottoa. Salasanaton kirjautumistoiminto ei toimi vikasietotilassa tämän kirjoituksen jälkeen. Kun käynnistät vikasietotilaan, sinun on käytettävä paikallista tiliä, jossa on perinteinen käyttäjänimi ja a Salasana . Et voi jatkaa ilman paikallista tiliä.
Jos haluat ottaa salasanattoman kirjautumisen käyttöön Microsoft-tileillä,
- Avaa asetukset.
- Valitse Käyttäjätilit> Kirjautumisvaihtoehdot.
- Kytke päälle -vaihtoehto päälleTee laitteestasi salasanaton.
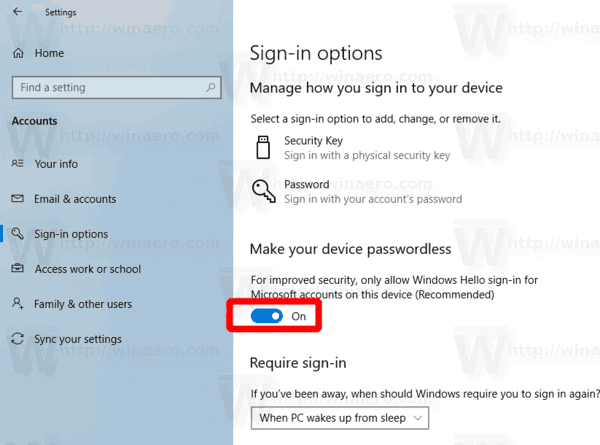
- Vaihtoehto voidaan poistaa käytöstä myöhemmin.
Olet valmis!
Vaihtoehtoisesti voit ottaa tämän vaihtoehdon käyttöön tai poistaa sen käytöstä rekisterin säätämällä. Näin se voidaan tehdä.
Ota salasanaton sisäänkirjautuminen Microsoft-tileille Rekisterin muokkauksella
- Avaa Rekisterieditori -sovellus .
- Siirry seuraavaan rekisteriavaimeen.
HKEY_LOCAL_MACHINE SOFTWARE Microsoft Windows NT CurrentVersion PasswordLess Device. Katso, miten pääset rekisteriavaimeen yhdellä napsautuksella . - Muokkaa oikealla, muokkaa tai luo uusi 32-bittinen DWORD-arvoDevicePasswordLessBuildVersion.
Huomaa: Vaikka olisitkin 64-bittinen Windows sinun on silti luotava 32-bittinen DWORD-arvo. - Määritä sen arvoksi 2 ota käyttöön salasanaton kirjautumistoiminto.
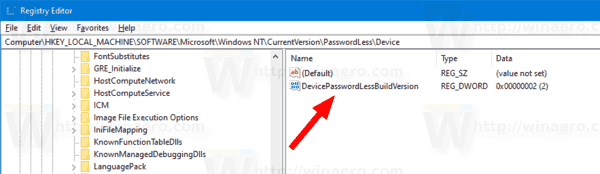
- Arvotiedot 0 estävät sen.
Ajan säästämiseksi voit ladata seuraavat rekisteritiedostot:
Lataa rekisteritiedostot
chrome // asetukset / sisältöasetukset
Kumoa säätö sisältyy.
Kun olet ottanut käyttöön salasanattoman kirjautumistoiminnon, voit aloittaa sen käytön. Katso
Kuinka käyttää salasanattomia tilejä kirjautumiseen Windows 10: een
Se siitä.
Kiinnostavat artikkelit:
- Kirjaudu sisään automaattisesti käyttäjätilille Windows 10: ssä
- Kirjaudu sisään automaattisesti Microsoft-tilillä Windows 10: ssä
- Ota näytönsäästäjän salasanasuojaus käyttöön Windows 10: ssä
- Estä Windows 10: tä synkronoimasta salasanoja laitteiden välillä
- Vaihda näytönsäästäjän salasanan lisäaika Windows 10: ssä