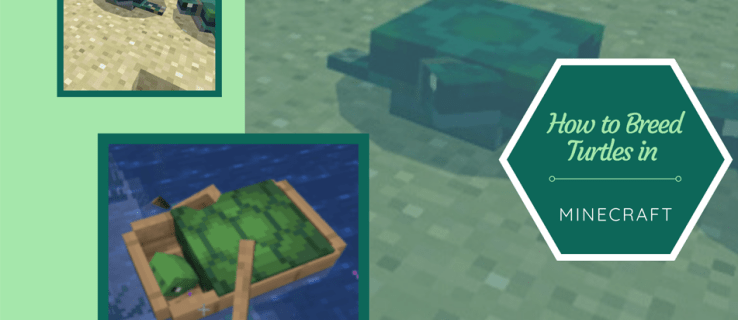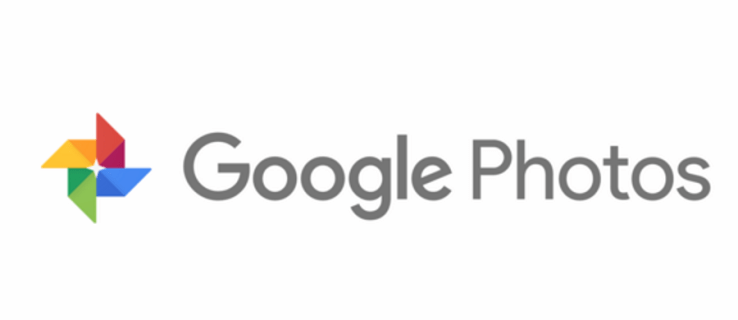Windows 10, Windows 8.1 ja Windows 8 mukana toimitetaan Client Hyper-V, joten voit käyttää tuettua vieraskäyttöjärjestelmää virtuaalikoneessa. Hyper-V on Microsoftin natiivi hypervisori Windowsille. Se kehitettiin alun perin Windows Server 2008: lle ja siirrettiin sitten Windows-asiakasjärjestelmään. Se on parantunut ajan myötä ja on läsnä myös uusimmassa Windows 10 -julkaisussa. Hyper-V sallii virtuaalikoneen viennin varmuuskopiointia varten. Voit myös käyttää tuonti-vienti-ominaisuutta siirtääksesi virtuaalikoneen Hyper-V-isäntäkoneiden välillä.
Mainonta
Huomaa: Vain Windows 10 Pro, Enterprise ja Education painokset sisältää Hyper-V-virtualisointitekniikan.
Mikä on Hyper-V
Hyper-V on Microsoftin oma virtualisointiratkaisu, joka mahdollistaa virtuaalikoneiden luomisen x86-64-järjestelmissä, joissa on Windows. Hyper-V julkaistiin ensimmäisen kerran Windows Server 2008: n rinnalla, ja se on ollut saatavana ilman lisämaksua Windows Server 2012: n ja Windows 8: n jälkeen. Windows 8 oli ensimmäinen Windows-asiakaskäyttöjärjestelmä, joka sisälsi laitteiston virtualisointituen natiivisti. Hyper-V: llä on Windows 8.1: ssä useita parannuksia, kuten Enhanced Session Mode, joka mahdollistaa korkean tarkkuuden grafiikan yhteyden muodostamiseksi virtuaalikoneisiin RDP-protokollaa käyttäen ja USB-uudelleenohjaus, joka on otettu käyttöön isännältä virtuaalikoneille. Windows 10 tuo lisää parannuksia alkuperäiseen hypervisor-tarjontaan, mukaan lukien:
- Kuuma lisäys ja poisto muistia ja verkkosovittimia varten.
- Windows PowerShell Direct - kyky suorittaa komentoja virtuaalikoneessa isäntäkäyttöjärjestelmästä.
- Linuxin suojattu käynnistys - Ubuntu 14.04 ja uudemmat sekä 2. sukupolven virtuaalikoneilla toimivat SUSE Linux Enterprise Server 12 -käyttöjärjestelmän palvelut voivat nyt käynnistää, kun suojattu käynnistys -vaihtoehto on käytössä.
- Hyper-V Manager Alatason hallinta - Hyper-V Manager voi hallita tietokoneita, joissa on Hyper-V Windows Server 2012-, Windows Server 2012 R2- ja Windows 8.1 -käyttöjärjestelmissä.
Vie virtuaalikone Hyper-V: ssä
Vienti kerää kaikki vaaditut tiedostot yhteen yksikköön - virtuaaliset kiintolevytiedostot, virtuaalikoneen kokoonpanotiedostot ja kaikki tarkistuspistetiedostot. Voit tehdä tämän virtuaalikoneella, joka on joko käynnistetty tai pysäytetty.
Hyper-V-virtuaalikone on mahdollista viedä joko Hyper-V Managerin tai PowerShellin kanssa. Tarkastellaan molempia menetelmiä.
Hyper-V-virtuaalikoneen vieminen Windows 10: ssä , tee seuraava.
- Avaa Hyper-V Manager Käynnistä-valikosta. Vinkki: Katso Kuinka navigoida sovelluksissa aakkosittain Windows 10: n Käynnistä-valikossa . Se löytyy Windowsin hallintatyökaluista> Hyper - V-hallinta.

- Napsauta isäntänimeäsi vasemmalla.
- Etsi vietävä virtuaalikoneiden luettelosta.
- Napsauta sitä hiiren kakkospainikkeella ja valitseViedä...pikavalikosta.

- Valitse kansio, johon vietyt tiedostot tallennetaan.

- KlikkaaViedä-painiketta.

Kun vienti on valmis, näet kaikki viedyt tiedostot valitun sijainnin alla.
Vaihtoehtoisesti voit käyttää virtuaalikoneita PowerShellin avulla.
Vie Hyper-V-virtuaalikone PowerShellillä
- Avaa PowerShell järjestelmänvalvojana .Vinkki: Voit lisää 'Avaa PowerShell järjestelmänvalvojana' -valikko .
- Kirjoita tai kopioi-liitä seuraava komento saadaksesi luettelon käytettävissä olevista virtuaalikoneista:
get-vm

- Suorita seuraava komento:
Export-VM -Name 'VM: n nimi' -Path 'Täysi polku kohdekansioon'
- Korvaa virtuaalikoneesi nimi todellisella virtuaalikoneen nimellä, jonka sait vaiheessa 3. Määritä myös oikea polku kansioon, johon viedyt tiedostot tallennetaan.

Virtuaalikoneesi viedään nyt. Se saattaa kestää jonkin aikaa.

Se siitä.
Aiheeseen liittyvät artikkelit:
kuinka saada botti erimielisyyksiin
- Muuta Hyper-V-virtuaalikoneen oletuskansiota Windows 10: ssä
- Vaihda Hyper-V-virtuaalisten kiintolevyjen kansio Windows 10: ssä
- Poista levykeasema Windowsin Hyper-V-virtuaalikoneesta
- Hyper-V-virtuaalikoneen DPI-arvon muuttaminen (näytön skaalaus zoomaustaso)
- Luo pikakuvake Hyper-V-virtuaalikoneelle Windows 10: ssä
- Ota Hyper-V Enhanced Session käyttöön tai poista se käytöstä Windows 10: ssä
- Hyper-V: n ottaminen käyttöön ja käyttö Windows 10: ssä
- Luo Ubuntu-virtuaalikoneita Hyper-V Quick Create -sovelluksella