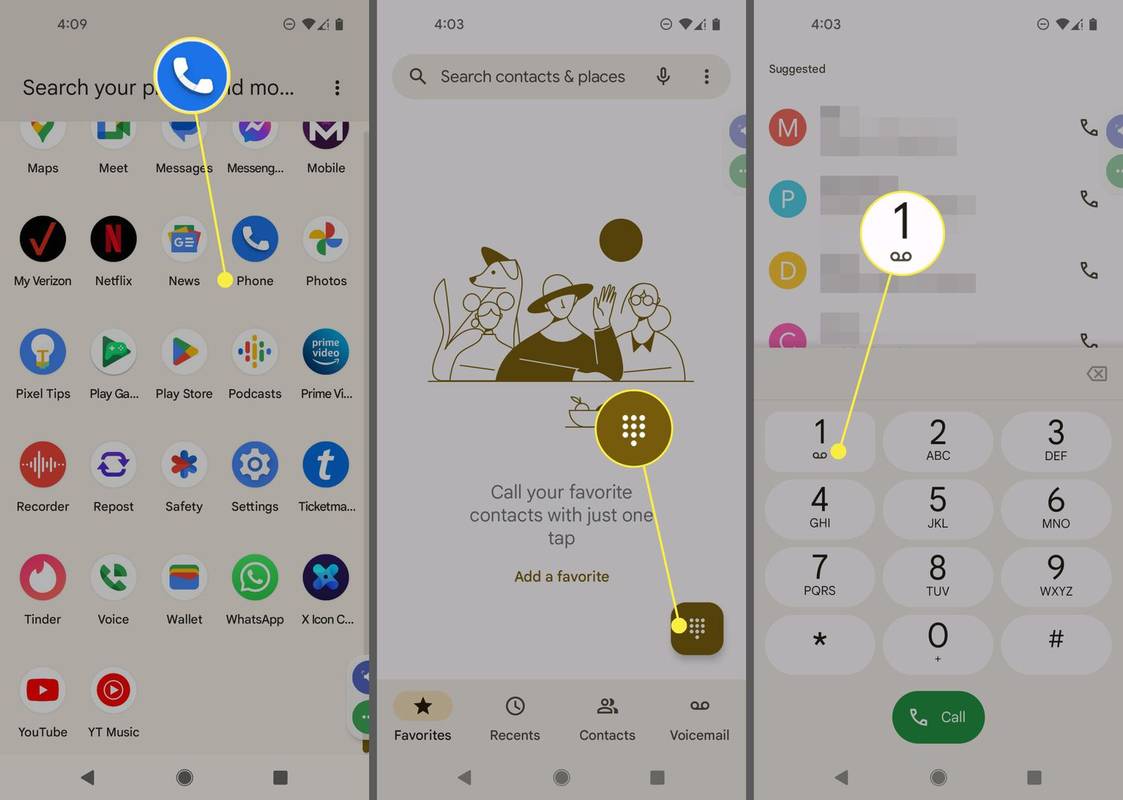Windows 10: ssä löydät asematyypin tietokoneeseesi asennetuille asemille käynnistämättä tietokonetta uudelleen tai purkamatta sitä. Ei kolmannen osapuolen työkaluja.
Mainonta
HDD tarkoittaa kiintolevyasemaa. Kiintolevyt ovat perinteinen pyörivä kiintolevylaite, jota käytetään kaikkien tietojen tallentamiseen. Kiintolevytekniikka on vanhaa. Ensimmäiset laitteet luotiin vuonna 1956. Klassinen kiintolevy on sähkömekaaninen tallennuslaite, joka käyttää magneettista tallennustilaa digitaalisen tiedon tallentamiseen ja hakemiseen käyttämällä yhtä tai useampaa jäykkää nopeasti pyörivää levyä, joka on päällystetty magneettisella materiaalilla. Ne sisältävät magneettisen, joka lukee ja kirjoittaa tietoja levylle. Tietoihin pääsee satunnaisyhteyksillä, mikä tarkoittaa, että yksittäisiä tietolohkoja voidaan tallentaa tai hakea missä tahansa järjestyksessä, ei vain peräkkäin.
SSD-asemat (SSD) ovat nykyaikaisia tallennuslaitteita. SSD-asema palvelee samaa tarkoitusta kuin kiintolevy. Se ei kuitenkaan sisällä liikkuvia osia, tietojen tallentamista flash-muistisiruille. SSD-asemat tarjoavat uskomattoman luku- ja kirjoitusnopeuden. Moderni tietokone, jossa on SSD, käynnistyy muutamassa sekunnissa. SSD-asemat kuluttavat vähemmän virtaa kuin kiintolevyt, eivätkä ne aiheuta melua.
Vaikka SSD-asemat ovat hienoja laitteita, ne ovat silti kalliita. Yleensä kuluttaja-SSD-yksikön kapasiteetti on pienempi kuin perinteisellä kiintolevyllä samaan hintaan. SSD-levyjen vanhemmat mallit kärsivät usein flash-muistin kulumisesta, mutta ongelma näyttää menneen nykyaikaisille SSD-laitteille.
On yksinkertainen mutta tehokas menetelmä, jonka avulla voit selvittää, onko Windows 10 -tietokoneellesi asennettu kiintolevy tai SSD. Et tarvitse kolmannen osapuolen työkaluja, ja voit välttää tietokoneen purkamisen. Näin.
Jos haluat löytää, onko sinulla kiintolevy tai SSD Windows 10: ssä,
- Avaa File Explorer .
- Siirry kohtaan Tämä PC-kansio .
- Napsauta hiiren kakkospainikkeella asemaa, jonka haluat eheyttää, ja valitseOminaisuudetpikavalikosta.

- VaihdaTyökalutvälilehti ja napsauta painikettaOptimoidaallaOptimoi ja eheytä asema.

- Katso seuraavassa ikkunassa Mediatyyppi-sarake. Se näyttää jokaisen asennetun aseman aseman tyypin.


Olet valmis.
Vihje: Voit säästää aikaa ja Lisää Optimize Drives -valikko Windows 10: ssä .

Huomaa: Jos käytät Windows 10 -käyttöjärjestelmää 18898 tai uudempi, voit käyttää Tehtävienhallintaa.
miten tehdä Amazonin toivelista
Etsi aseman tyyppi (kiintolevy tai SSD) Tehtävienhallinnan avulla
- Avaa Tehtävienhallinta .
- Jos se näyttää seuraavalta, vaihda se koko näkymään käyttämällä oikean alakulman Lisätietoja-linkkiä.

- VaihdaEsitysvälilehti.
- Näet nyt levytyypin.

Olet valmis.
Lopuksi voit käyttää PowerShelliä etsimään aseman tyypin erityisellä cmdletillä,Get-PhysicalDisk.
Etsi, onko sinulla kiintolevy tai SSD PowerShellissä
- Avaa PowerShell järjestelmänvalvojana .
Vinkki: Voit lisää Avaa PowerShell järjestelmänvalvojana -valikko . - Kirjoita tai kopioi-liitä seuraava komento:
Get-PhysicalDisk | Format-Table -AutoSize - Katso lähdössä kunkin aseman MediaType -sarakkeen arvo.

Se siitä.
Aiheeseen liittyvät artikkelit:
- SSD-aseman leikkaaminen Windows 10: ssä
- Kuinka nähdä, onko TRIM käytössä SSD: lle Windows 10: ssä
- Aseman eheyttäminen Windows 10: ssä
- Kuinka ottaa TRIM käyttöön SSD-asemille Windows 10: ssä
- Windows 7: n asentaminen PCI Express (NVMe) SSD -asemaan