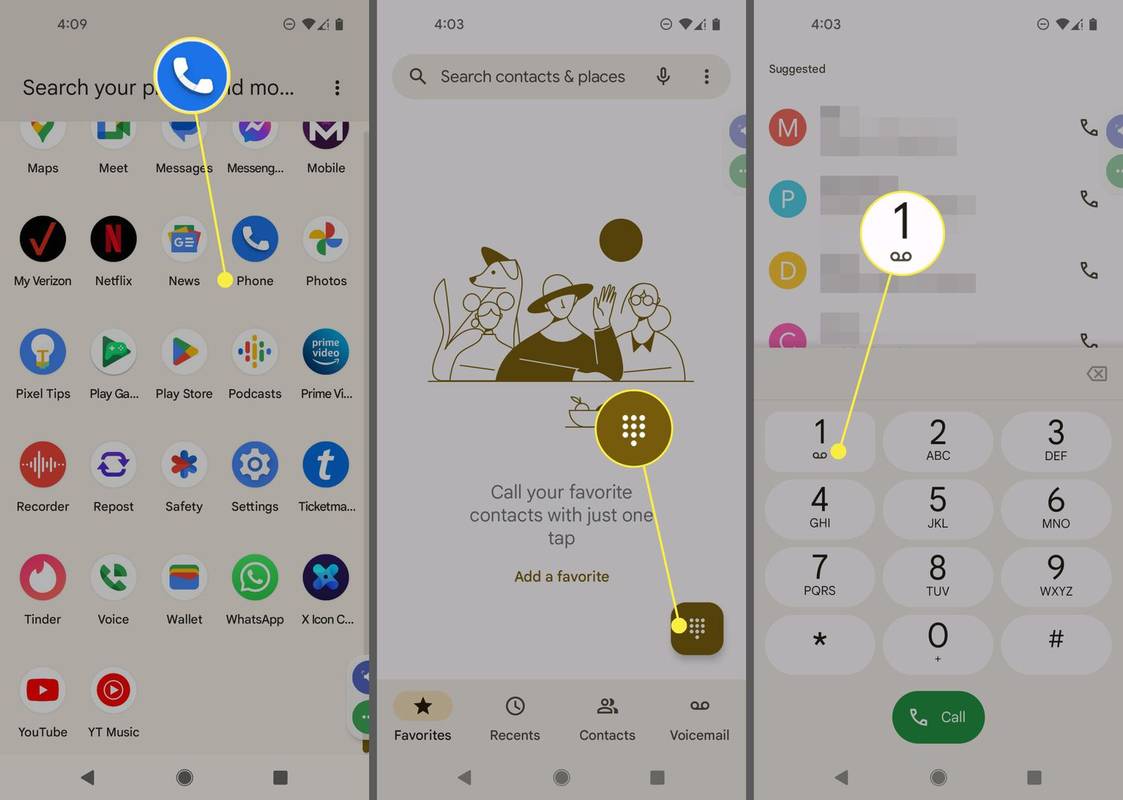Windows 8.1 on viimeisin Microsoftin asiakaskäyttöjärjestelmän versio, joka on saatavana loppukäyttäjille. Vaikka se on suunniteltu vakaaksi ja tukee erilaisia laitteita, se voi joskus roikkua jostain syystä. Jos olet yksi epäonnisista käyttäjistä, jotka kokevat Windows 8.1: n jumittumisen tai jumiutumisen, tässä on joitain perusvinkkejä sinulle, jotka voivat auttaa ongelman ratkaisemisessa.
miten vaihdan alexon Amazon-tilin
Mainonta
Tarkista laitteistosi
Varmista, että kaikki laitteistot on kytketty oikein eikä niitä ole määritetty väärin. Varmista myös, että GPU: lla ja suorittimella ei ole ylikuumenemisongelmia. Käytä sovelluksia, kuten AIDA64 tietokoneesi vakautustestin suorittamiseksi.
Käytä Windowsin vianmääritystoimintoja
Avaa Ohjauspaneeli (katso kaikki mahdolliset tapat avata Ohjauspaneeli Windows 8.1: ssä ) ja siirry Ohjauspaneeli Järjestelmä ja suojaus -kohtaan. Klikkaa Yleisten tietokoneongelmien vianmääritys linkki toimintakeskuksen alla.
 Ongelmien karttoittaminen kohde avataan. Suorita Järjestelmä ja suojaus -kohde.
Ongelmien karttoittaminen kohde avataan. Suorita Järjestelmä ja suojaus -kohde.
 Napsauta kohtaa Järjestelmän ylläpito:
Napsauta kohtaa Järjestelmän ylläpito:
 Ohjattu järjestelmän ylläpitotoiminto tulee näkyviin. Napsauta Lisäasetukset ja anna sen toimia järjestelmänvalvojana, jotta ongelman korjausmahdollisuudet kasvavat.
Ohjattu järjestelmän ylläpitotoiminto tulee näkyviin. Napsauta Lisäasetukset ja anna sen toimia järjestelmänvalvojana, jotta ongelman korjausmahdollisuudet kasvavat.
 Seuraa ohjatun toiminnon ohjeita.
Seuraa ohjatun toiminnon ohjeita.
Järjestä käynnistys
Poista kaikki kolmannen osapuolen sovellukset käytöstä käynnistettäessä. Windows 8.1 -käyttöjärjestelmässä voit nähdä käynnistysluettelossa olevan tehtävänhallinnan avulla:

Jos käyttöjärjestelmäsi jumittuu, sen voi aiheuttaa jokin kolmannen osapuolen sovellus, joka alkaa Windowsista. Ota sovelluksesi käyttöön yksitellen nähdäksesi, mikä ohjelmisto aiheuttaa ongelman.
On selvää, että mitä vähemmän sovelluksia sinulla on käynnistyksen yhteydessä, sitä nopeammin Windows käynnistyy. Seuraavasta opetusohjelmasta voit oppia parantamaan käyttöjärjestelmän käynnistysaikaa merkittävästi: Nopeuta Windowsin käynnistystä näillä temppuilla
Päivitä ohjaimet tai poista jokin buginen ohjain
Kaikkien laitteistosi ohjainten tulisi olla oikein asennettuja, ja sinun tulisi käyttää laitteellesi uusimpia saatavilla olevia ohjaimia. Jos et tiedä mistä saa ohjaimia, tarkista Windows Update. Jos et löydä ohjaimia Windows Updatesta, etsi valmistajan verkkosivustoa ja lataa ne. Asenna ne Laitehallinnan avulla ja katso, auttaako se. Jos asennit äskettäin uuden laiteajurin ja aloitit jumittumisen tai kaatumisen, ota käyttöön Viimeisin tunnettu hyvä kokoonpano ominaisuus, käynnistä Windows uudelleen ja palauta viimeinen vakaa laitteistokokoonpano.
Jos uusi ohjain antaa sinulle ongelmia, voit palata ohjaimen aiempaan vakaan versioon myös painamalla Laitehallinnasta palautusohjainta. Yritä diagnosoida ohjaimesi nähdäksesi onko jokin heistä jumiutumisen ja jumittumisen syy.
- Siirry Windows 8.1: n vikasietotilaan
- Kirjoita komentokehotteeseen
mmc.exe C: Windows system32 devmgmt.msc
Tämä avaa Laitehallinnan.
- Tarkista seuraavien laitteiden ohjaimet:
Äänikortti (näkyy Laitehallinnan Ääni-, video- ja peliohjaimet -kohdassa)
WiFi / verkkokortit (näkyy kohdassa Verkkosovittimet)
Kortinlukija
Näytönohjain (Näytön sovittimet) Laajenna laiteluokka ja napsauta sitten laitetta hiiren kakkospainikkeella Laitehallinnassa ja valitse pikavalikosta Ominaisuudet. Vaihda Ohjain-välilehdelle ja yritä poistaa laite käytöstä ja käynnistä sitten normaali istunto nähdäksesi, auttaako se. Jos olet varma, että sinulla on kaikki tarvittavat ohjaimet, voit myös yrittää poistaa ongelmallisen ohjaimen.

Tarkista järjestelmä haittaohjelmien varalta
Haittaohjelma voi ehdottomasti aiheuttaa jumittumisen tai kaatumisen. Asenna hyvä, ilmainen haittaohjelmien torjuntaohjelma, kuten Avast, Avira tai AVG. Vältä luottamista Microsoft Security Essentialsiin, sillä se ei suojaa sinua 100% kaikenlaisilta uhilta. Kun olet asentanut hyvän haittaohjelmien torjunnan, tarkista järjestelmäsi varmistaaksesi, että se on puhdas.
Tarkista tapahtumalokit
Windows ylläpitää lokia kaikista järjestelmän tapahtumista, nimeltään Tapahtumaloki. Käynnistä Event Viewer (EventVwr.exe) hallintatyökaluista ja laajenna Windows-lokit-luokka. Tarkista järjestelmälokista ja sovelluslokista vakavien virheiden varalta, jotka saattavat aiheuttaa Windowsin jumittumisen tai kaatumisen.
Kun avaat järjestelmälokin tai sovelluslokin, voit piilottaa suodatuksella tapahtumia, jotka ovat 'Tiedot' ja 'Tarkastus'. Napsauta hiiren kakkospainikkeella järjestelmälokia ja määritä suodatus näyttämään vain virheet ja varoitukset, jotta voit rajata ongelmaa. Tapahtumat lajitellaan yleensä ajan ja päivämäärän mukaan, joten tarkista viimeisimmät tapahtumat järjestelmälokista ja sovelluslokista selvittääksesi, mikä on saattanut aiheuttaa jumittumisen.
Viimeinen yritys: poista dynaamiset prosessorimerkinnät käytöstä
En suosittele tätä ratkaisua. Käytä sitä omalla vastuullasi, jos olet kokeillut kaikkea muuta , koska se on erittäin hankalaa. Käytä sitä vain, jos olet varma, että muut vaiheet eivät ole hyödyllisiä ongelmallesi.
Tietokoneesi CPU tikittää tietyllä nopeudella. Sovellukset ja Windows käyttävät näitä valintoja erilaisten sisäisten tehtävien suorittamiseen. Silloinkin kun tietokoneesi on käyttämättömänä, CPU jatkaa rasti.
Windows 8: n uusi virranhallintakonsepti on suurin energiansäästö, jotta se olisi energiatehokas tableteilla, joten se käyttää dynaaminen rasti . Tämä uusi käsite sisältää prosessorin yhdistämisen tai punkkien yhdistämisen tyhjäkäynnillä, ja toimittaa ne vain tietyn tapahtuman tapahtuessa. Joten dynaamisilla punkkeilla tikitysjakso vähenee.
Jos kaikki laitteistot, ohjaimet ja sovellukset on määritetty oikein ja järjestelmässäsi ei ole haittaohjelmia, yritä poistaa dynaamiset punkit käytöstä päästäksesi eroon jumista, joita saatat kokea tämän Windows 8.1 -ominaisuuden vuoksi.
Voit poistaa ne käytöstä avaamalla korotetun komentokehotteen ja kirjoittamalla seuraavan komennon:
bcdedit / set disabledynamictick kyllä
Käynnistä tietokone uudelleen ja katso, auttaako se.
Ota heidät takaisin käyttöön käyttämällä seuraavaa komentoa (kirjoita se myös korotettuun komentokehotteeseen):
bcdedit / set disabledynamictick no
Se siitä. Kerro meille tarkalleen mikä ratkaisu oli sinulle hyödyllinen. Nämä ovat yleisimpiä syitä tietokoneiden roikkumiseen tai kaatumiseen.