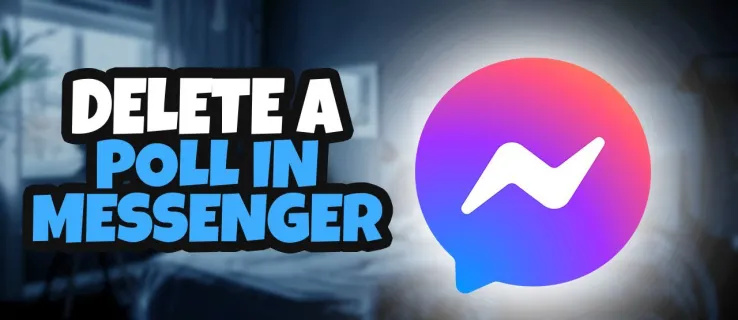Siitä lähtien, kun Microsoft suunnitteli tehtäväpalkin uudelleen Windows 7: ssä ja julisti sen yksinkertaisesti ylivoimaiseksi, Windowsin pitkäaikaiset käyttäjät ovat turhautuneet siitä, etteivät he pysty käyttämään sitä samalla tavalla kuin he olivat tottuneet perinteisiin Windows-versioihin. Uudelleen suunniteltu tehtäväpalkki muutti paitsi monien ominaisuuksien suunnittelua antamatta mitään valinnanvaraa, vaan myös eliminoi klassisen tehtäväpalkin joitain ominaisuuksia. Katsotaanpa, kuinka voimme saada uuden tehtäväpalkin toimimaan aivan kuten vanha, hyvä ja vanha tehtäväpalkki. Sinun on asennettava ilmainen kolmannen osapuolen ohjelma.
Mainonta
Kaikki Windows 10: n tehtäväpalkin ominaisuudet eivät ole huonoja. Siinä on joitain aitoja parannuksia, kuten suuremmat kuvakkeet, kyky järjestää käynnissä olevien sovellusten kuvakkeet, hyppyluettelot ja ilmaisinalusta voi helposti vetää ja pudottaa kuvakkeita ylivirta-alueella ilmoituksia varten. On myös joitain hienovaraisia parannuksia, kuten päivämäärä on aina näkyvissä, tehtäväpalkin painikkeiden edistymispalkit, ilmoitusmerkit , kuvakekerrokset osoittavat tilan ja pikkukuva ponnahdusikkunat.
Uusi nidontakonsepti ottaa vastuulleen Äkkilähtö työkalurivi, mutta ei anna sinun kiinnittää kaiken . Joitakin parannuksia on ehdottomasti, mutta ei ole mitään syytä, miksi käyttäjien pitäisi sietää monien klassisten tehtäväpalkin ominaisuuksien menetys, kuten se, että he eivät pysty:
voitko lähettää videoita kik
- Erota käynnissä olevat sovellukset ei-käynnissä olevista / kiinnitetyistä sovelluksista
- Käytä hiiren oikeanpuoleista napsautusta (pikavalikko)
- Poista saman sovelluksen useiden ikkunoiden ryhmittely
- Vähennä tehtäväpalkin kuvakkeiden ja ilmoitusalueen kuvakkeiden välistä ylimääräistä etäisyyttä
- Katso lisätietoja kiinnitettyjen sovellusten vihjeistä
- Sinulla on useita kuvakesarakkeita sovellusten ajamiseksi, kun tehtäväpalkki on pystysuora
- Valitse tehtäväpalkin painikkeet ja tee niille ryhmätoimintoja, kuten ryhmän minimointi, napsautus, sulkeminen tai kaskadi
- Poista käytöstä aina päällä -käyttö
..... ja useita muita rajoituksia
Hyvä uutinen on, että vaikka Microsoft ei ajattele antaa käyttäjille joustavuutta mukauttaa Tehtäväpalkkia, kolmas osapuolen kehittäjä, RaMMicHaeL on ottanut itse tehtäväkseen korjata kaikki nämä ongelmat ja antaa meidän muokata tehtäväpalkkia mieleisekseen. Hänen ilmaisen sovelluksensa, '7+ Taskbar Tweaker', avulla voit määrittää tehtäväpalkin juuri haluamallasi tavalla, ja se tekee sen omalla koodillaan, ei säätämällä rekisteriarvoja. Katsotaanpa joitain sen tarjoamia ominaisuuksia ja vaihtoehtoja, jotta uusi tehtäväpalkki toimisi samalla tavalla kuin perinteinen.
Hanki klassinen Windows XP: n kaltainen tehtäväpalkki Windows 10: ssä , tee seuraava.
- Lataa 7+ tehtäväpalkin Tweaker . Se on ilmainen käyttää. Asennusohjelman mukana tulee Standard-vaihtoehto ja Portable-vaihtoehto. Jos valitset Vakio, asetukset tallennetaan rekisteriin. Kannettava versio tallentaa asetukset INI-tiedostoihin. Suosittelen, että teet vakioasennuksen, jotta voit helposti poistaa rekisteriarvot milloin tahansa palauttaaksesi oletusasetukset.

- Kun avaat sen, se näyttää sen lokeron (ilmoitusalueen) kuvakkeen.
 Napsauta kuvaketta päästäksesi sen tavallisiin asetuksiin ja napsauta sitä hiiren kakkospainikkeella saadaksesi lisää lisäasetuksia. Tutkitaan joitain perusvaihtoehtoja yksitellen.
Napsauta kuvaketta päästäksesi sen tavallisiin asetuksiin ja napsauta sitä hiiren kakkospainikkeella saadaksesi lisää lisäasetuksia. Tutkitaan joitain perusvaihtoehtoja yksitellen. - 'Napsauta hiiren kakkospainikkeella' -vaihtoehtoa voit muuttaa sitä, mitä hiiren oikealla painikkeella tehtäväpalkin painikkeilla tehdään. Suosittelen, että valitset senVakioikkunavalikkooletushyppyluettelon sijaan. Voit silti käyttää hyppyluetteloita kolmella eri tavalla, vaikka asetat säännöllisen hiiren kakkospainikkeen näyttääksesi pikavalikon. Voit näyttää hyppylistan painamalla Vaihto + hiiren kakkospainikkeella hiirtä. Voit vetää minkä tahansa tehtäväpalkin painikkeen näytön keskelle näyttääksesi jumpplistin. Lopuksi voit käyttää näppäimistöyhdistelmän pikanäppäimiä, Win + Alt + 1..9 päästäksesi sovelluksen hyppyluetteloon.

Jälkeen:
- Seuraava vaihtoehto antaa sinun määrittää, mitä keskimmäinen napsautus tekee. Klassisella tehtäväpalkilla ei ollut mitään hyötyä keskimmäiselle napsautukselle, joten voit asettaa tämän mihin tahansa haluamaasi. Asetin senkiinni.

- Seuraava vaihtoehto käsittelee mitä tehtäväpalkin painikkeen pudottaminen tekee. Oletusarvoisesti, kun vedät tiedoston Resurssienhallinnasta tai työpöydältä tehtäväpalkin kuvakkeeseen, se kiinnitetään kuvakkeen hyppylistalle. Voit muuttaa tätä, joten tiedoston vetäminen avaa sen ohjelman, johon vedit sen. Perinteisessä tehtäväpalkissa voit vetää tiedoston pikakäynnistyksen sisällä olevaan kuvakkeeseen sen avaamiseksi. Voit myös vetää tiedoston käynnissä olevan sovelluksen kuvakkeeseen, odottaa ikkunan tarkentumista tai Alt-Sarkain siihen ja pudottaa sen sitten ikkunan sisälle. Henkilökohtaisesti jätän oletusasetuksenKiinnitäkoska voin pitää vaihtonäppäintä painettuna vetämällä tehdäksesi Open With -toiminnon.
- Seuraava vaihtoehto antaa sinun poistaa nämä pikkukuvien esikatselut käytöstä niin, että vain työkaluvihje näkyy kuten perinteinen tehtäväpalkki, tai muuttaa pikkukuvien esikatselut luetteloksi. Pikkukuvien esikatselut ovat minulle hyödyttömiä ja ärsyttäviä, koska ne näkyvät epäsopivina aikoina eivätkä näytä mitään hyödyllistä, koska ne ovat niin pieniä. Lisäksi, jos sovelluksessa on enemmän kuin yksi ikkuna, pikkukuvat näyttävät hyvin samankaltaisilta, ja on vaikea erottaa nämä kaksi toisistaan ilman, että viet hiiren sijainnin pikkukuvien päälle esikatsellaksesi varsinaista ikkunaa. Joten suosittelen, että vaihdat tämän vaihtoehdon Lista .
Pikkukuvat:

Lista:
Bonusvinkki: Windows sisältää piilotetun salaisen rekisteriarvon tämän käyttäytymisen mukauttamiseksi. Voit asettaa seuraavan rekisteriarvon, joten yhdelle sovellukselle näytetään pikkukuva, mutta jos sovelluksessa on enemmän kuin yksi ikkuna, se näyttää luettelon automaattisesti. Tämä on oikeastaan parempi kuin 7+ tehtäväpalkin Tweakerin vaihtoehto, joten jos asetat sen sijaan rekisteriarvon, aseta 7 + TT -asetukseksi 'Näytä pikkukuvan esikatselu (oletus)'. Katso artikkeli Tehtäväpalkin esikatselukuvien poistaminen käytöstä Windows 10: ssä . - Seuraava vaihtoehto hallitsee pikkukuvien käyttäytymistä. Tarkistetaan 'Järjestä uudelleen vetämällä'mahdollistaa pikkukuvien järjestämisen aivan kuten tehtäväpalkin painikkeet. Jos muutit pikkukuvat luetteloksi, voit vetää luettelokohteita myös ylös ja alas. Suosittelen myös tarkistamaan 'Vasen napsautus aktiivisella pikkukuvalla minimoi ikkunankoska tämä oli perinteinen tehtäväpalkin käyttäytyminen. Tämä on hyödyllistä, jos tehtäväpalkin painikkeet yhdistetään.
- Tarkistaa 'Poista ylimääräinen rako esineiden välillä'joten kuvakkeet sijoitetaan vähemmän kauas toisistaan. Me käsittivät tämän vaihtoehdon yksityiskohtaisesti .
- Ryhmittely ja yhdistäminen -osio on tärkein. Klassisen tehtäväpalkin avulla voit poistaa ryhmittelyn käytöstä, kun taas uusi ei anna sinun muuttaa tätä, ellet käytä 7 + TT. Aseta tämäÄlä ryhmittele'. Tarkista myös 'Älä ryhmitä kiinnitettyjä kohteita', joten voit erottaa käynnissä olevat sovellukset puhtaista sovelluksista. Tämä vaihtoehto on tärkeä vähentämään hiiren tarvitsemaa matkaa siirtyäkseen käynnissä olevien sovellusten välillä.
- Seuraava vaihtoehto antaa sinun yhdistää aina ryhmitetyt painikkeet tai koskaan yhdistää niitä. Henkilökohtaisesti mikään yhdistämismuoto ei ole intuitiivinen, koska se vaatii enemmän napsautuksia siirtyäksesi sovellusten välillä. Myös ryhmittely eliminoi mahdollisuuden vetää vapaasti yksittäisiä sovellusikkunan painikkeita. Joten aseta tämäÄlä yhdistä ryhmiteltyjä painikkeita'. On myös vaihtoehtoja yhdistää kohteita, mutta purkaa ne, kun hiiri leijuu niiden päälle. Tällainen räätälöintitaso on erinomainen. Kiitos RaMMicHaeL: lle siitä, mitä hän ei antanut.

- Osio 'Vasen painike yhdistetyssä tuotteessa' kiinnostaa niitä, jotka haluavat yhdistettyjä painikkeita, mutta joilla olisi Windowsavaa viimeinen ikkuna, jos se ei ole käytössä, muuten avaa pikkukuvan esikatselu.
Viimeisen sarakkeen seuraavien parin vaihtoehdon avulla voit mukauttaa tehtäväpalkin toimintaa hiiren pyörällä. Jos käytät mobiililaitetta, kuten kannettavaa tietokonetta, jossa on kosketuslevy tai kosketusnäytön tabletti, nämä vaihtoehdot eivät ole tärkeitä. - ''Kaksoisnapsauta tyhjää tilaavaihtoehto on toinen hyödyllinen vaihtoehto. Se voi tehdä useita toimintoja - Näytä työpöytä, näyttää tahmea Alt-välilehti (sama kuin Ctrl + Alt + Sarkain), avata Tehtävienhallinta, näyttää tehtäväpalkin tarkastaja, vaihtaa järjestelmän äänen mykistys, vaihtaa tehtäväpalkin automaattisen piilottamisen käyttäytymistä. Jälleen runsas räätälöintitaso on yksinkertaisesti erinomainen. Asetin senTehtäväpalkin tarkastajakoska kaikilla muilla ominaisuuksilla on suorat pikanäppäimet Windowsissa. Tehtäväpalkin tarkastaja on melko hämmästyttävä ominaisuus 7+ Tehtäväpalkin Tweakerissa.
Mikä on tehtäväpalkin tarkastaja:

Tehtäväpalkin tarkastaja
Tehtäväpalkin tarkastajan avulla voit tarkastella työpöytäsovellusten AppID-tunnuksia. AppID: t tallennetaan rekisteriin (UWP-sovelluksille), ja ne voidaan tallentaa myös pikakuvakkeisiin. Jotkut työpöytäohjelmat ja kaikki UWP-sovellukset käyttävät käynnistämiseen AppUserModelID-ominaisuuden pikakuvakkeita.
Tehtäväpalkin tarkastaja käyttää AppID: itä, jotta voit hallita tehtäväpalkin kuvakkeiden ryhmittelyä sovellusta kohti! Voit napsauttaa hiiren kakkospainikkeella AppID: tä hallitaksesi, näytetäänkö sovelluksessa aina tunnisteita vai yhdistetäänkö se aina tai ei koskaan. Voit myös valita useita käynnissä olevia sovelluksia / tehtäviä tehtäväpalkin tarkastajasta ja napsauttaa niitä hiiren kakkospainikkeella sulkeaksesi, minimoidaksesi tai napsauttamalla niitä (laatta vaaka- ja pystysuunnassa). Kun avaat Tehtäväpalkin tarkastajan, voit käyttää sitä myös näppäimistöllä. Ctrl + A valitsee kaikki kohteet, ja Ctrl / Shift-näppäimillä voit valita tehtäviä, aivan kuten valitsisit tiedostot Resurssienhallinnassa.
League of Legends kuinka kutsunimen muuttaminen
No, se on nyt. Voit nähdä, että 7+ tehtäväpalkin Tweaker on ylimääräinen sovellus. 7+ Taskbar Tweakerin lisäasetukset käsitellään toisessa artikkelissa .


 Napsauta kuvaketta päästäksesi sen tavallisiin asetuksiin ja napsauta sitä hiiren kakkospainikkeella saadaksesi lisää lisäasetuksia. Tutkitaan joitain perusvaihtoehtoja yksitellen.
Napsauta kuvaketta päästäksesi sen tavallisiin asetuksiin ja napsauta sitä hiiren kakkospainikkeella saadaksesi lisää lisäasetuksia. Tutkitaan joitain perusvaihtoehtoja yksitellen.