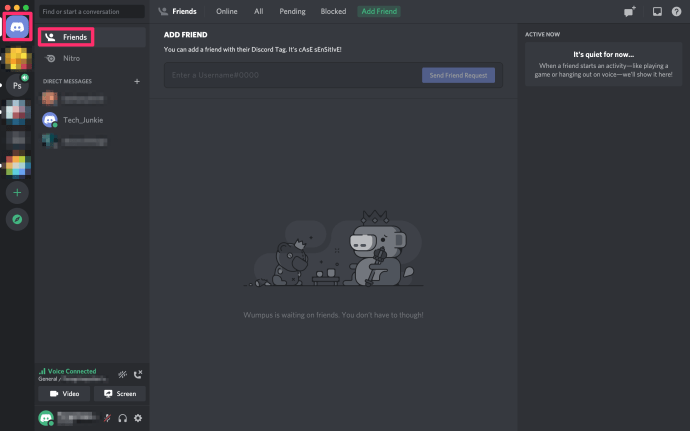Jossain vaiheessa tietokoneellesi voi olla asennettuna niin paljon ohjelmia, että olet todennäköisesti unohtanut noin puolet niistä. Lista asennetuista ohjelmista ja sovelluksista voi olla erittäin hyödyllistä, kun suunnittelet uuden tietokoneen ostamista ja haluat asentaa saman ohjelmiston. Sama koskee käyttöjärjestelmän uudelleenasentamista tai päivittämistä uuteen. Se voi myös auttaa säästämään kiintolevytilaa vanhemmassa tietokoneessa.

Tässä artikkelissa käymme läpi kaikki menetelmät Windows- ja Mac-tietokoneisiin asennettujen ohjelmien luettelon saamiseksi. Lisäksi keskustelemme siitä, kuinka voit tallentaa ja tulostaa luettelon.
Kuinka saada luettelo kaikista Windowsiin asennetuista ohjelmistoista
Asennettujen ohjelmistojen luettelon luominen on hyödyllistä joissakin tilanteissa. Saatat yrittää säästää tilaa ja poistaa käyttämättömät sovellukset ja ohjelmat. Saatat jopa törmätä ohjelmiin, joita et ole koskaan käyttänyt.
Jos Windows kaatuu ja sinun on asennettava käyttöjärjestelmä uudelleen, säästät paljon aikaa, kun tiedät, mitkä sovellukset sinun tulee asentaa myöhemmin. Vastaavasti, jos olet ostanut uuden tietokoneen ja olet asentamassa ohjelmistoa, tämä luettelo voi kertoa sinulle, jos olet unohtanut jotain.
kuinka lisätä botteja cs go: ssa
On olemassa useita tapoja luoda luettelo Windows-tietokoneellesi asennetuista ohjelmista. Kaikki nämä menetelmät antavat sinulle samat tulokset, joten voit valita, mitä käytät. Ainoa ero on, että jotkut menetelmät saattavat antaa sinulle yksityiskohtaisempia luetteloita kuin toiset.
Käytä tietokoneesi asetuksia
Helpoin tapa saada luettelo kaikista Windowsiin asennetuista ohjelmistoista on Asetukset. Näin se tehdään:
- Napsauta Windows-kuvaketta näytön vasemmassa alakulmassa.

- Siirry vasemman sivupalkin Asetukset-kuvakkeeseen.

- Valitse Asetukset-valikosta 'Sovellukset'.

- Valitse vasemmasta reunasta 'Sovellukset ja ominaisuudet'.

Näet asennettujen sovellusten määrän luettelon yläpuolella. Voit lajitella sovellukset nimen, koon, asennuspäivämäärän ja sijainnin mukaan. Luettelon yläpuolella on hakupalkki, josta on hyötyä, jos haluat tarkistaa tiettyjä sovelluksia.
Vaikka tämä menetelmä ei anna sinulle niin paljon yksityiskohtia, se riittää, jos haluat vain luettelon asennetuista ohjelmista.
Siirry Ohjauspaneeliin
Toinen nopea ja helppo tapa tarkastella kaikkien asennettujen ohjelmien luetteloa on siirtyminen Ohjauspaneeliin. Seuraa alla olevia ohjeita nähdäksesi, kuinka löydät luettelon:
- Kirjoita 'Ohjauspaneeli' vasemman alakulman hakupalkkiin.

- Avaa 'Ohjauspaneeli'.

- Napsauta 'Ohjelmat' -vaihtoehtoa.

- Jatka kohtaan 'Ohjelmat ja ominaisuudet'.

Täältä löydät luettelon kaikista asentamistasi ohjelmista. Tämä luettelo tarjoaa enemmän tietoja kuin Asetuksissa oleva luettelo. Voit esimerkiksi nähdä, kuka julkaisi ohjelman, päivämäärän, jolloin se asennettiin laitteellesi, kuinka paljon tilaa se vie, version jne.
Lisäksi alapalkista näet tällä hetkellä asennettujen ohjelmien määrän ja kuinka paljon kiintolevytilaa ne vievät yhteensä.
Käytä komentokehotetta
Voit myös luoda asennettujen ohjelmistojen luettelon komentokehotteen avulla. Seuraa alla olevia ohjeita nähdäksesi, miten se tehdään:
- Kirjoita hakupalkkiin 'cmd'.

- Napsauta 'Suorita järjestelmänvalvojana'.

- Kopioi seuraava komento:
wmic /output:C:\Installed Software List.txt tuote saa nimen, version
- Liitä se komentokehote-ikkunaan ja paina 'Enter'.
Tämä komento luo C:-kansioon tekstitiedoston, joka sisältää kaikki saatavilla olevat tiedot, jotka voivat poiketa muista menetelmistä.
WMIC ei välttämättä toimi Windows-käyttöjärjestelmän palvelinversioissa ilman erillisiä järjestelmänvalvojan oikeuksia.
Kuinka saada luettelo kaikista Mac-tietokoneeseen asennetuista ohjelmistoista
Asennettujen ohjelmistojen luettelon saaminen on suhteellisen yksinkertaista Mac-tietokoneessa. Jos haluat vaihtaa uuteen laitteeseen, päivittää käyttöjärjestelmäsi tai tehdä yksinkertaisen varmuuskopion, kaikkien asennettujen ohjelmien luettelo säästää paljon aikaa, kun on aika asentaa kaikki uudelleen. On olemassa useita tapoja luoda luettelo Maciin asennetuista ohjelmista. Valitsemasi menetelmän tulisi riippua siitä, kuinka yksityiskohtaisen haluat luettelon olevan.
Siirry Sovellukset-kansioon
Kuten Windowsin Asetukset-kansiossa, kaikki sovelluksesi näkyvät Macin Sovellukset-kansiossa. Prosessi on yksinkertainen, ja se vie muutaman sekunnin. Tässä on mitä sinun on tehtävä:
- Siirry Finder-valikkoon ja napsauta 'Go'.

- Etsi vaihtoehtoluettelosta 'Sovellukset'.

- Avaa 'Sovellukset'-kansio.
Huomautus: Voit myös käyttää 'Cmd + Shift + A' -pikanäppäintä avataksesi 'Applications'-kansion.
- Napsauta 'Näytä' -välilehteä kansion yläosassa.

- Valitse 'luettelona'.

Näet luettelon kaikista Mac-tietokoneesi sovelluksista, mukaan lukien esiasennetut ja asentamasi sovellukset. Jos asensit sovelluksen käyttämällä kolmannen osapuolen verkkosivustoa, se ei kuitenkaan ole 'Sovellukset'-kansiossa. Sen sijaan se on 'Lataukset'-kansiossasi. Näet myös, milloin sovellusta on viimeksi käytetty, sen koko ja millainen sovellus se on. Muista, että jotkin sovellukset näytetään alikansioina. Laajentaaksesi luetteloa ja nähdäksesi kaikki sovelluksesi, sinun tarvitsee vain napsauttaa pientä kolmiota kunkin luettelon kansion vieressä.
Listaa kaikki ohjelmat, joissa on pääte
Jos haluat luoda yksityiskohtaisemman luettelon Mac-tietokoneesi sovelluksista, voit käyttää myös päätettä. Sinun tulee tehdä tämä:
- Avaa Dockin Sovellukset-kansio.

- Siirry kohtaan 'Lisäohjelmat'. Voit myös painaa 'Cmd' ja 'välilyönti'-näppäimiä samanaikaisesti.

- Siirry 'Terminaali' -vaihtoehtoon.

- Kopioi tämä komento:
ls -la /Sovellukset/ > /Käyttäjät/[KÄYTTÄJÄNIMI]/InstalledApps/InstalledAppsTerminal.txt
- Liitä se terminaaliin.

Huomautus : Varmista, että kirjoitat laitteesi käyttäjänimen tarkan käyttäjänimen 'USERNAME' sijaan.
Tämä luo luettelon sovelluksista Sovellukset-kansioon. Jos haluat tarkentaa luetteloa, voit lisätä käyttäjätunnuksesi viereen '-la'. Tämä attribuutti ei ainoastaan kerro päätettä antamaan sinulle lisätietoja asennetusta ohjelmistosta, vaan näet myös kaikki piilotetut tiedostot.
Voit myös liittää seuraavan komennon:
sudo find / -nimi ‘*.app’> /Users/[KÄYTTÄJÄNIMI]/InstalledApps/InstalledAppsOnSystemTerminal.txt Tämä komento luettelee kaikki tietokoneellasi olevat APP-tiedostot, ei vain Sovellukset-kansiota.
Kuinka tallentaa ja tulostaa asennettujen ohjelmistojen luettelo
Haluat ehkä tallentaa ja tulostaa luettelon kaikista asentamistasi ohjelmista, jotta voit käyttää sitä myöhemmin viiteluettelona.
Jos haluat tehdä tämän Windowsissa, voit painaa sisäänrakennettua Print Screen -näppäintä.
Huomaa, että Print Screen -näppäin ei näytä samalta kaikilla näppäimistöillä. Se voi lukea PrntScrn, PrtSc, PrtScn tai SysRq. Jotkin näppäimistöt tai rakennelmat vaativat, että painat 'Alt' Print Screen -näppäimellä, koska se on toissijainen toiminto.
Avaa sen jälkeen tyhjä Word-asiakirja ja liitä kuvakaappaus painamalla 'Ctrl + V'. Tästä lähtien voit tulostaa luettelon tavallisen Word-asiakirjan tavoin. (Siirry 'Tiedosto'-välilehteen vasemmassa yläkulmassa ja valitse 'Tulosta' -vaihtoehto.'
Muista, että ohjelmaluettelo ei välttämättä mahdu yhteen näyttöön, joten saatat joutua käyttämään Print Screen -vaihtoehtoa useammin kuin kerran. Voit myös asentaa kolmannen osapuolen sovelluksen ottaaksesi yhden pitkän kuvakaappauksen koko luettelosta.
Toinen vaihtoehto on muuntaa luotu tekstiluettelo Excel-taulukoksi sarkaimen erottimilla. Tämä auttaa sinua tarkastelemaan luetteloa järjestelmällisemmin, ja voit tallentaa asiakirjan verkkoon ja ladata sen toiselle laitteelle. Käytä Excelin Tuo-vaihtoehtoa ja valitse Erottimet, kun kuvailet tiedostoa ohjattuun tekstintuontiin saadaksesi parhaat tulokset.
Jos sinulla on Mac, voit tallentaa ja tulostaa sovellusluettelon kopioimalla ja liittämällä luettelon TextEdit-asiakirjaan. Seuraa alla olevia ohjeita nähdäksesi, miten se tehdään:
- Avaa asennettujen sovellusten luettelo Sovellukset-kansiossa. Varmista, että se on 'Lista'-näkymässä.

- Paina 'Komento'- ja 'A'-näppäimiä samanaikaisesti valitaksesi kaikki sovellukset.

- Käytä 'Command'- ja 'C'-pikanäppäimiä luettelon kopioimiseen.

- Siirry TextEditiin ja avaa uusi asiakirja.

- Napsauta Muokkaa-välilehteä.

- Valitse 'Liitä ja sovita tyyli'.

- Muotoile luettelo luettelomerkeillä tai numeroilla.

- Valitse 'Tiedosto'-välilehti yllä ja valitse 'Tulosta'.

Siinä kaikki. Painettu luettelo tekee koko uudelleenasennusprosessista paljon helpompaa. Ja tiedät, ettet unohtanut mitään.
Tiedä mikä ohjelmisto on asennettava uudelleen
Olitpa ostamassa uutta tietokonetta, päivittämässä käyttöjärjestelmääsi tai yrittämässä luoda lisää tilaa nykyiselle laitteellesi, asennettujen ohjelmistojen luettelo voi todella auttaa. Puhumattakaan siitä, kuinka paljon aikaa säästät, kun sinun ei tarvitse arvata, mitkä ohjelmat olet unohtanut. Oletko koskaan yrittänyt luoda luetteloa kaikista asentamistasi ohjelmista ennen? Mitä menetelmää käytit luettelon luomiseen? Kerro meille alla olevassa kommenttiosassa.