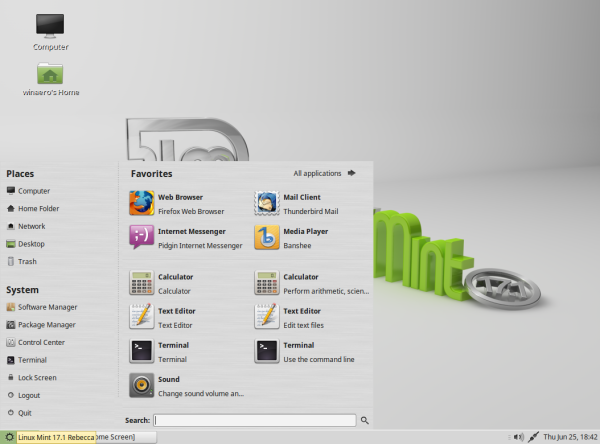Laitteen linkit
Voit lisätä valokuvaan reunuksen useilla tavoilla. Lisäksi se on melko yksinkertainen tapa lisätä kuviisi tyylikkäämpi tunnelma. Se voidaan tehdä PC:llä, Android-laitteilla ja iPhoneilla eri ohjelmistoilla.

Jatka siis lukemista, jos haluat tehdä kuvastasi pop tai antaa sille fyysistä tunnelmaa vanhanaikaisella kehyksellä. Tästä artikkelista löydät kuvien reunukset eri ohjelmilla ja laitteilla.
amazon fire -tabletti ei käynnisty
Reunuksen lisääminen valokuvaan Photoshopissa
Photoshop on yksi suosituimmista muokkausohjelmista. Sen suosio johtuu sen tehokkaista työkaluista ja muokkausvaihtoehdoista. Joten ei ole yllätys, että sitä käytetään usein myös suunnittelussa.
Siten reunuksen lisääminen valokuvaan Photoshopissa ei ole vain mahdollista, vaan myös suhteellisen helppoa. Voit tehdä sen seuraavasti:
- Avaa kuva, johon haluat lisätä reunuksen.

- Tee taustatasosta näkyväksi.

- Kasvata kankaan kokoa siirtymällä kohtaan Kuva ja sitten Kankaan koko tai painamalla Alt + Ctrl + C.

- Varmista, että Suhteellinen-valintaruutu on valittuna, lisää 1 tuuma kohtaan Leveys ja korkeus ja napsauta sitten OK.

- Tee reunataso luomalla uusi taso ja liu'uttamalla se valokuvakerroksen alle.

- Täytä reunus yhtenäisellä värillä valitsemalla reunakerros ja täyttämällä se millä tahansa värillä.

Jos olet uusi Photoshopin käyttäjä, et ehkä tiedä, miten tausta tulee näkyviin. Oletuksena, kun avaat kuvan Photoshopissa, se avautuu lukittuna taustakerroksena. Napsauta vain tasopaneelin lukkokuvaketta avataksesi tason.
Voit lisätä pienemmän reunuksen ensimmäisen taakse saadaksesi klassisemman kehystetyn ilmeen. Voit tehdä sen noudattamalla näitä ohjeita:
- Valitse valokuvataso tasopaneelista ja napsauta Lisää tasotyyli -painiketta.

- Valitse veto.

- Valitse viivan valintaruutu ja muokkaa viivan parametreja seuraavasti Tasotyyli-ikkunassa:

- Koko: 10px
- Asento: Sisällä
- Väri: aseta haluamasi väri
Nyt voit myös lisätä pintakuvioita reunukseesi.
- Luo uusi taso Taso-paneelissa.

- Valitse uusi kerros.

- Avaa Paint Bucket -työkalu valitsemalla Valikko ja sitten Paint Bucket -työkalu tai painamalla G-näppäintä.

- Muuta Paint Bucket -työkalun ominaisuudeksi Pattern.

- Valitse haluamasi kuvio ja täytä kehys sillä.

Kuinka lisätä reunus valokuvaan Canvassa
Canva on erittäin käyttäjäystävällinen suunnittelutyökalu, ja se on suosikki erilaisten reunusten ja kehysten lisäämiseen kuviin. Lisäksi valittavana on useita valmiita reunuksia. Noudata näitä ohjeita lisätäksesi reunuksen kuvaan Canvassa:
- Luo uusi malli tai avaa olemassa oleva.

- Napsauta sivupaneelissa Elementit-välilehteä.

- Kirjoita reunat hakupalkkiin. Näet tulokset painamalla näppäimistön Enter- tai Return-näppäintä.

- Jos haluat sisällyttää reunuksen suunnitteluusi, napsauta sitä.

- Kopioi valittu elementti painamalla CMD+D (Mac) tai CTRL+D (Windows).
Premium-reunukset on merkitty dollarimerkillä tai pienellä kruunukuvakkeella. Canva Pro- tai Canva for Enterprise -jäsenyydellä pääset käsiksi laajennettuun kokoelmaan premium-komponentteja.
kuinka lähettää vain vastaajaviesti
Jos pidät tietyn kirjoittajan reunuksesta, voit tarkastella lisää hänen mallejaan viemällä hiiren osoittimen elementin päälle editorin sivupaneelissa. Valitse kolme vaakasuuntaista pistettä, jotka näkyvät elementin otsikon alla, ja sitten Näytä lisää kirjoittajan mukaan nähdäksesi lisää suunnittelijan vaihtoehtoja.
kuinka katsella viestipyyntöjä facebookissa
Jos haluat muuttaa reunojen kokoa, valitse ne ja vedä ulkokulmien valkoiset ympyräkahvat sisään tai ulos. Voit myös muuttaa elementin väriä napsauttamalla sitä ja valitsemalla sitten editorin yläpuolella olevan työkalupalkin väriruudun. Valitse väri ehdotetuista paleteista tai avaa värivalitsin napsauttamalla Uusi väri.
Kuinka lisätä reunus valokuvaan iPhonesta
Voit lisätä reunuksen iOS-laitteille ilman lisälatauksia tai sovelluksia. Sinun on käytettävä kahta alkuperäistä iOS-kuvankäsittelytyökalua tehdäksesi tämän. Näin pääset alkuun:
- Käynnistä Kuvat-sovellus ja lisää reunus valitsemalla kuva.

- Napsauta kulmassa olevaa Muokkaa-painiketta.

- Valitse kolme vaakasuuntaista pistettä.
- Napauta Merkintä-painiketta.

- Kun olet Markupissa, kosketa plusmerkkiä (+).

- Kosketa neliötä elementtivalinnoissa. Tämä lisää kuvaan mustan neliön.

- (valinnainen) Kun neliö on valittuna, voit muuttaa reunan väriä painamalla värivaihtoehtoja. Valitse kulmassa oleva pieni neliö/ympyräpainike säätääksesi reunusmaton paksuutta tarvittaessa.

- Napauta ja vedä neliön sinisiä pisteitä siirtääksesi laatikon kuvan reunan alueen rajalle.

- Valitse Valmis.

- Kosketa Rajaa-painiketta, joka muistuttaa neliötä pyörivillä nuolilla.

- Vedä rajauksen valitsimen kahvoja sovittaaksesi ne juuri luotuun neliön ulkoreunukseen ja napauta sitten Valmis.

Kuinka lisätä reunus valokuvaan Androidista
Valitettavasti sinun on ladattava kuvanmuokkaussovellus, jotta voit lisätä reunuksen Android-laitteeseen. PicsArt on suosittu kuvankäsittelysovellus Android- ja iOS-laitteille. Voit ladata sen Google Play Kaupasta. Sieltä voit lisätä valokuvan reunuksen seuraavasti:
- Näytön alareunassa on plussymboli (+). Napauta sitä ja anna ohjelmalle tarvittavat luvat päästäksesi galleriaasi.

- Sinulle esitetään neljä vaihtoehtoa. Voit valita vaihtoehdon tarpeidesi mukaan.

- Avaa kuva, johon haluat liittää reunuksen.

- Vieritettävä työkalupalkki tulee näkyviin ikkunan alaosaan, kun kuva on ladattu. Sieltä löydät Reunatyökalun. Napauta sitä.

- Näyttöön tulee uusi ikkuna, jossa voit mukauttaa reunuksen väriä ja leveyttä.

- Kuva päivittyy reaaliajassa, jolloin voit nähdä tulokset välittömästi. Kun olet valmis, napsauta valintamerkkiä näytön oikeassa yläkulmassa.

- Voit tallentaa kuvan tai julkaista sen heti sosiaalisessa mediassa.
Reunuksen lisääminen valokuvaan Windows-tietokoneesta
Microsoft Paint, jokaiseen Microsoft Windows -versioon sisältyvä ilmainen työkalu, mahdollistaa perusreunuksen lisäämisen mihin tahansa kuvaan. Sovellus mahdollistaa muutaman kehysmuokkauksen, ja voit lisätä ne verkkosivustojen kuvakkeisiin ja digitaalikamerakuviin. Voit tehdä sen seuraavasti:
- Napsauta kuvaa hiiren kakkospainikkeella ja valitse vaihtoehdoista Avaa sovelluksella.

- Napsauta sovellusluettelosta Microsoft Paint ja sitten Avaa.

- Napsauta Paint-ikkunan yläosassa olevaa viivatyökalukuvaketta.

- Valitse reunuksen väri käytettävissä olevien värien luettelosta. Huomaa, että hiiren kuvakkeessa on viiva, joka osoittaa, että viivatyökalu on aktiivinen.

- Piirrä viiva aivan vasemmasta yläkulmasta oikeaan kulmaan. Jatka viivan piirtämistä kuvan ympärille jokaiselle neljälle sivulle.

- Napsauta Tallenna-painiketta, kun olet valmis.

Kehystä digitaaliset valokuvasi
Kehyksen tai reunuksen lisääminen valokuviin on helpompaa kuin koskaan. Tekniikan kehitys on mahdollistanut digitaalisten valokuvien ja kuvien digitaalisten kehysten valmistamisen. Jos haluat löytää inspiraatiota valokuvareunuksellesi, voit etsiä valokuvakehyksiä Pinterest . Tai voit ladata yhden monista kuvankäsittelysovelluksista, joissa on valikoima kehyksiä kuvillesi.
Oletko koskaan lisännyt reunusta kuvaan? Pidätkö enemmän kuvista, joissa on lisäkehys vai ilman sitä? Kerro meille alla olevassa kommenttiosiossa!