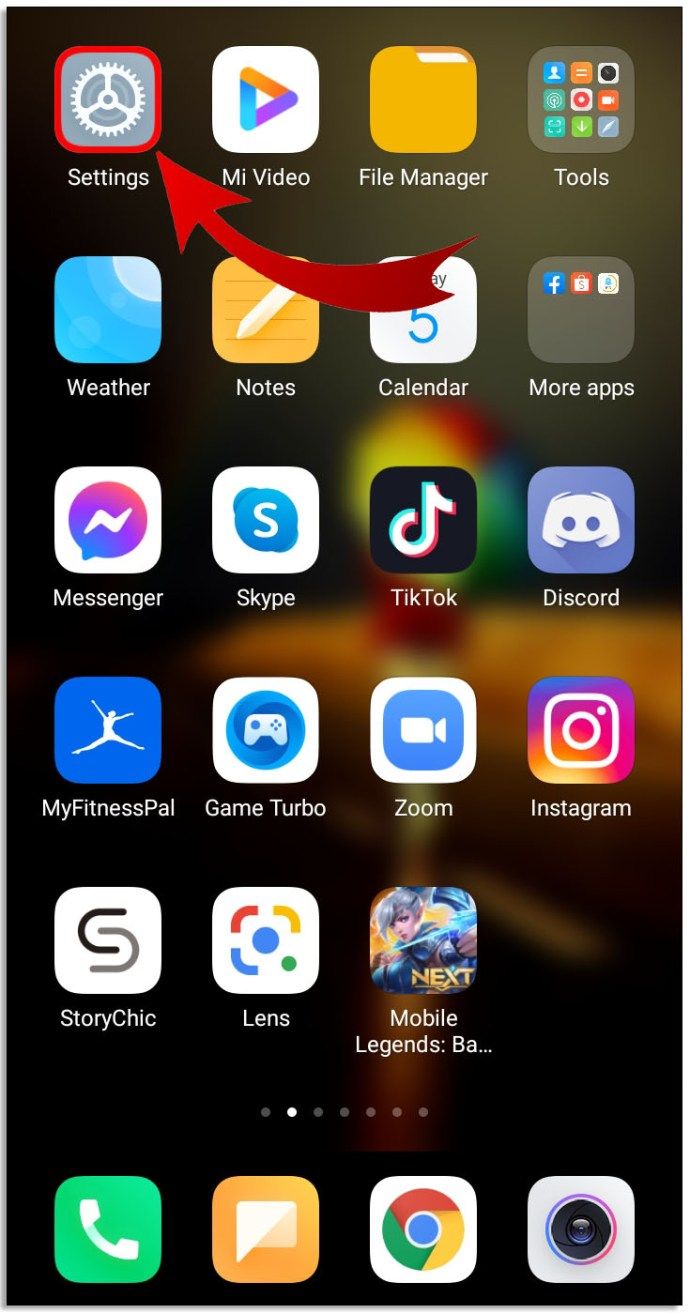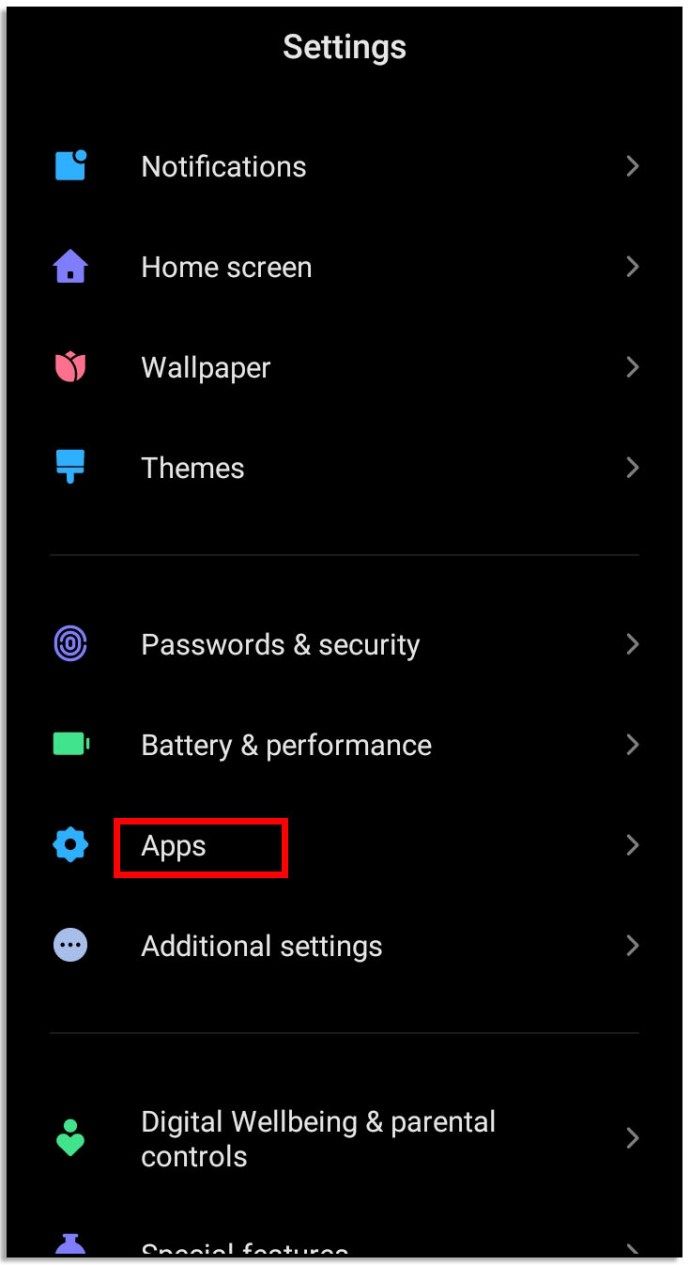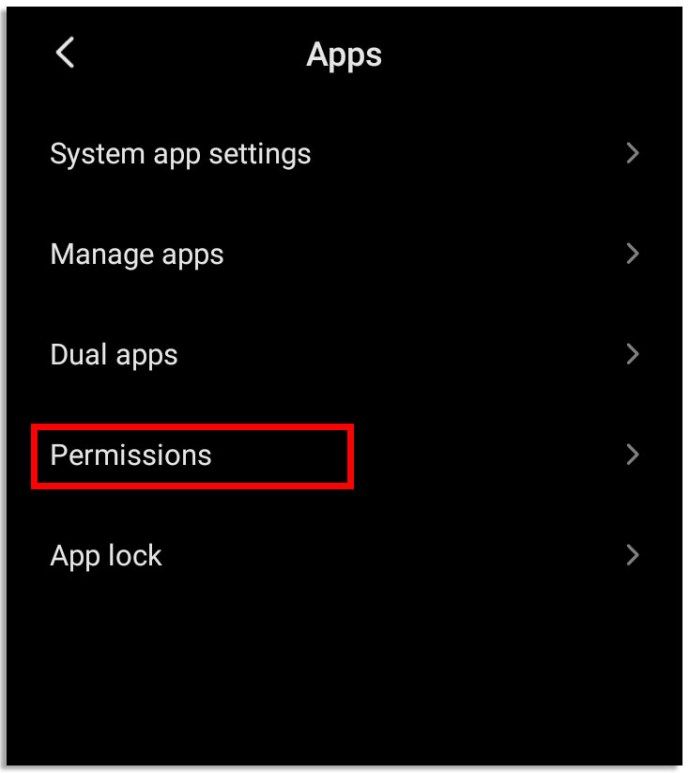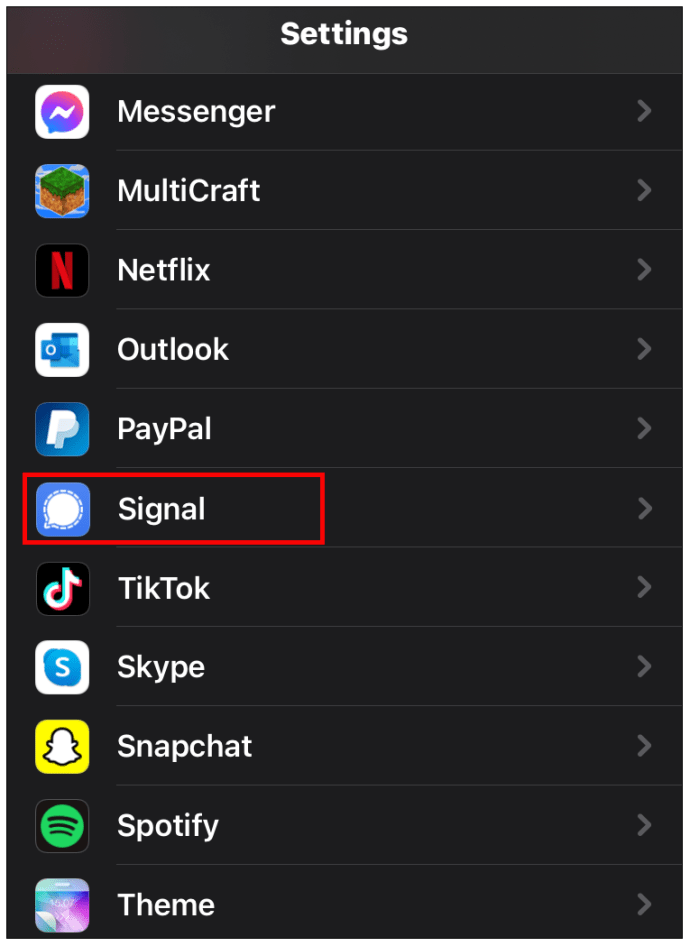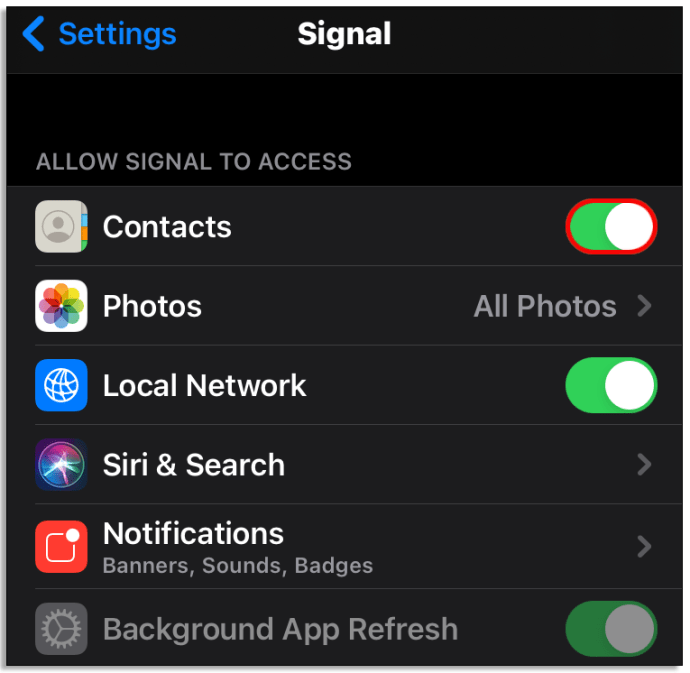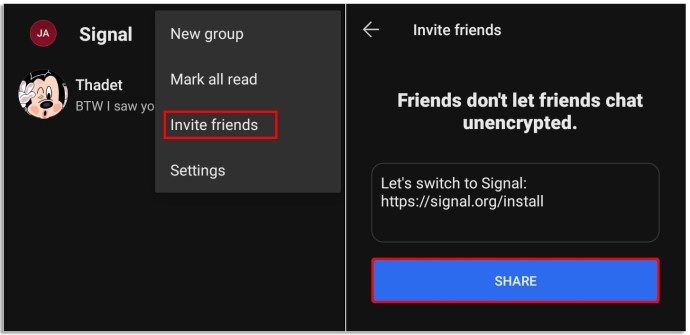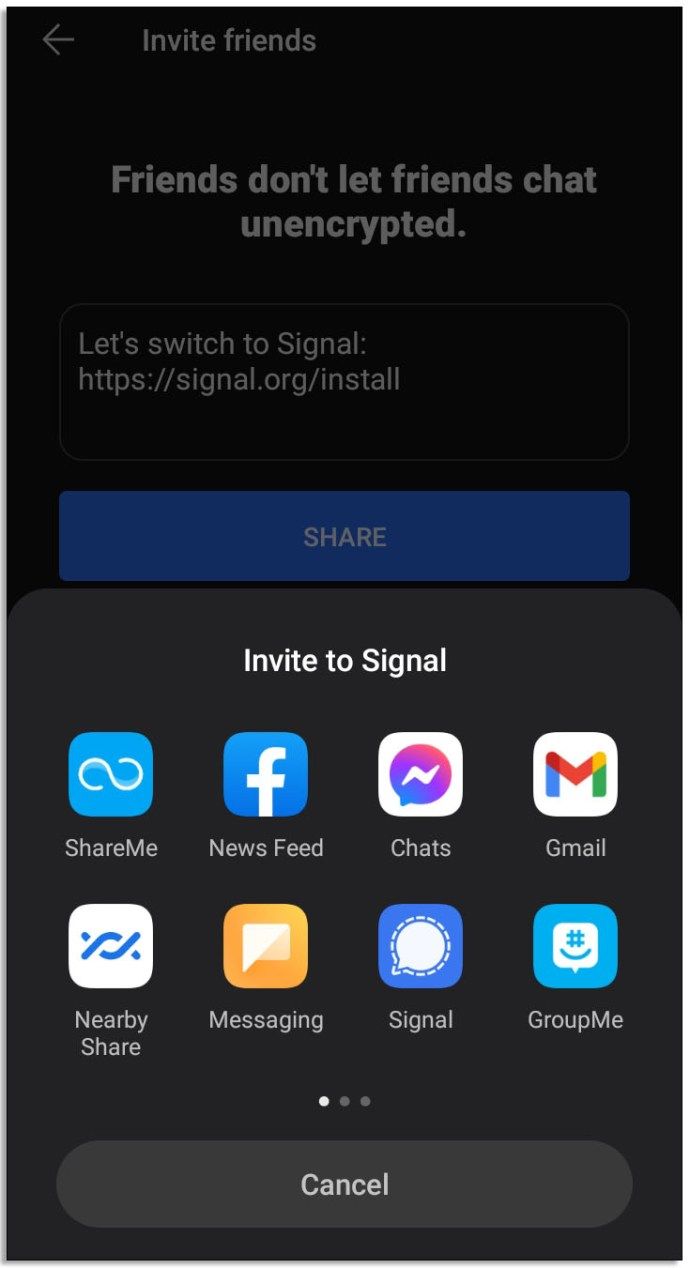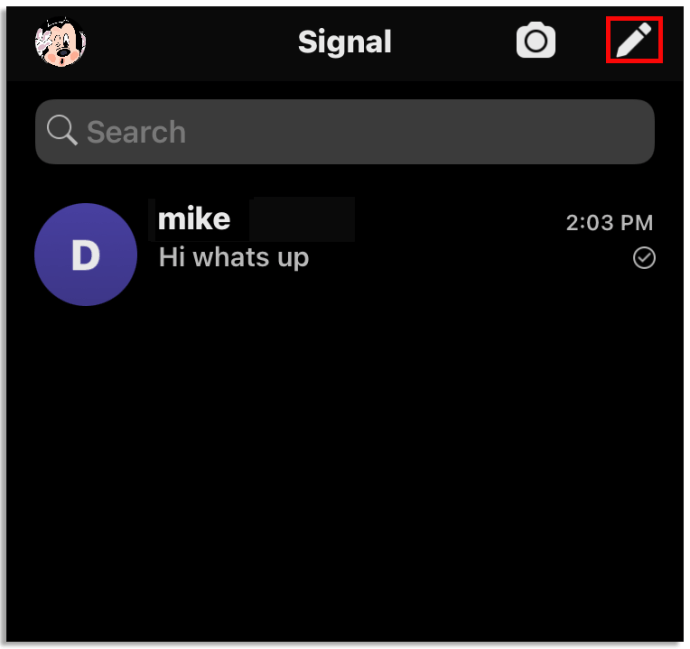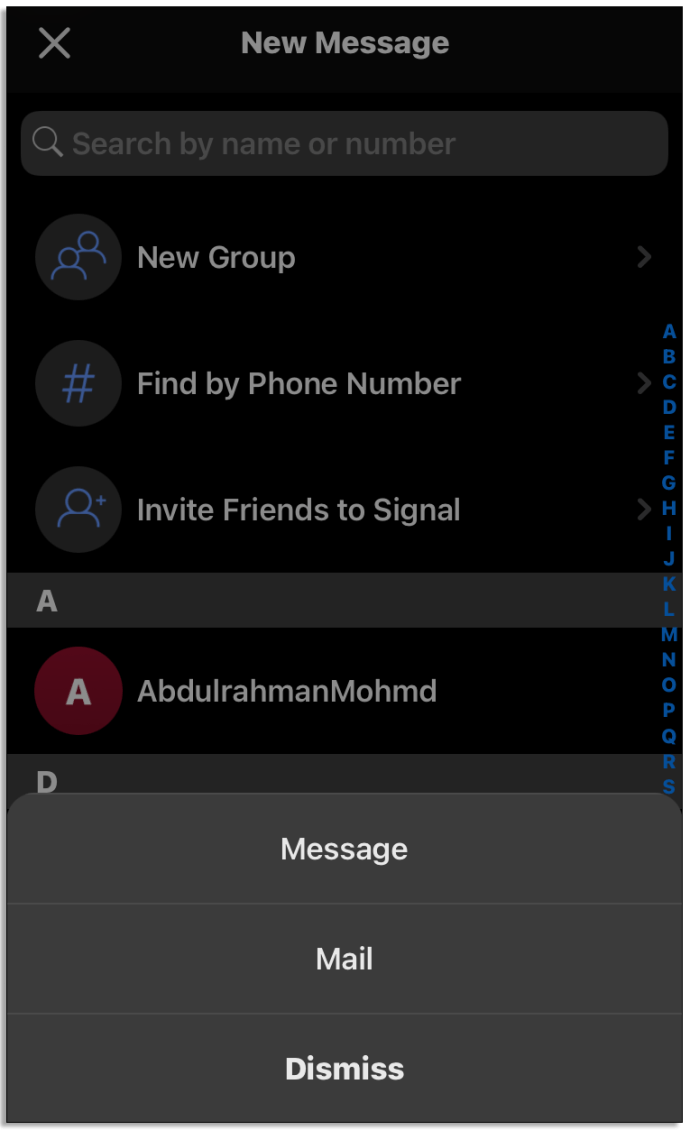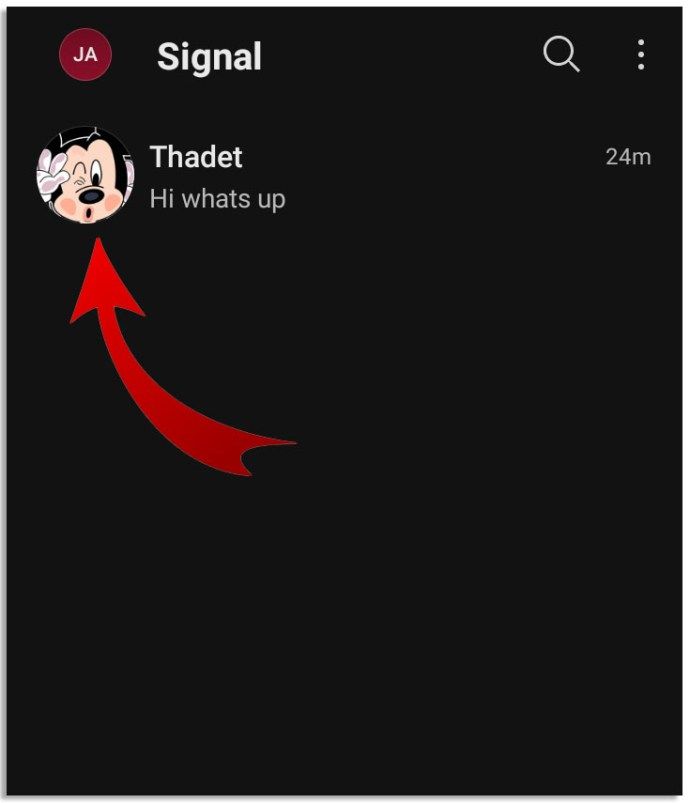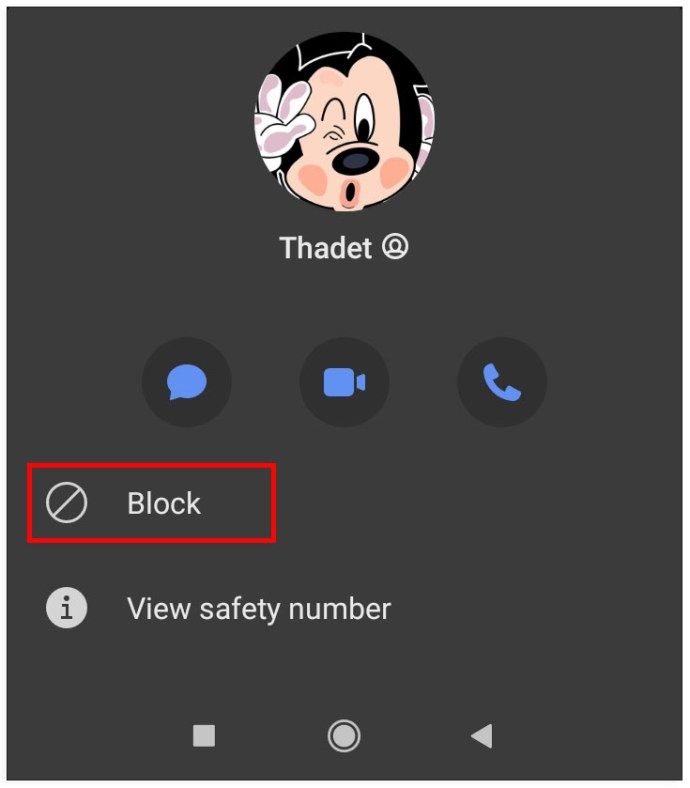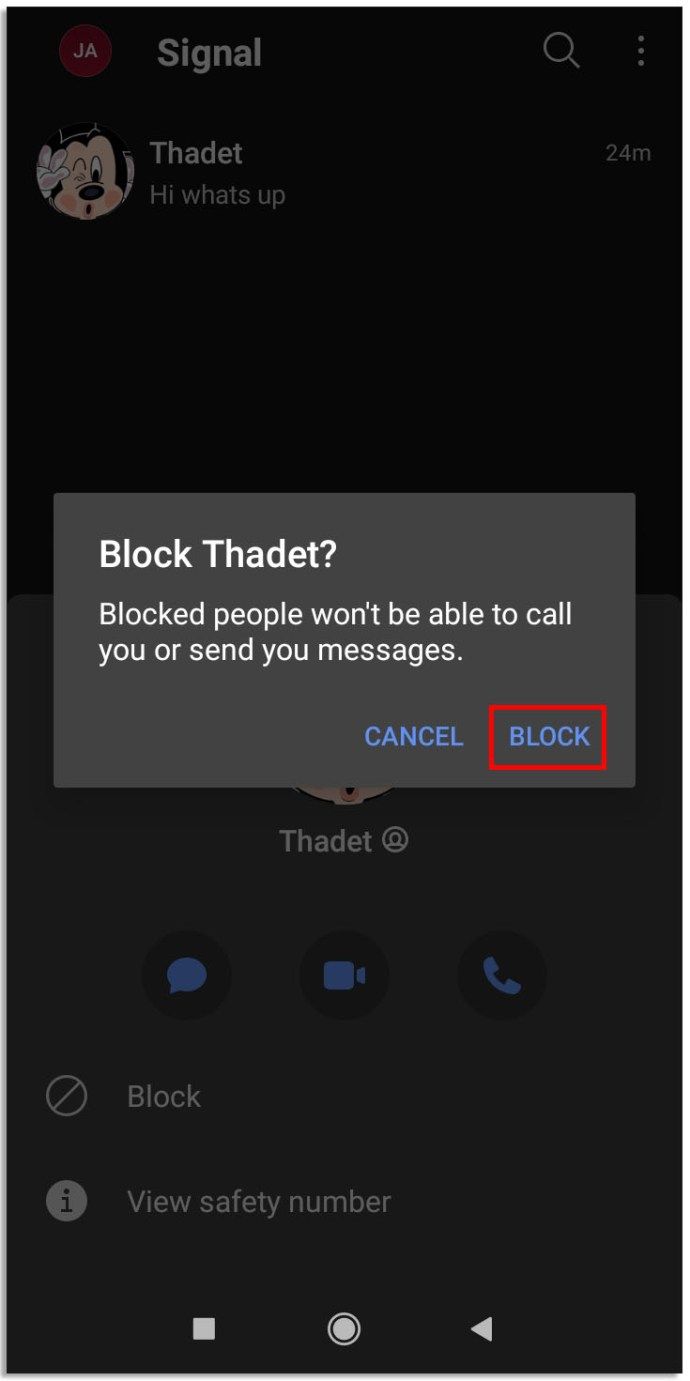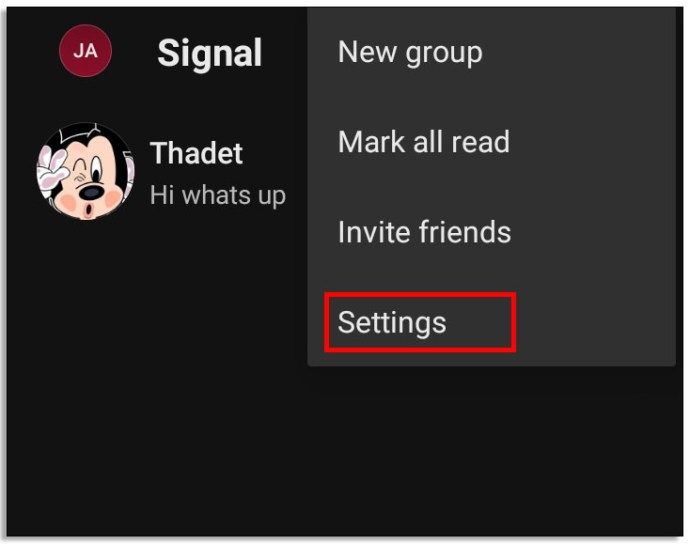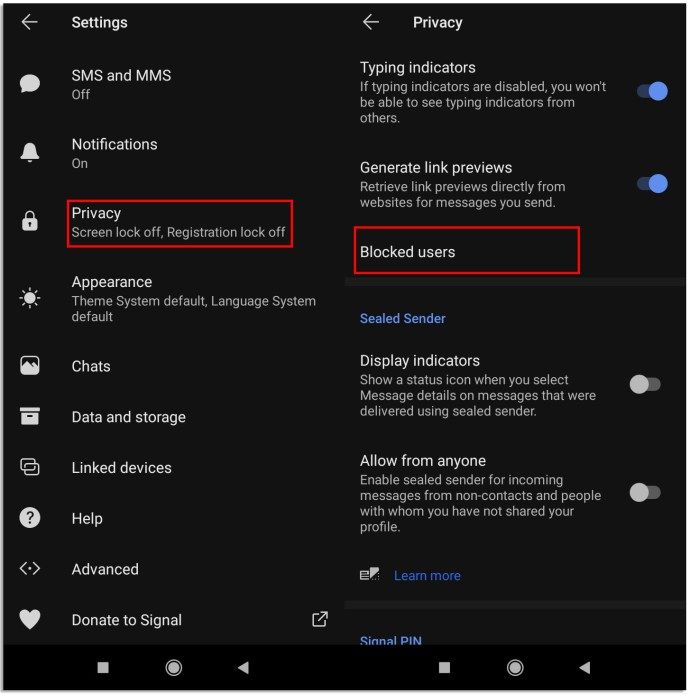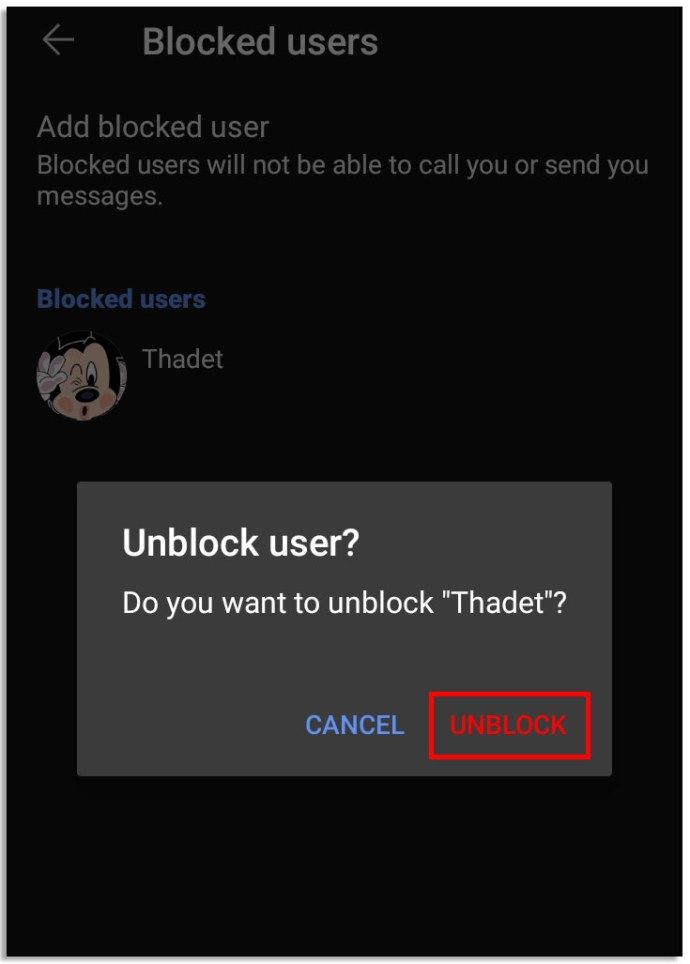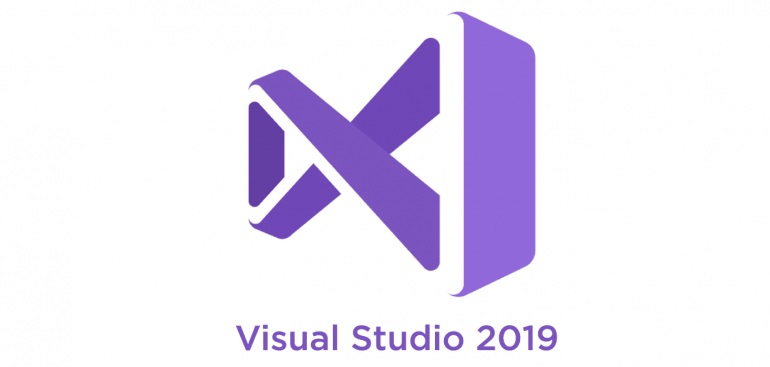Oletko vasta aloittamassa Signal Messengerin kanssa? Jos näin on, haluat todennäköisesti tietää, miten se voidaan määrittää, siirtää yhteystietoja ja kutsua ystäviä liittymään sovellukseen.
Netflix-profiilin poistaminen iPhone 2019: ssä
Tässä artikkelissa käsitellään kaikkia perusasioita sovelluksen asennuksesta yhteystietoluettelon hallintaan, viestien lähettämiseen ja signaalinumeron muuttamiseen. Lisäksi vastaamme joihinkin yleisimpiin signaaliin liittyviin kysymyksiin.
Kuinka siirtää yhteystietoja puhelimestasi signaaliin
Signal-sovellus lisää automaattisesti puhelimesi yhteystiedot, jos määrität käyttöoikeudet oikein. Laitteen käyttöjärjestelmästä riippuen yhteystiedot voidaan synkronoida kahdella tavalla.
Androidille:
- Avaa puhelimesi Asetukset-sovellus.
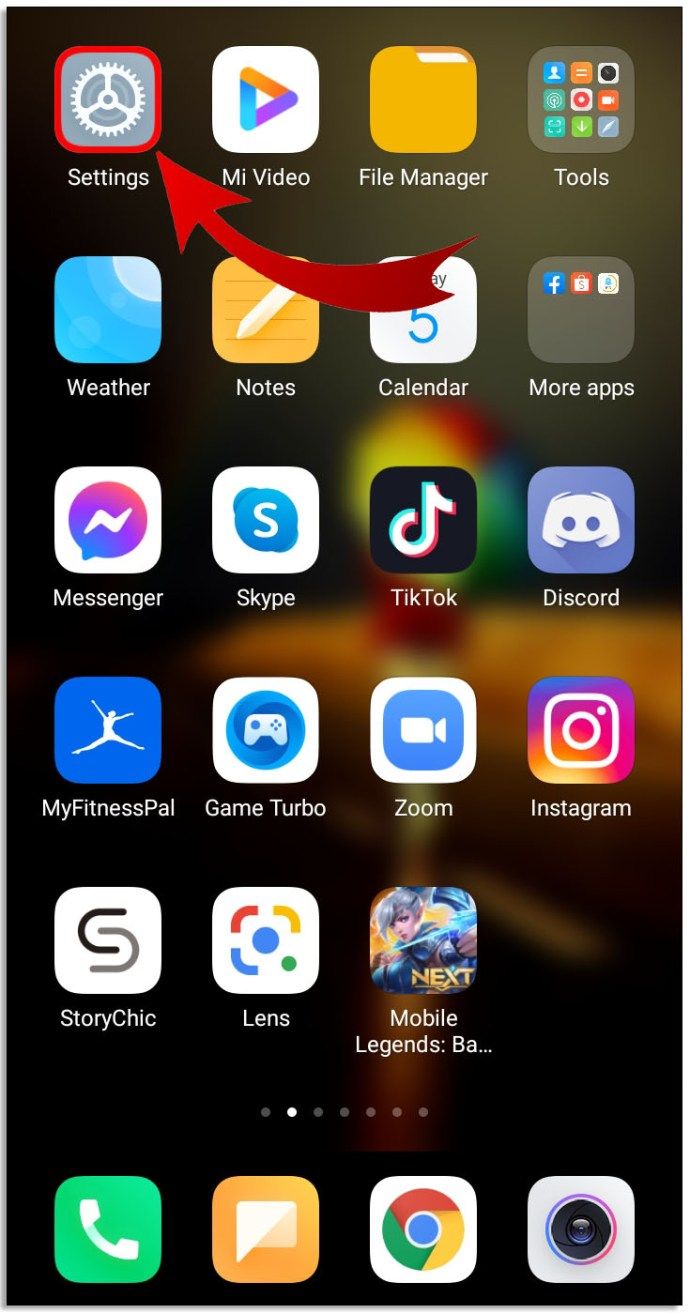
- Siirry kohtaan Sovellukset ja ilmoitukset, etsi Signal-sovellus ja valitse se.
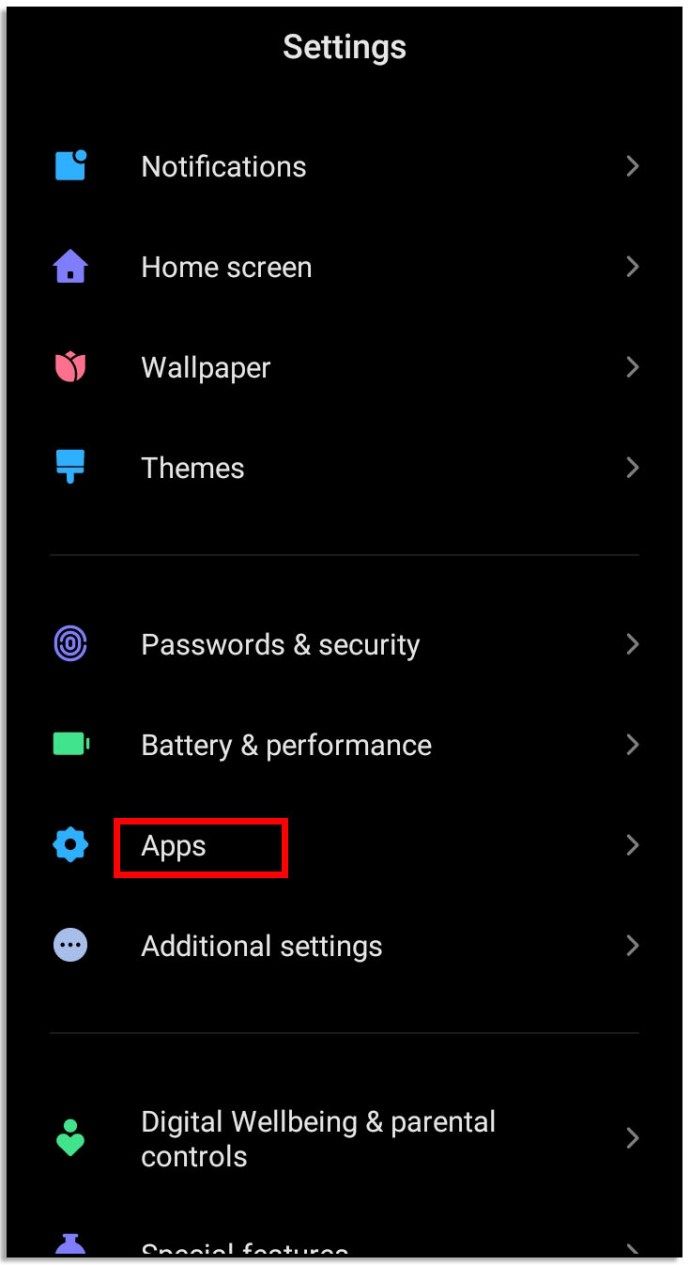
- Valitse Sovelluksen käyttöoikeudet ja ota Yhteyden käyttöoikeudet käyttöön.
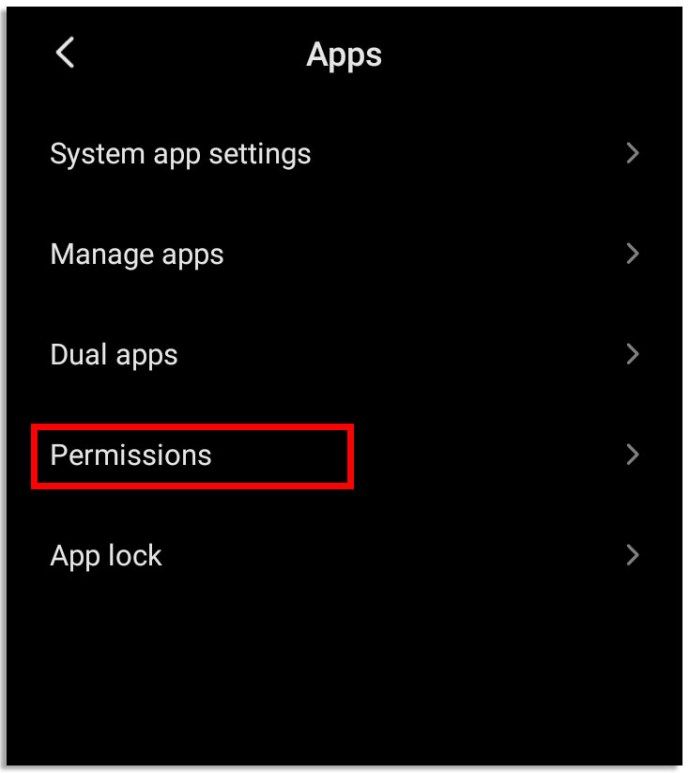
IOS:
- Avaa iPhone-asetukset-sovellus ja etsi Signaali-asetukset.
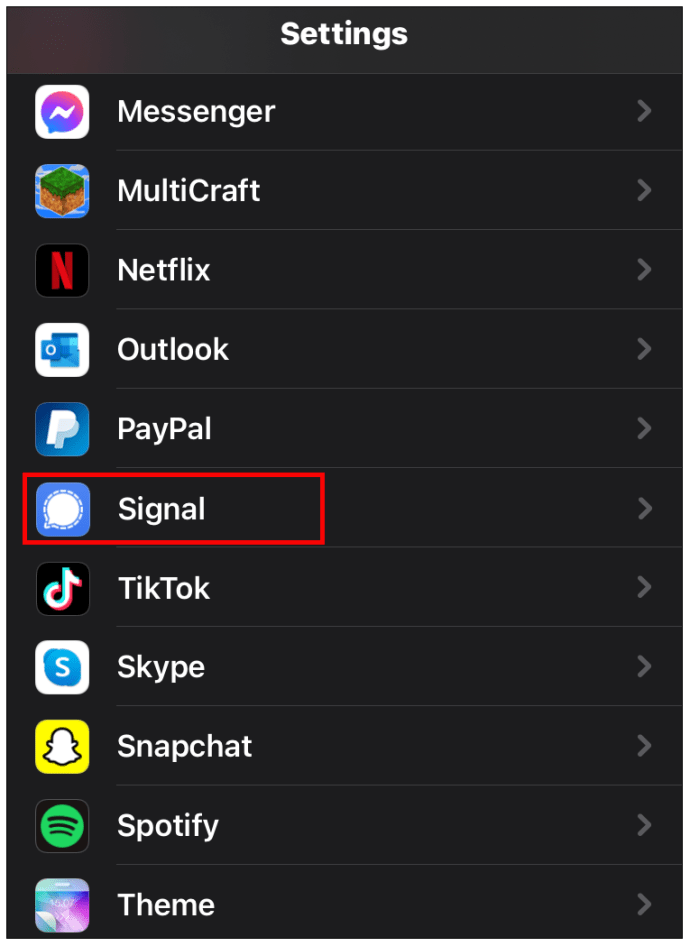
- Siirrä Yhteystietojen vieressä olevaa vaihtopainiketta salliaksesi signaalin käyttöyhteystiedot puhelimellasi.
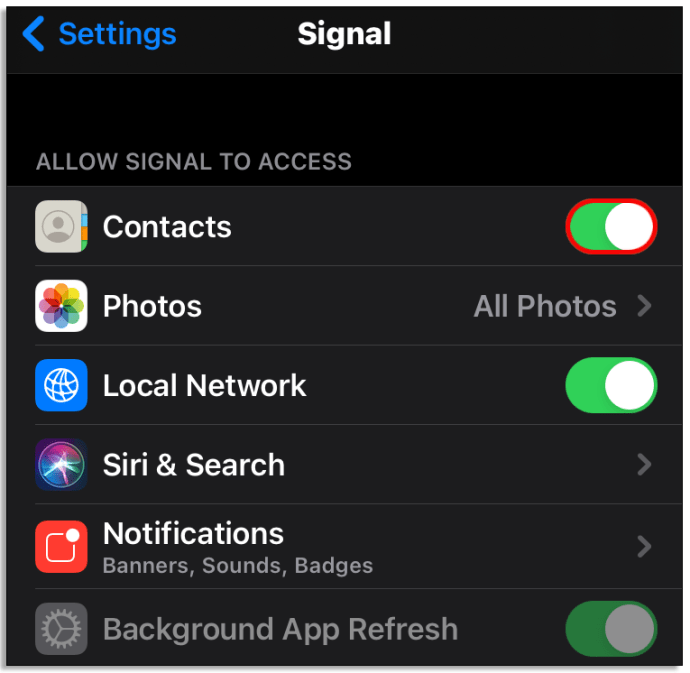
Voit päivittää äskettäin päivitetyn yhteyshenkilöluettelosi napsauttamalla Kirjoita-kuvaketta (kynä) Signal-sovelluksessa. Vedä sitten yhteystietosivu alas. Saatat nähdä latauskuvakkeen. Yhteystiedot on päivitetty nyt.
Kuinka kutsua joku liittymään Signal-sovellukseen Androidissa
Jos yhteystietoluettelosi ihmiset käyttävät jo Signalia, he näkyvät sovelluksen yhteystiedoissa automaattisesti. Voit kutsua muita liittymään sovellukseen seuraamalla alla olevia ohjeita:
- Avaa puhelimesi Signal-sovellus ja siirry valikkoon.

- Valitse Kutsu ystäviä ja sitten Jaa yhteystietojen kanssa lähettääksesi viestin yhteystietoluettelosi henkilöille.
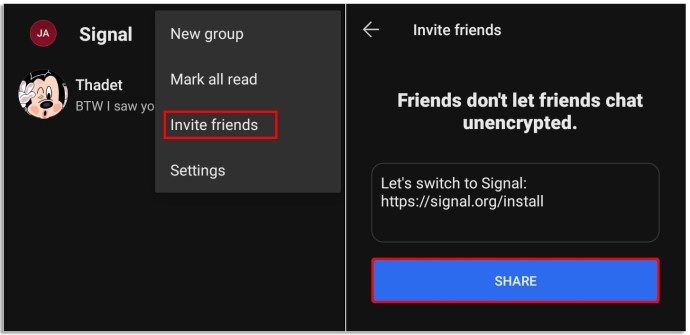
- Valitse henkilöt ja napsauta Lähetä tekstiviesti ystäville tai napsauta Valitse jakamistapa lähettääksesi kutsulinkin toisen sovelluksen, esimerkiksi Facebook Messengerin kautta.
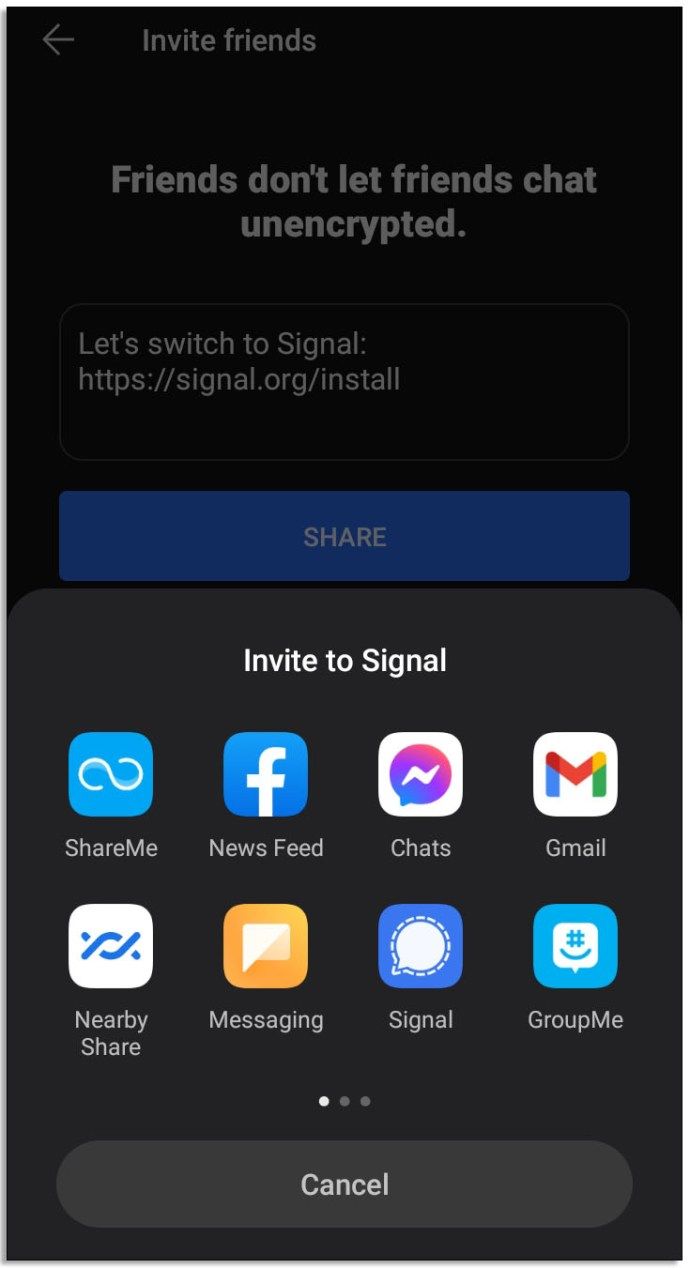
Kuinka kutsua joku liittymään Signal-sovellukseen iOS: ssä
Kutsulinkin lähettäminen iPhonella on helppoa - sinun on noudatettava vain kolmea yksinkertaista vaihetta:
- Avaa Signaali-sovellus ja napsauta viestin kirjoituskuvaketta.
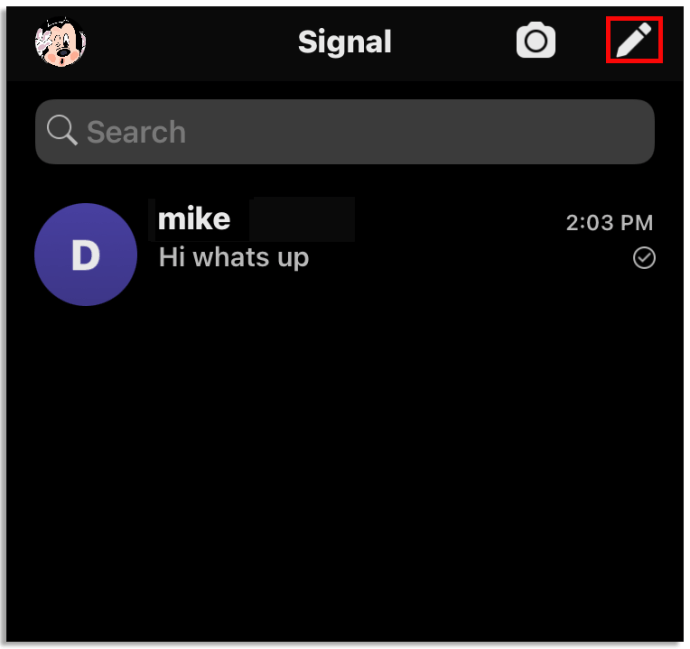
- Napsauta Kutsu ystäviä signaloimaan ja valitse sitten Viesti tai Mail.
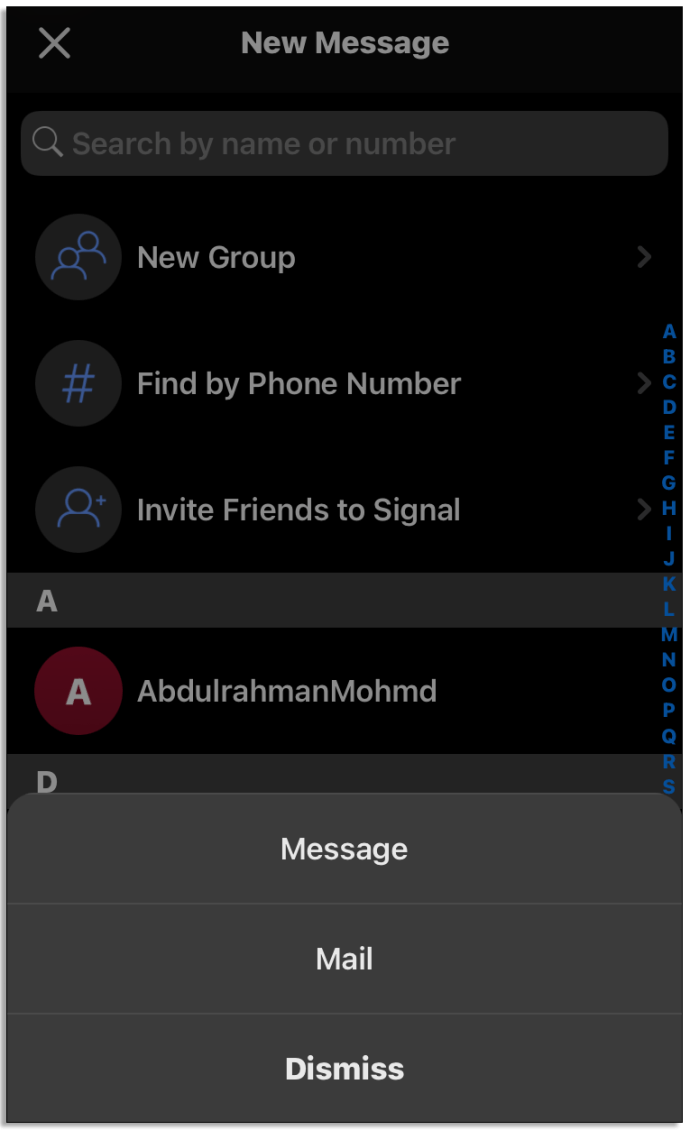
- Valitse yhteyshenkilön nimi ja napsauta Valmis avataksesi valitun sovelluksen.

Yhteystietojen muokkaaminen signaalissa Androidissa
Haluat ehkä muuttaa yhteyshenkilön nimen, valokuvan, numeron, osoitteen tai muita tietoja. Jos omistat Android-laitteen, noudata näitä ohjeita:
- Yhteystiedon nimen muokkaamiseksi numero on tallennettava puhelimesi yhteystietosovellukseen.
- Avaa sovellus ja muuta nimeä. Tämä vaihe vaihtelee puhelimen mallin mukaan.
- Yhteystieto on tallennettava puhelimen sisäiseen muistiin SIM-kortin sijaan.
- Uusi yhteyshenkilön nimi näkyy nyt Signaalissa. Sen vieressä näkyy ympyrässä olevan henkilön kuvake.
- Jos haluat vaihtaa yhteystiedon profiilikuvan, vaihda se puhelimesi Yhteystiedot-sovelluksessa.
- Päinvastoin, jos haluat nähdä yhteyshenkilön Signal-profiilikuvan, poista kuva, jonka olet asettanut puhelimesi Yhteystiedot-sovelluksessa.
- Voit muokata yhteystiedon numeroa muuttamalla sitä ensin puhelimen Yhteystiedot-sovelluksessa.
- Yhteystieto on tallennettava laitteen sisäiseen muistiin SIM-kortin sijaan.
- Päivitä signaalikontaktit.
- Synkronoi yhteystiedot uudelleen avaamalla laitteesi Asetukset-sovellus.
- Siirry kohtaan Tilit, sitten Signaali, sitten Valikko ja valitse Poista tili.
- Tyhjennysdatahälytys voidaan näyttää. Yhteystietosi pysyvät paikallaan. Ohita viesti.
- Avaa Signaali-sovellus ja paina Luo-kuvaketta, joka näyttää kynältä.
- Päivitä yhteystietoluettelo vetämällä sivu alas.
Yhteystietojen muokkaaminen signaalissa iOS: ssä
Jos omistat Apple-laitteen ja haluat hallita yhteystietojasi, tämä opas auttaa.
- Voit muokata yhteystiedon nimeä avaamalla puhelimesi Yhteystiedot-sovelluksen.
- Vaihda nimi ja tallenna päivitetyt tiedot. Signal-sovelluksen nimi muuttuu automaattisesti.
- Jos haluat muokata yhteyshenkilön numeroa, muuta numeroa puhelimesi Yhteystiedot-sovelluksessa. Lisää suuntanumero. Tallenna sitten muutokset.
- Avaa Signaali-sovellus ja napsauta Luo-kuvaketta, joka näyttää kynältä.
- Päivitä yhteystietoluettelosi vetämällä sivu alas.
Yhteystiedon poistaminen signaalista
Jos haluat poistaa jonkun Signal-yhteystietoluettelosta, puhelinnumeron poistaminen laitteen Yhteystiedot-sovelluksesta ei riitä. Sinun on estettävä käyttäjä Signal-sovelluksessa. Näin se tehdään:
- Avaa Signal-sovellus ja etsi keskustelu estettävän kontaktin kanssa.
- Napsauta keskustelun otsikkoa - joko profiilikuvassa tai nimessä.
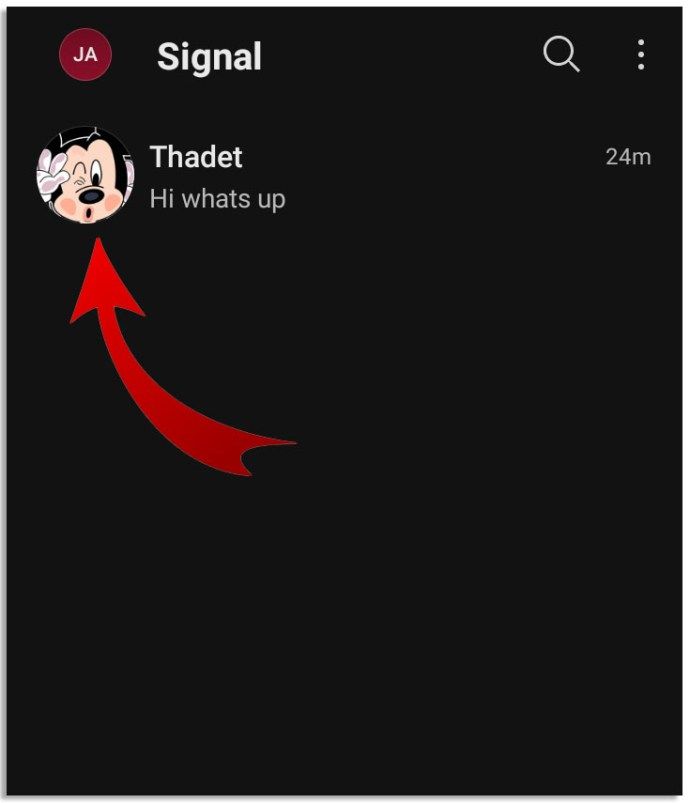
- Valitse Estä tai Estä tämä käyttäjä -vaihtoehto.
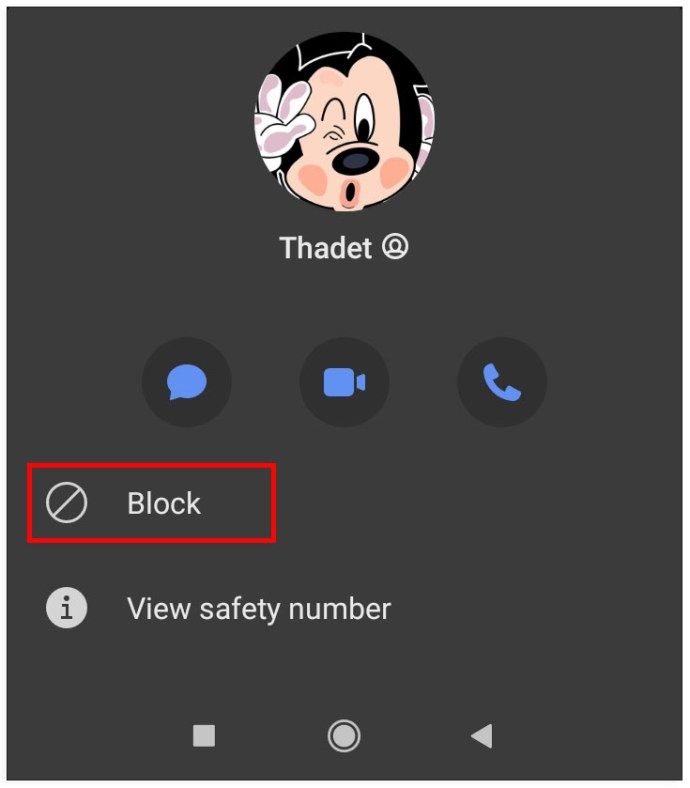
- Signal pyytää vahvistamaan toiminnon. Paina Estä uudelleen ja sitten OK.
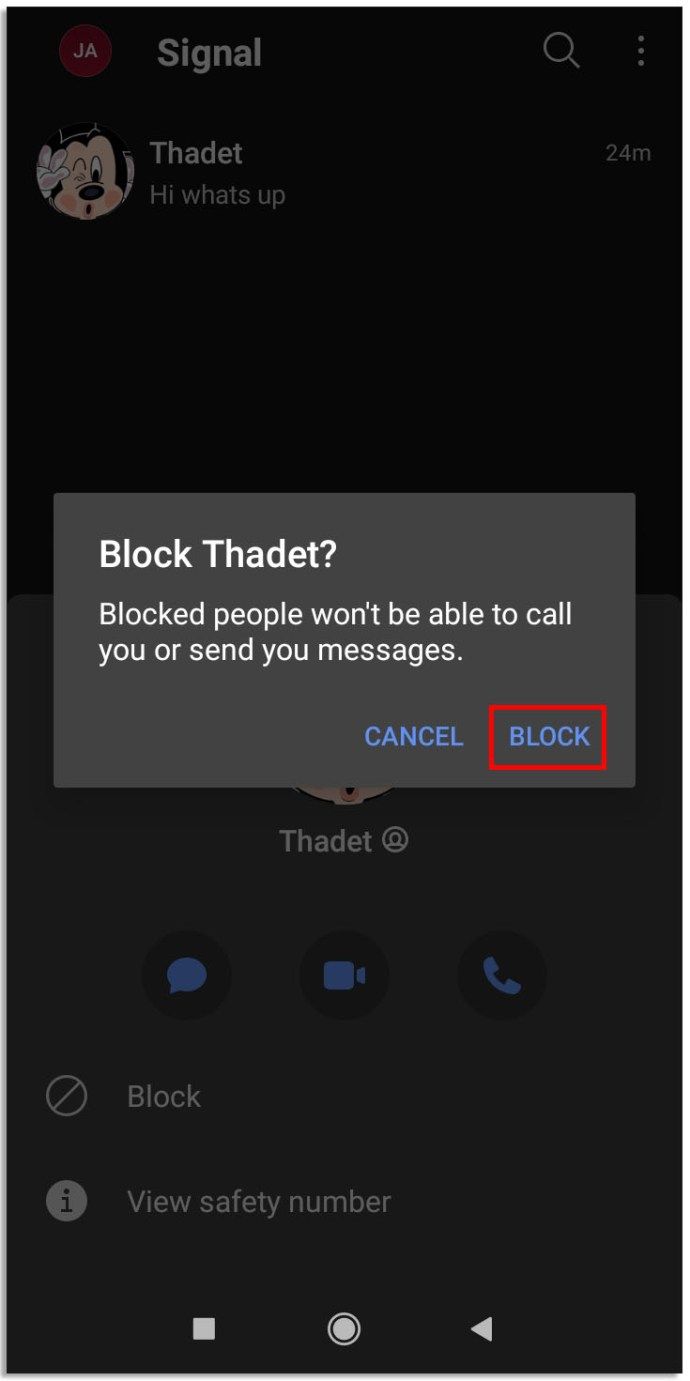
- Voit tarkistaa, onko käyttäjä estetty avaamalla chat uudelleen. Viestin, joka osoittaa sen, pitäisi näkyä.
Käyttäjän esto on vain kolme vaihetta:
kuinka poistaa välimuisti koodissa
- Avaa Signaalin asetukset napsauttamalla profiilikuvaketta.
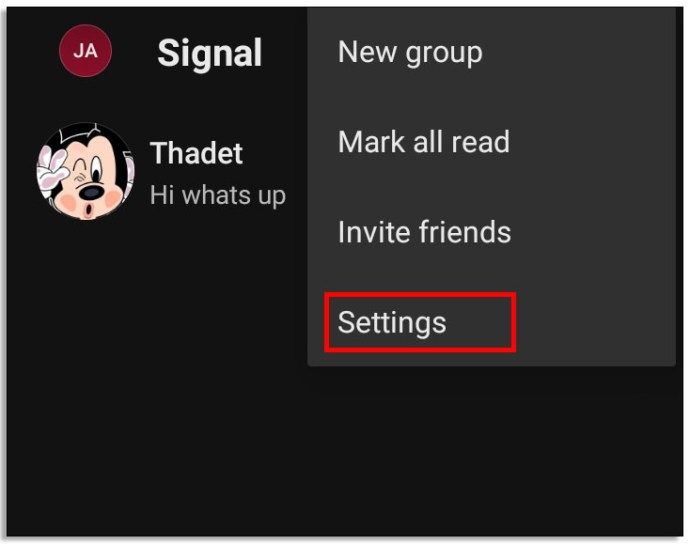
- Valitse Yksityisyys ja sitten Estetyt yhteystiedot.
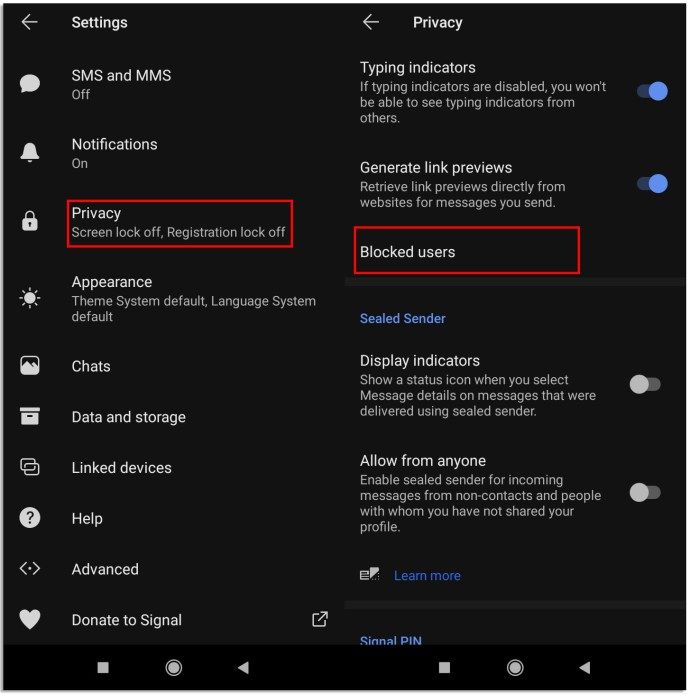
- Etsi kontakti, jonka eston haluat poistaa, ja napsauta Poista esto.
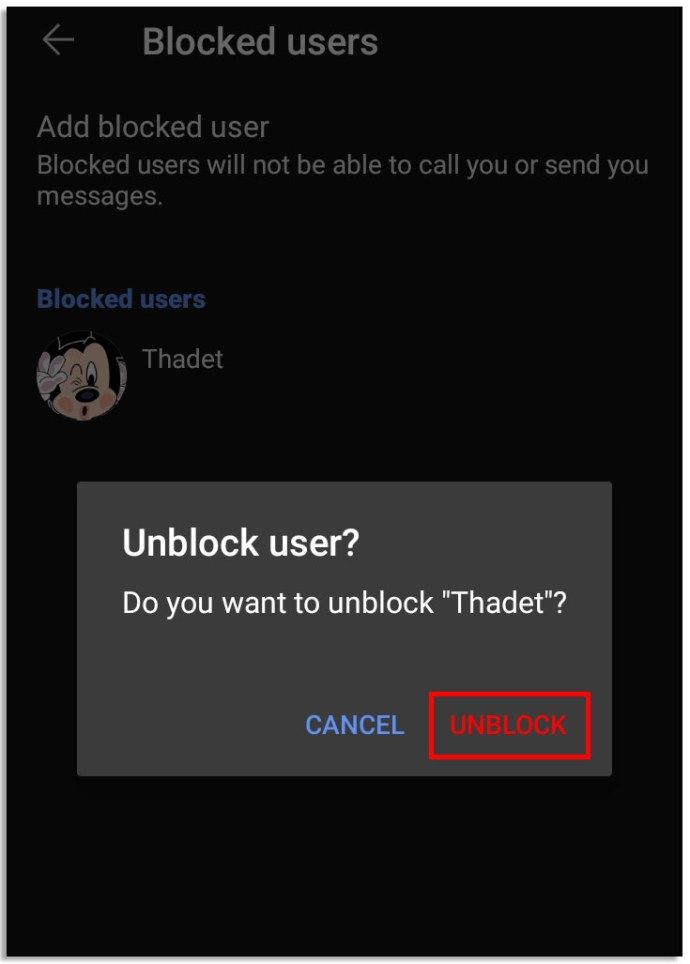
UKK
Kuinka asetan signaalin puhelimeeni?
Määritä signaali puhelimeesi asentamalla sovellus laitteen App Marketista. Varmista, että laitteesi on päivitetty uusimpaan versioon. Avaa sovellus ja rekisteröidy noudattamalla ohjeita.
Jos haluat käyttää Signal-sovelluksen työpöytäversiota, se on linkitettävä puhelimeesi. Signaalia ei voi käyttää ilman puhelinnumeroa. Kun olet asentanut sovelluksen mobiililaitteeseesi ja suorittanut rekisteröinnin, varmista, että tietokoneesi tukee Signal Desktopia. Sinulla on oltava Windows 7 tai uudempi, macOS 10.10 tai uudempi tai APT: tä tukeva 64-bittinen Linux.
Lataa sitten Signal Desktop tietokoneellesi ja linkitä se mobiililaitteeseen, avaa Signal-sovellus puhelimellasi, siirry kohtaan Signal Settings ja sitten Linked Devices. Napsauta Linkitä uusi laite iOS: lle tai plus-kuvake Androidille. Käyttämällä. Puhelin, skannaa tietokoneellasi näkyvä QR-koodi. Nimeä linkitetty laite ja napsauta Valmis.
Kuinka lähetän viestin signaalilla?
Jos käytät iPhonea, napsauta Luo-kuvaketta, joka näyttää lyijykynältä, ja valitse yhteystieto luettelosta tai kirjoita uusi numero. Kirjoita viesti Uusi viesti -kenttään tai liitä tiedosto painamalla plus-kuvaketta. Lähetä viesti napsauttamalla sinistä nuolta.
Jos olet Android-omistaja, napauta kynäkuvaketta ja valitse yhteystieto luettelostasi, kirjoita sitten viestisi tekstinsyöttökenttään. Jos näet kenttään kirjoitetun signaaliviestin, tiedonsiirto on suojattu.
Jos näet suojaamattomia tekstiviestejä, viestejäsi lähetetään matkapuhelinpakettisi kautta, eikä niitä ole salattu. Voit siirtyä näiden tilojen välillä napsauttamalla nuolikuvaketta pitkään. Viestinnän suojaamiseksi sinun ja yhteyshenkilön on käytettävä sovellusta ja oltava Signaaliviestit-tilassa.
Kuinka vaihdan signaalinumeroni?
Et voi muokata matkapuhelinnumeroitasi Signal-sovelluksessa, mutta voit poistaa tilisi ja rekisteröidä uudelleen uudella numerolla. Tämä voidaan tehdä tilin asetuksista. Paina Poista tili ja vahvista, ja poista sitten sovellus. Asenna se uudelleen ja rekisteröidy uudella numerolla.
Mitä tapahtuu, kun estän käyttäjän signaalissa?
Jos päätät estää jonkun, hän ei enää näe profiiliasi. He eivät myöskään voi lähettää viestejä, soittaa tai kutsua sinua liittymään ryhmiin. Jos olet samassa ryhmässä, et näe toistenne viestejä. Yhteyshenkilö ei saa ilmoitusta estosta. Yhteyshenkilö poistetaan Signal-yhteystietoluettelosta, etkä saa heiltä ilmoituksia.
Jos estät ryhmän, poistut ryhmästä automaattisesti. Jäsenet eivät näe nimesi ja kuvasi. Et voi saada ilmoituksia eikä sinua voi lisätä ryhmään uudelleen.
Jos joku on estänyt sinut ja sinut. Lähetä heille viesti, henkilö ei yksinkertaisesti saa sitä. Viestejä ei lähetetä, kun henkilö poistaa eston.
Kun olet estänyt käyttäjän eston, saat uudestaan ilmoituksia, mutta vain uusista viesteistä ja puheluista.
Pidä yhteyttä ystäviin
Signal on loistava sovellus pitää yhteyttä rakkaasi turvallisesti. Toivomme, että tämä artikkeli on auttanut sinua määrittämään sovelluksen ja hallitsemaan yhteystietojasi. Toivomme myös, että sinun ei tarvitse estää ketään! Mutta jos teet, nyt tiedät miten.
kuinka saada ruskea väri snapchat: stä
Onko sinulla ollut ongelmia yhteystietojesi kanssa Signalissa? Kuinka ratkaisit ongelman? Kerro meille alla olevasta kommenttiosasta.