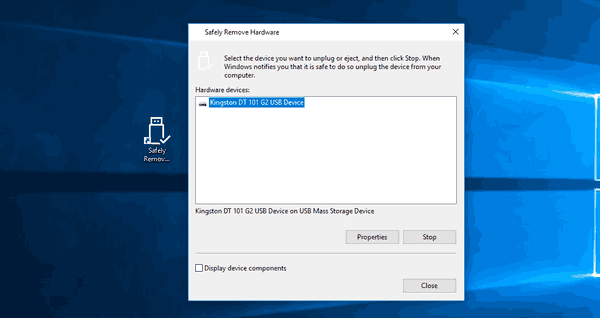Windows-käyttäjänä, joka on pakotettu käyttämään Resurssienhallintaa hyvin usein Windows 7: ssä ja Windows 8: ssa, yritän tehdä siitä helpomman kuin se on pakattuna. Explorerin pääongelma on, että sitä ei voi muokata, kuten se oli Windows XP. Vaikka Windows 8: lla on Pikatyökalurivi, siinä on hyvin pienet kuvakkeet eikä se salli mukautettuja painikkeita. Vaikka se on mahdollista lisää haluamasi komento Explorerin komentoriville Windows 7: ssä ne voivat olla vain tekstipainikkeita, ilman kuvakkeita. Joten päätin asentaa mahtavan ilmaisohjelman, Classic Shellin.
Mainonta
Classic Shell -sovellus tarjoaa laajan joukon mukautusvaihtoehtoja Explorerille, Internet Explorerille ja tuo erittäin mukautettavan, skinnattava Käynnistä-valikko korvaaminen erinomaiset hakuominaisuudet . Explorerin parantamiseksi käytän Classic Explorer -työkalupalkkia, johon sijoitin kaikki usein käyttämäni komennot.

Yllä olevan kuvakaappaukseni teema on epävirallinen, Windows XP: lle siirretty Windows XP: n Luna-teema, josta pidän enemmän kuin kiiltävä Aero-teema, joten älä sekoita kuvakaappaukseen. Se on edelleen Windows 7.
Yksi asia, jota kaipaan Classic Shellissä, on kyky lisätä 'Kopioi poluksi' -työkalupainike natiivisti. Onneksi se sallii valitsemiesi mukautettujen komentojen lisäämisen, joten päätin lisätä oman Kopioi poluksi -painikkeen. Katsotaan miten.
- Avaa Classic Explorer -asetukset ja siirry Työkalupalkin painikkeet -välilehdelle. Siellä näet kaksi saraketta, joissa on erilaisia komentoja. Vasen on nykyinen työkalurivi, ja oikea sarake on käytettävissä oleva joukko komentoja, jotka voit lisätä.
- Jos vierität alas, näet oikeassa sarakkeessa 'Mukautettu' -kohdan. Lisää uusi mukautettu kohde vasempaan sarakkeeseen vetämällä sitä oikeasta sarakkeesta vasemmalle tai kaksoisnapsauttamalla sitä. Voit sijoittaa sen mihin tahansa haluamaasi, kun olet lisännyt sen vasempaan sarakkeeseen.
- Kaksoisnapsauta Mukautettu-painiketta ja Muokkaa työkalurivipainiketta -valintaikkuna tulee näyttöön:

- Käytä komentokentässä seuraavaa tekstiä:
cmd / c kaiku | set / p = '% 2' | leike
Tämä kopioi valitun kohteen polun Resurssienhallinnassa leikepöydälle lisäämättä uutta rivimerkkiä. Katso tämä artikkeli: Kaiku-komennon tekeminen ilman uutta riviä Windowsissa .
- Määritä nyt Vihje-kentän työkaluvinkki ja tarra, jos haluat, että painikkeessa näkyy tekstitarra. Voit määrittää painikkeellesi haluamasi kuvakkeen. Käytin aitoa kuvaketta Kopioi polku -komentoon, joka otettiin Windows 8: n Ribbon-kuvakkeista.
- Napsauta OK ja olet valmis.
Se siitä. Classic Shellissä sinulla on nyt painike Windows 7: ssä, jonka avulla voit kopioida valitun kohteen polun Resurssienhallinnassa.