Jatkuvasti laajeneva Google Home -laitteiden valikoima vie kotiautomaation uudelle tasolle. Yhteensopiva termostaattien, muiden Google-laitteiden, kameroiden ja muiden kanssa, saatat miettiä, kuinka voit lisätä laitteita Google Home -asetuksiin.

Onneksi prosessi on melko yksinkertainen, jotta kuka tahansa voi liittää laitteensa. Tämä artikkeli opettaa sinulle, kuinka lisäät uuden laitteen Google Home -asetuksiin ja vastaat joihinkin usein kysyttyihin kysymyksiin.
Ok Google, mitä tarvitsen?
Aloitaksesi sinun on valmisteltava muutamia asioita. Vaikka Google Home -laitteiden määrittäminen on yksinkertaista, se voi olla monimutkaista, jos sinulla ei ole asianmukaisia laitteita, sovelluksia tai WiFi-yhteyttä. Tämän osion läpikäyminen voi säästää myöhemmin päänsäryltä.
miten vaihtaa vaakasuuntaan Google-dokumenteissa

Tarvitset tietysti Google Home -yhteensopivan laitteen. Oletamme, että sinulla on jo ainakin yksi ja yrität yhdistää toisen. Jos etsit edelleen yhteensopivaa laitetta, voit löytää Amazonista useita vaihtoehtoja kohtuulliseen hintaan hinta .
Seuraavaksi tarvitset Google Home -sovelluksen iOS tai Android laite. Google Home -sovellus toimii järjestelmäsi ohjauskeskuksena. Tämän sovelluksen avulla voit yhdistää laitteesi Internetiin ja liittää sen olemassa oleviin Google Home -asetuksiin.

Tarvitset yhteensopivan WiFi-yhteyden ja vastaavan salasanan. Jotkut laitteet toimivat vain 2,4 GHz taajuudella, kun taas toiset toimivat 5 GHz yhteydellä. On myös hyvä idea olla WiFi-salasanasi valmiina.
Nykyään saatavilla on niin paljon yhteensopivia Google Home -laitteita, ettemme voi käsitellä niitä kaikkia yhdessä artikkelissa. Tästä syystä suosittelemme, että laitteesi käyttöohjeet ovat saatavilla. Saatat joutua palaamaan tiettyihin laitteellesi liittyviin ohjeisiin, ja tässä ohje tulee käyttöön.
Kuinka lisätä laitteita Google-kotiin
Nyt kun sinulla on kaikki tarvitsemasi, yhdistetään uusi laite Google Home -verkkoosi.
Riippuen laitteesta, jota yrität liittää kotiin, sinun on luultavasti kytkettävä se ensin virtaan ja kytkettävä se päälle. Mutta jälleen kerran, se riippuu käsikirjasta, josta keskustelimme yllä. Joka tapauksessa, määritä laite ensin.
Kun uusi laite on päällä ja määritetty, voimme lisätä sen verkkoosi Google Home -sovelluksella. Näin:
- Avaa Google Home -sovellus ja varmista, että olet kirjautunut Google-tilillesi.

- Napauta vasemmassa yläkulmassa + ' symboli.

- Nyt näet kaksi vaihtoehtoa. Ensimmäinen vaihtoehto on Google Home -laitteelle, kun taas toinen on yhteensopivalle laitteelle, joka ei välttämättä ole 'Google Home' -laite. Napauta sitä, mikä sopii tarpeisiisi.

Nyt erittelemme ohjeet molemmille laitteille seuraavissa kahdessa osiossa.
Kuinka lisätä 'Google Home' -laite
Jos valitsit ensimmäisen vaihtoehdon ( Uusi laite), määritä se sitten noudattamalla näitä ohjeita:
- Napauta Uusi laite .

- Google-tiliisi voi liittää useita ryhmiä. Valitse Google Home -ryhmä, johon haluat liittää laitteen.

- Varmista, että olet yhteydessä Wi-Fi-verkkoon, jota haluat käyttää uudessa Google Home -laitteessasi. Odota sitten, että laite tulee näkyviin sovellukseen.

- Jos laite on päällä, se tulee näkyviin näytölle. Napauta Joo oikeassa alakulmassa. Jos laite, jota yrität yhdistää, ei tule näkyviin, napauta Määritä toinen laite luettelon saumattomista asennustuotteista.

- Hyväksy kaikki sovelluksen pyytämät ehdot, luvat jne.

- Valitse kotisi sijainti, jossa tämä uusi laite tulee olemaan. Tämä auttaa sinua löytämään tuotteen tarvittaessa. Napauta sitten Seuraava .

- Napauta WiFi-yhteyttä, jota haluat käyttää. Napauta sitten Seuraava uudelleen.

- Odota, että vahvistusikkuna tulee näkyviin. Napauta sitten Jatkaa .

Google Home -sovellus näyttää yhteenvedon tekemistäsi muutoksista. Nyt uusi käyttöoikeutesi näkyy Google Homessasi.
Kuinka lisätä yhdistetty laite
Ohjeet ovat aivan erilaiset, jos lisävarusteessa, jota yrität yhdistää, ei ole sitä Saumaton asennus Google Home -sovelluksella etiketti. Ensin sinun on määritettävä tämä uusi kohde kokonaan tilillä ja kytkettävä päälle. Sitten voit seurata näitä vaiheita:
Windows 10 -päivitys kesäkuu 2018
- Napauta Toimii Googlen kanssa Home-sovelluksessa.

- Selaa luetteloa ja valitse kohde, jonka haluat lisätä.

- Nyt sinun on linkitettävä kyseistä lisälaitetta vastaava tili. Napauta Linkki .

- Jos sinulla on jo sovellus tuotteelle älypuhelimellasi, se avaa automaattisesti kumppanisovelluksen ja voit hyväksyä käyttöoikeudet. Viimeistele laitteen lisääminen noudattamalla näytön ohjeita.

- Jos sinulla ei ole kumppanisovellusta tai et ole jo kirjautunut tilille, Google Home -sovellus ohjaa sinut tuotteen verkkosivustolle, jossa voit kirjautua sisään. Noudata sitten näytön ohjeita ohjeiden mukaan.
Toisena hyödyllisenä vinkinä näet Google Home -sovelluksen aloitusnäytöltä joitain vaihtoehtoja Google-tiliisi liittyville tuotteille. Voit lisätä laitteen nopeasti napauttamalla vaihtoehtoa tästä rullaavasta valikosta.
Ongelmien karttoittaminen
Uuden laitteen lisäämisen Google Homeen pitäisi olla saumatonta ja helppoa. Mutta tietysti aina on tilaa ongelmille. Puhutaan ongelmista, joita näemme useimmiten ja kuinka ne korjataan.
Jos sinulla on edelleen ongelmia uuden tuotteen lisäämisessä, voit käyttää auta vaihtoehto Google Home -sovelluksessa saadaksesi henkilökohtaista apua.
Lisää lempinimiä samankaltaisiin laitteisiin
Google Homeen yhdistetyillä laitteilla on jo nimet automaattisesti niille sovelluksen toimesta. Nämä nimet on useimmiten otettu itse laitteista. Yleensä ne ovat melko yleisiä, ja voi olla hieman hämmentävää, jos sinulla on useita laitteita, joilla on sama tai hyvin samanlainen nimi. Tämän ongelman ratkaisemiseksi Google on keksinyt lempinimiä.

Voit määrittää tietylle laitteelle lempinimen avaamalla Google Home -sovelluksen ja napauttamalla valikkokuvaketta. Napauta sen jälkeen Kotiohjaus-painiketta. Valitse laite, jota haluat muokata Laitteet-välilehdeltä ja napauta sitä. Napauta sitten Lempinimi, kirjoita lempinimi ja paina OK. Voit tarkistaa laitteen lempinimen Laitteen tiedot -välilehdeltä. Muista, että laitteen pääsovellus ei tunnista Google Homessa määrittämiäsi lempinimiä.
Kuinka perustaa huoneita?
Google Home -sovelluksen avulla voit erottaa älylaitteet huoneittain, jotta sinun on helpompi hallita niitä. Sen mukana tulee joukko ennalta määritettyjä huoneita, mutta voit lisätä omia mukautettuja huoneita tarvittaessa. Sinulla voi olla omat Enterprise Command Bridge- tai Nostromo-huoneesi.
Voit määrittää huoneen avaamalla sovelluksen ja painamalla aloitusnäytön vasemmassa yläkulmassa olevaa valikkopainiketta. Napauta seuraavaksi Kodin ohjaus -painiketta. Valitse Huoneet-välilehti ja napauta Lisää-painiketta oikeassa alakulmassa. Sovellus tarjoaa sitten sinulle mahdollisuuden valita huoneen tai lisätä uuden. Jos valitset jälkimmäisen, napauta Custom Room -vaihtoehtoa, nimeä se ja paina ok.
määritä PowerShell-versio
Kuinka määrittää laite huoneeseen?
Kun olet luonut huoneen, haluat täyttää sen älylaitteilla. Voit tehdä tämän avaamalla sovelluksen ja napauttamalla valikkokuvaketta vasemmassa yläkulmassa. Napauta seuraavaksi Kotiohjaus. Siirry Huoneet-välilehteen ja valitse huone, johon haluat lisätä laitteesi. Napauta Lisää-painiketta ja valitse laitteet, jotka haluat lisätä. Kun olet valmis, napauta Valmis.

Kuinka vaihtaa laite huoneesta toiseen?
Avaa ensin sovellus ja napauta aloitusnäytössä valikkokuvaketta ja siirry kohtaan Kotiohjaus. Siirry Huoneet-välilehteen ja valitse huone, josta haluat siirtää laitteen. Etsi sen jälkeen laite, jota haluat siirtää, ja napauta Siirrä. Google antaa sinun siirtää sen olemassa olevaan huoneeseen vai luoda uuden huoneen. Jos valitset edellisen, valitse haluamasi huone ja napauta Valmis. Jos valitset Luo huone -vaihtoehdon, seuraa ohjeita ja napauta Valmis, kun olet määrittänyt huoneen asetukset.
Kuinka tarkistaa uudet laitteet?
On kaksi tapaa tehdä se, puheella ja sovelluksen kautta. Jos haluat lisätä sen äänelläsi, sano Hello/OK Google aktivoidaksesi puhujan. Jos haluat synkronoida kaikki laitteet, sano Synkronoi omat laitteet. Mutta jos haluat synkronoida tietyn laitteen, sano Synkronoi pistokkeet/termostaatit/valot. Huomaa, että laitteet on asennettava oikein ennen tätä.
Jos päätät käydä sovelluksen läpi, avaa se ja napauta valikkokuvaketta aloitusnäytössä. Valitse seuraavaksi Kotiohjaus, siirry Laitteet-välilehteen ja tarkista, onko määrittämättömiä laitteita. Valitse laite, jonka haluat lisätä, ja seuraa asennusta.
Johtopäätös
Modernin tekniikan avulla voit yhdistää älylaitteesi helposti Google Homeen muutamassa minuutissa ja nauttia omasta interaktiivisesta kodistasi. Toivomme, että tämä artikkeli oli hauska ja hyödyllinen.
Mielenkiintoisia Artikkeleita
Toimituksen Valinta

Kuinka vastata aikakohtaiseen viestiin joltakulta Instagramissa
Kaikki tärkeimmät viestisovellukset antavat käyttäjien vastata suoraan tietyn lähettäjän tiettyihin viesteihin. Se on hyödyllistä, koska se voi auttaa sinua välttämään sekaannuksia, kun vastaat vanhaan viestiin – ei viimeiseen. Tämä toiminto voi

Kuinka tehdä täytettävä PDF-lomake ilman Acrobatia
https://www.youtube.com/watch?v=EHEgC_CSuZw Haluatko tehdä täytettävän PDF-tiedoston työhön, kouluun tai vain itsellesi, tarvitset siihen oikeat työkalut. Suosituin ohjelmisto, jonka avulla voit lukea, luoda
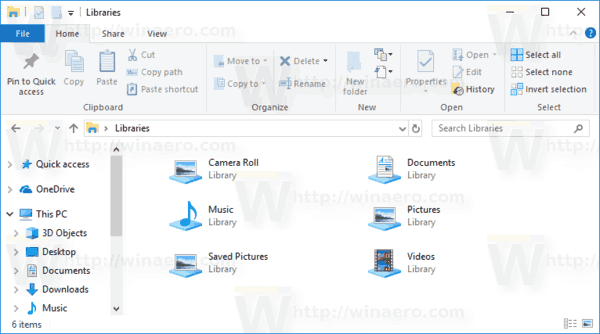
Nimeä kirjastokansio uudelleen Windows 10: ssä
Voit nimetä Kirjastot-kansion uudelleen Resurssienhallinnassa. Windows 10: ssä ei ole mahdollisuutta muuttaa sitä, mutta se on mahdollista rekisterin säätämällä.

Kuinka pariliittää Google Home ja iPhone
Etsitkö Google Homen asennusta mobiililaitteellesi, mutta et ole varma siitä, toimiiko jokin Androidille suunniteltu Apple Apple iPhone -laitteessasi? Vaikka prosessi voi olla hankala, on erittäin mahdollista saada Google Assistant -asetus ja
![Pelin päivittäminen Steamissä [askel askeleelta]](https://www.macspots.com/img/blogs/60/how-update-game-steam.jpg)
Pelin päivittäminen Steamissä [askel askeleelta]
Automaattisia mainoksia ei voi poistaa ohjelmallisesti käytöstä sivulla, joten tässä ollaan!

Kaikki mitä sinun tarvitsee tietää SMS- ja multimediaviesteistä iPhonessa
SMS ja MMS ovat iPhonen tärkeimmät ja laajimmin käytetyt ominaisuudet. Mutta mitä ne edustavat ja miten niitä käytetään?


















