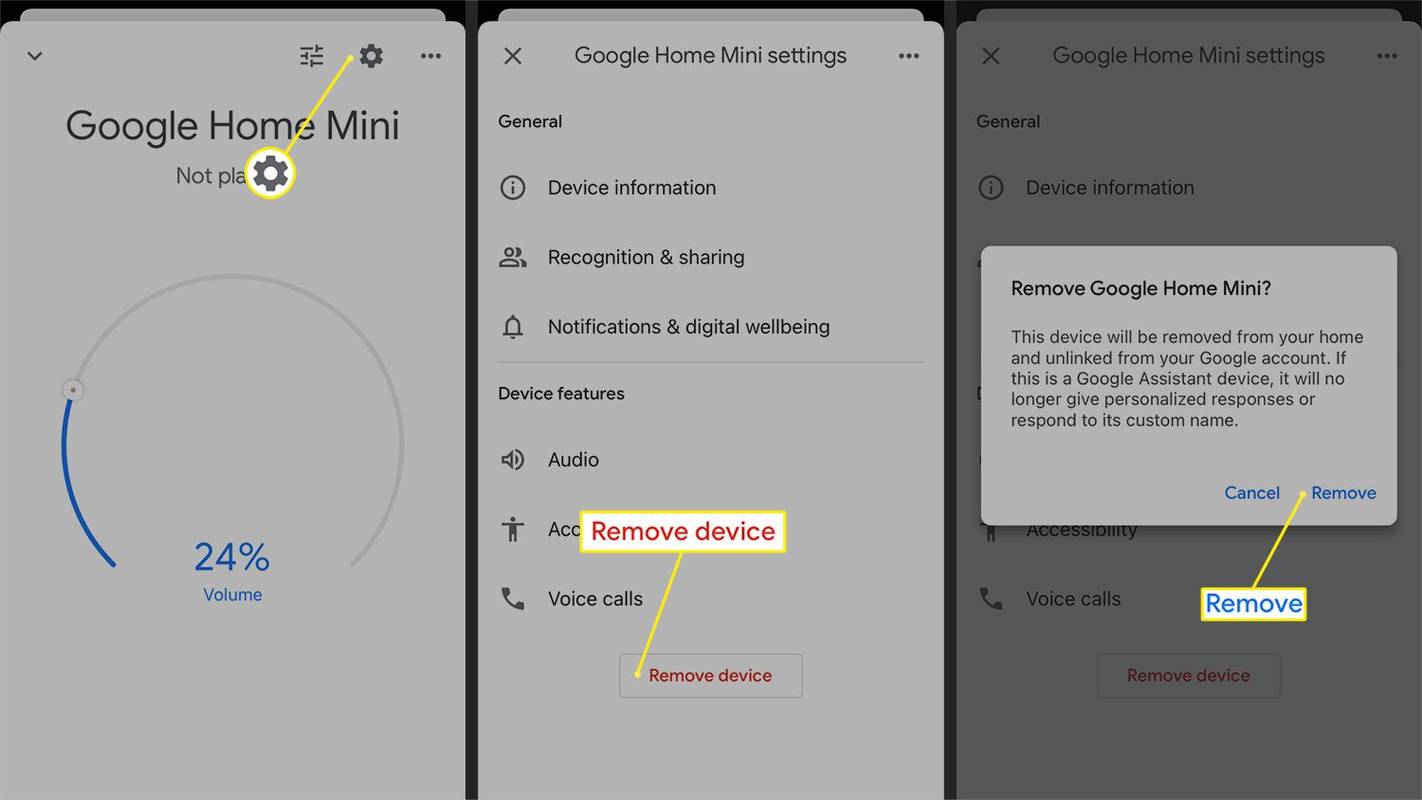Kuten ehkä tiedät, Outlook on yhteensopiva kaikkien suurimpien sähköpostipalvelujen tarjoajien kanssa.

Koska useimmilla ihmisillä on vähintään yksi Gmail-tili, näytämme sinulle, kuinka voit lisätä omasi Outlookiin. Selitämme prosessin sekä tietokoneille että mobiililaitteille, koska se on hieman erilainen. Lisäksi näytämme, kuinka saat kaiken irti yhdistelmästä.
Kuinka lisätä Gmail Outlookiin Windows 10 -tietokoneessa
Äskettäisen päivityksen jälkeen Outlook ja Gmail ovat entistä yhteensopivampia. Gmail-tilin lisääminen Outlookiin ei ole koskaan ollut näin helppoa, ja me selitämme nyt, miten se tehdään Windows 10 -järjestelmässä.
merkintä: Se toimii samalla tavalla, jos lisäät ensimmäisen tai toisen Gmail-tilisi.
- Avaa Outlook ja napsauta 'Tiedosto' joka sijaitsee oikeassa yläkulmassa. Klikkaus 'Lisää tili' uudella sivulla.

- Kirjoita Gmail-osoitteesi ja napsauta 'Kytkeä' -painiketta.

- Kirjoita salasanasi ja napsauta 'Kirjaudu sisään.' Jos käytät kaksivaiheista todennusta, saat nyt tekstiviestin, jossa on vahvistuskoodi. Syötä vastaanotettu koodi ja napsauta 'Tehty.'

- Sinua pyydetään nyt sallimaan tietyt käyttöoikeudet. Kun olet hyväksynyt, napsauta 'Tehty' lopettaa tilisi lisääminen.

Kun käyttöoikeusikkuna tulee näkyviin, sinua pyydetään tavallisista asioista: anna Outlookin lukea, kirjoittaa ja lähettää sähköposteja sekä käyttää joitain henkilökohtaisia tietojasi. Jotta saat kaiken irti Outlookista, suosittelemme, että sallit kaikki vaihtoehdot.
Lisäksi voit odottaa saavan sähköpostin, jossa on varoitus uuden kirjautumisen havaitsemisesta. Älä huoli siitä, koska se on Gmail-tilisi suojausominaisuus. Saatat joutua avaamaan ilmoituksen älypuhelimellasi ja valitsemalla Kyllä, se olin minä. tai jotain vastaavaa käytetystä järjestelmästä riippuen.
Jos haluat lisätä useita Gmail-tilejä, se on myös helppoa. Ennen kuin napsautat finaalia 'Tehty,' huomaat sen alapuolella tyhjät laatikot. Sinun tarvitsee vain syöttää Gmail-osoitteesi ja salasanasi ja toistaa sitten prosessi jokaiselle lisättävälle Gmail-tilille.
Kuinka lisätä Gmail Outlookiin Android-laitteella
Paras tapa lisätä Gmail-tili Androidin Outlookiin on käyttää Outlookin Android-sovellus . Lataa sovellus, jos et ole vielä tehnyt niin. Se on ilmainen ja helppokäyttöinen.
merkintä: Jotta voit seurata oppaamme, sinulla on jo oltava Gmail-tili. Outlook for Android ei salli uuden Gmail-tilin luomista, koska voit kirjautua sisään vain olemassa olevalla.
- Avaa Outlook-sovellus ja napauta 'Aloittaa.'

- Napauta Google Connect -tiliä. Vahvista napauttamalla OK.
Vaihe 2
Napauta Google Connect -tiliä. Vahvista napauttamalla OK.

Jos haluat Outlookin käyttävän yhteystietojasi, napauta Salli. Napauta Lisää tili.

Jos Outlook tunnistaa Gmail-tilisi, sinun tarvitsee vain antaa salasanasi. Muussa tapauksessa kirjoita Gmail-osoitteesi ja salasanasi ja napauta 'Kirjaudu sisään.'
Sitten sinulta kysytään, haluatko sallia Outlookin offline-käytön sähköpostiisi. Vahvista napauttamalla 'Sallia.' Napauta muuten 'Kieltää'.
Parhaan suorituskyvyn saavuttamiseksi suosittelemme, että sallit offline-käytön , mahdollisesti ilmestyvien lisäkehotteiden lisäksi. Tämän seurauksena sovellus toimii nopeammin ja sujuvammin.
Toisaalta, jos olet käyttänyt Outlookia toisen sähköpostiosoitteen kanssa, se on myös hieno. Voit aina lisätä Gmail-tilisi, ja näytämme sinulle, miten:
- Avaa Outlook-sovellus.

- Napauta Valikko.

- Napauta Asetukset.

- Napauta Lisää tili.

- Kirjoita Gmail-osoitteesi.

- Napauta Jatka.

- Syötä salasanasi.

- Napauta Kirjaudu sisään.

- Vahvista tilisi ja salli Outlookin tehdä muutoksia laitteeseesi, jos sitä pyydetään.

Kuinka lisätä Gmail Outlookiin iPhonessa
Samoin kuin Android, siellä on myös Outlook-sovellus iOS-laitteille. Voit ladata sen ilmaiseksi Sovelluskauppa . On kaksi tapaa lisätä Gmail Outlookiin Androidissa: Automaattinen asennus kirjautuneen Google-tilin kautta tai Gmail-tilin manuaalinen lisäys.
merkintä: Jatkamiseksi sinulla on jo oltava Gmail-tili, jota et voi luoda Outlook-sovelluksessa.
Vaihtoehto 1: Automaattinen asennus
Jos tämä prosessi epäonnistuu, kokeile manuaalista vaihtoehtoa # 2.
- Avaa Outlook-sovellus ja napauta Lisää sähköpostiosoite.

- Kirjoita Gmail-osoitteesi. Näpäytä 'Kirjaudu sisään Googlella.' Syötä salasanasi. Näpäytä 'Kirjaudu sisään vahvistaaksesi.' Sinua saatetaan pyytää vahvistamaan tilisi turvallisuussyistä. Voit tehdä sen puhelinnumerollasi.

- Lopuksi sinun on annettava tietyt käyttöoikeudet sovellukselle napsauttamalla 'Sallia' tai 'Vahvistaa.'

Siinä sinulla on se! Sinulla on nyt Gmail-käyttöoikeus Outlookissa. Jos et voi lisätä Gmailia kirjautuneen Google-tilisi avulla yllä kuvatulla tavalla, on olemassa toinen mahdollinen tapa saada se. Yritä määrittää tilisi manuaalisesti.
Vaihtoehto 2: Lisää Gmail manuaalisesti Outlookin Android-laitteeseen
Jos yllä olevan vaihtoehdon 1 prosessi ei voinut lisätä Gmail-tiliäsi kirjautuneilla tunnistetiedoilla, sinun on lisättävä se manuaalisesti. Näin voit tehdä sen.
- Avaa Outlook-sovellus ja napauta 'Lisää tili.'

- Kirjoita Gmail-osoitteesi.

- Näpäytä ”Määritä tili manuaalisesti”.

- Sitten näet uuden näytön, jossa voit valita sähköpostipalveluntarjoajan.

- Napauta 'Google' -kuvaketta.

- Anna Gmail-osoitteesi vielä kerran.

- Kirjoita salasanasi ja valitse, pysytkö kirjautuneena vai ei, ja napsauta sitten 'Kirjaudu sisään.'

- Vahvista tilisi ja salli Outlookin tehdä muutoksia iPhoneen, jos sitä pyydetään.

Lisäkysymyksiä
Voinko silti käyttää kaksivaiheista todennusta Gmailin ja Outlookin kanssa?
Kyllä, voit silti käyttää parannettua todennusta sekä Gmailissa että Outlookissa. Itse asiassa kaksivaiheista todennusta suositellaan kaikille sähköpostitileille. Jos käytät mobiilisovellusta, sinulla ei pitäisi olla mitään ongelmia. Jotkin Outlookin työpöytäversiot, etenkin vanhemmat versiot, eivät kuitenkaan salli sinun kirjautua sisään tällä tavalla.
Älä huoli, koska on olemassa helppo ratkaisu. Sinun tarvitsee vain hankkia 'Sovelluksen salasana' joka sijaitsee Asetukset-kohdassa ”Muut suojausvaihtoehdot.” Voit sitten käyttää luotua salasanaa turvakoodien sijaan, jos sovellus ei hyväksy niitä. Mitä tahansa teetkin, sinun tulee jatkaa kaksivaiheista todennusta, vaikka se olisi monimutkaisempi.
Onko Outlook ilmainen Windowsissa, Androidissa ja iPhonessa?
Jokaiselle yllä olevalle alustalle on ilmainen Outlook-versio. Koska ilmainen versio on kuitenkin rajoitettu henkilökohtaiseen käyttöön, sillä ei välttämättä ole kaikkia tarvitsemiasi vaihtoehtoja. Jos aiot käyttää Outlook for Businessia, joudut ehkä ostamaan Office 365 -tilauksen premium-eduista.
Office 365 -tilaajana saat joukon ominaisuuksia, kuten mainoksettoman käyttöliittymän, edistyneen sähköpostiturvallisuuden, 50 Gt: n sähköpostitallennustilan ja ensiluokkaisen asiakastuen. Saat myös pääsyn muihin sovelluksiin ja työkaluihin, jotka ovat vain tilaajien käytettävissä. Tilaushinnat voivat vaihdella alueesi ja yrityksesi koon mukaan.
Gmail-kirjautumistunnukseni ei toimi, mitä voin tehdä?
Jos sinulla on vaikeuksia kirjautua sisään, se johtuu todennäköisesti kahdesta yleisimmistä syistä: IMAP (Internet Message Access Protocol) tai 'Vähemmän turvalliset sovellukset' vaihtoehto on poistettu käytöstä Gmail-tililläsi. Ei ole mitään syytä huoleen, koska se tarkoittaa, että Gmail-tilisi yrittää suojata sinua mahdollisilta haittaohjelmilta.
Löydät molemmat yllä olevista ominaisuuksista Gmail-asetuksista. Jos jompikumpi tai molemmat on kytketty pois päältä, varmista, että otat ne käyttöön, ennen kuin yrität kirjautua uudelleen sisään Gmaililla. Tällä kertaa ei pitäisi olla mitään ongelmia.
miksi aloitusvalikkoni ei avaudu
Toisaalta, jos tämä ongelma ilmenee puhelimessasi, et ehkä ole päivittänyt Outlook-sovellusta jonkin aikaa. Tarkista, onko päivityksiä saatavilla. Päivityksen uusimpaan versioon ei pitäisi vain ratkaista tätä ongelmaa, vaan myös tehdä sovelluksesta nopeampi ja tehokkaampi.
Viimeiset ajatukset Gmail-tilien lisäämisestä Outlookiin
Toivottavasti Gmail-tilisi integrointi Outlookiin päättyy ilman ongelmia. Tämän artikkelin vaiheet ovat samanlaisia kuin muiden tärkeimpien palveluntarjoajien lisäämät muut sähköpostiosoitteet. Nykypäivän digitaalisen maailman kauneus on, että kaikki työkalut on yhdistetty mukavuuden ja virtaviivaisen suorituskyvyn varmistamiseksi, että kaikki on asetettu oikein. Lisäksi jokainen Outlook-päivitys tuo yleensä uusia ja jännittäviä vaihtoehtoja, mikä tekee siitä hyödyllisen kaikkialla.