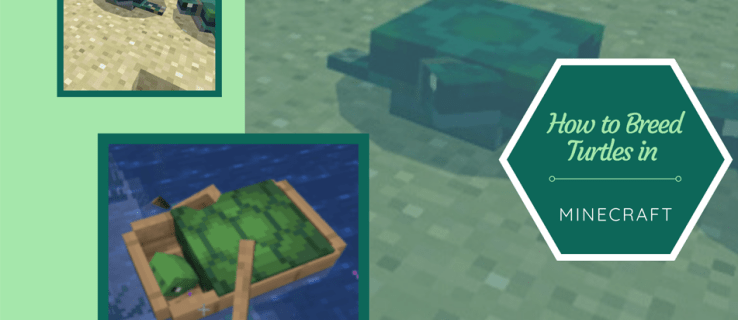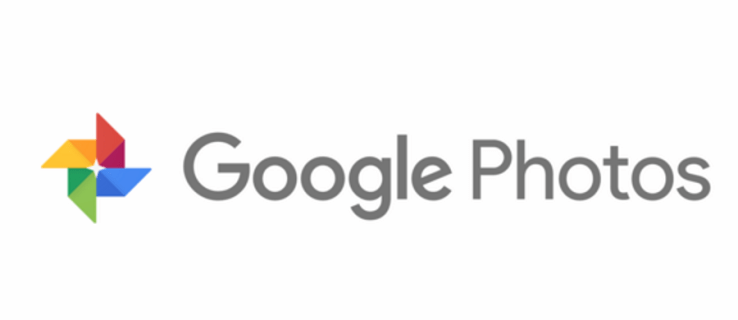Jos haluat hyötyä kaikista Google Photos -sovelluksen tarjoamista hyödyllisistä ominaisuuksista, sinun on tiedettävä, miten voit lisätä sijaintitiedot valokuviisi.

Onneksi tämä on yksinkertainen prosessi.
Tässä artikkelissa näytämme, kuinka voit lisätä sijaintitietoja Google Kuviin ja kuinka varmistaa, että sijainti sisältyy valokuvien jakamiseen. Lisäksi opit näkemään valokuviesi sijainnin kartalla ja poistamaan tai piilottamaan sijaintitiedot Android- ja iPhone-laitteilla.
Kuinka lisätä sijaintitietoja Google-valokuviisi Android / Tablet-laitteen kautta
Tällä hetkellä et voi lisätä tai muokata sijaintitietojasi Android- tai iPhone-laitteilla. Tässä on vaiheet sen tekemiseen työpöydältä:
- Siirry työpöydältä kohtaan photos.google.com .

- Avaa valokuva ja napsauta sitten Tiedot.

- Valitse sijainnin vierestä Lisää> Muokkaa.

- Valitse tai Lisää sijainti.

- Klikkaus Ei sijaintia sen poistamiseksi.

Valokuvan ja sijainnin jakaminen Google-kuvissa Android / Tablet-laitteen kautta
Kun jaat valokuvaa, sijainti voidaan jakaa, jos se on likimääräinen tai olet lisännyt / muuttanut tietoja. Tässä on kolme tapaa jakaa valokuvasi:
Jaa keskustelussa
Voit luoda jatkuvan keskustelun, johon jokainen voi lisätä kommentteja, valokuvia ja videoita jne.:
- Avaa Google Photo ja kirjaudu sisään tiliisi.

- Valitse valokuva.

- Klikkaa Jaa -kuvaketta.

- Alkaen Lähetä Google Kuvissa, valitse ihmiset, joiden kanssa haluat jakaa:
- Valitse yhden henkilön nimi
- Useita nimiä
- Tai kirjoita nimi, sähköpostiosoite tai numero etsimään jotakuta tiettyä henkilöä
- Osuma Lähettää .

Linkin lähettäminen tai jakaminen toiseen sovellukseen:
- Valitse valokuva tai valokuva-albumi.

- Napauta Jaa -kuvaketta.

- Alkaen Jaa sovelluksiin valitse sovellus, jonka kanssa jaat, ja lisää sovelluksia pyyhkäisemällä vasemmalle.

- Valitse Luo linkki luoda ja jakaa linkki.

Jaetun albumin luominen:
- Valitse alareunasta Valokuvat .

- Valitse haluamasi valokuvat albumille.

- Valitse sitten ylhäältä + .

- Valitse Jaettu albumi.

- Kirjoita albumin nimi> Jaa .

- Valitse henkilöt, joiden kanssa albumi jaetaan.
Arvioidun sijainnin poistaminen Google-kuvista Android / Tablet-sovelluksen kautta
Google Photo käyttää sijaintisi arvioimiseen sijaintihistoriaasi tai valokuvassasi tunnistettuja maamerkkejä. Arvioidun sijainnin poistaminen:
- Valitse valokuva> Lisää.

- Valitse sijainnin vierestä Poista.

Kuinka piilottaa valokuvan sijainnit muilta Android / Tablet-sovelluksen kautta
- Valitse oikeassa yläkulmassa profiilikuvasi tai nimikirjaimet> Valokuva-asetukset.

- Laittaa päälle Piilota valokuvan sijaintitiedot .

merkintä: Tämä asetus ei vaikuta jaettuihin albumeihin tai keskusteluihin, joihin olet aiemmin osallistunut. Ihmiset saattavat silti arvata maamerkkien perusteella, missä valokuvasi otettiin.
Valokuvien sijainti kartalla Google Kuvissa
Toimi seuraavasti paikataksesi valokuvasi interaktiivisen kartan kautta:
- Valitse Hae välilehti näytön alareunassa.

- vuonna Paikat -osio Hae valitse palkki Näytä kaikki.

- Valitse Tutki karttaa:

- Napauta mitä tahansa lämpöaluetta nähdäksesi tällä alueella otetut kuvat.

- Nipistä ja lähennä lämpöalueita löytääksesi paikat, joissa valokuvasi otettiin.

Kuinka määrittää sijainteja albumeihin Google-kuvissa Android / Tablet-sovelluksen kautta
- Avaa albumi valitsemalla oikeasta yläkulmasta Lisää > Muokkaa albumia .

- Valitse Sijainti> Valmis.

- Voit siirtää sijaintia albumissa valitsemalla Lisää > Muokkaa albumia , vedä se sitten sijaintiin ja valitse Tehty .
Kuinka ottaa automaattiset valokuvapaikat käyttöön Google-kuvissa Android / Tablet-sovelluksen kautta
Tee seuraava lisätäksesi sijaintitiedot automaattisesti, kun otat valokuvaa Android-laitteen kautta:
- Siirry Kamera-sovelluksen asetuksiin

- Käännä sijainti-asetusta Päällä .

Kuinka lisätä sijaintitietoja Google-valokuviisi iPhonen / iPadin kautta
Tällä hetkellä sijaintitietojen lisääminen tai muokkaaminen iPhone-laitteessa ei ole käytettävissä. Jos et ole noudattanut ohjeita tämän tekemiseen Android-työpöydältä aiemmin, tässä ne ovat jälleen:
- Siirry työpöydältä kohtaan photos.google.com .

- Avaa valokuva ja napsauta sitten Tiedot.

- Valitse sijainnin vierestä Lisää> Muokkaa.

- Valitse tai Lisää sijainti.

- Klikkaus Ei sijaintia sen poistamiseksi.

Valokuvien jakaminen sijainnilla Google-kuvissa iPhonen / iPadin kautta
Kun jaat valokuvaa, sijainti voidaan jakaa, jos se on arvioitu tai olet lisännyt / muokannut tietoja. Tässä on kolme tapaa jakaa valokuvasi:
Jaa keskustelussa:
Voit luoda jatkuvan keskustelun, johon jokainen voi lisätä kommentteja, valokuvia ja videoita jne.:
- Avaa Google Photo ja kirjaudu tilillesi.

- Valitse valokuva.

- Klikkaa Jaa -kuvaketta.

- Alkaen Lähetä Google Kuvissa, valitse ihmiset, joiden kanssa haluat jakaa:
- Valitse yhden henkilön nimi
- Useita nimiä
- Tai kirjoita nimi, sähköpostiosoite tai numero etsiäksesi tiettyjä tietoja.

- Osuma Lähettää .

Linkin lähettäminen tai jakaminen toiseen sovellukseen:
- Valitse valokuva tai valokuva-albumi.

- Napauta Jaa -kuvaketta Jakaa .

- Valitse Luo linkki luoda ja jakaa linkki.

Jaetun albumin luominen:
- Valitse alareunasta Valokuvat.

- Valitse valokuvat albumille.

- Valitse sitten ylhäältä + Jaettu albumi .

- Anna albumille nimi.

- Kun olet valmis, valitse Jaa.

- Valitse henkilöt, joiden kanssa haluat jakaa albumin.

Arvioidun sijainnin poistaminen Google Kuvista iPhonen / iPadin kautta
Arvioidun sijainnin poistaminen:
- Valitse valokuva> Lisää.

- Valitse sijainnin vierestä Poista.
Kuinka piilottaa valokuvapaikat muilta iPhonen / iPadin kautta
- Valitse profiilikuvasi tai nimikirjaimet> Valokuva-asetukset.

- Laittaa päälle Piilota valokuvan sijaintitiedot .

merkintä: Tämä asetus ei muuta jaettuja albumeja tai keskusteluja, joihin olet aiemmin osallistunut. Ihmiset saattavat pystyä arvata sijainnin valokuvassasi näkyvien tunnistettavien nähtävyyksien perusteella.
Valokuvien sijainti kartalla Google-kuvissa iPhonen / iPadin kautta
Voit etsiä valokuvasi kartalta seuraavasti:
- Valitse Hae välilehti näytön alareunassa.

- vuonna Paikat -osio Hae valitse palkki Näytä kaikki.

- Valitse Tutki karttaa:
- Napauta mitä tahansa lämpöaluetta nähdäksesi tällä alueella otetut kuvat.
- Nipistä ja lähennä lämpöalueita löytääksesi paikat, joissa valokuvasi otettiin.
Kuinka määrittää sijainteja albumeihin Google-kuvissa iPhonen / iPadin kautta
- Avaa albumi valitsemalla oikeasta yläkulmasta Lisää > Muokkaa albumia .

- Valitse Sijainti > Tehty .

- Muuta sijainnin sijaintia albumissa valitsemalla Lisää > Muokkaa albumia ; vedä sitten oikeaan paikkaan Tehty .
Kuinka ottaa automaattiset valokuvapaikat käyttöön Google-kuvissa iPhonen / iPadin kautta
Tee seuraava lisätäksesi sijaintitiedot automaattisesti, kun otat valokuvaa iPhone-laitteen kautta:
- Siirry Kamera-sovelluksen asetuksiin.
- Avaa Google Photo> Sijainti.
- Aseta aina.
Muita usein kysyttyjä kysymyksiä
Kuinka saat kuvia Googlesta?
Jos haluat kuvan näkyvän hakutuloksissa, sinun on ladattava se verkkosivustolle. Joko oma tai ilmainen web-hosting-palvelu:
• Lataa blogiin, jossa on Blogger .
• Kehitä oma sivustosi Google-sivustot .
Kun viestisi on haettavissa julkisella verkkosivustolla, Google etsii kuvasi ja sisällyttää sen kuvahakemistoon. Verkkosivun, jolla kuvasi on, on oltava julkisesti saatavilla.
Tässä on joitain vinkkejä kuviesi [] näyttämiseen hakutuloksissa:
miten saada Samsung TV pois demotilasta
• Auta Googlea ymmärtämään kuvan tyyppi ja haut, joihin se on yhdistetty sisällyttämällä kuvaava teksti, kuten kuvateksti, tagi tai alt.
• Varmistaaksesi, että valokuva on korkealaatuinen, houkutellaksesi paljon liikennettä verkkosivustoosi.
Muista myös, että lataamasi kuvat eivät näy hakutuloksissa heti; Googlen on ensin indeksoitava ne.
Kuinka voin poistaa valokuvan Google-kuvista?
Kun Varmuuskopiointi ja synkronointi on käytössä, poistamasi valokuvat ja videot pysyvät roskakorissa 60 päivää ennen niiden poistamista pysyvästi.
Android- ja iPhone-laitteista:
• Avaa Google Kuvat -sovellus ja kirjaudu sisään.
• Valitse poistettavat valokuvat
• Napsauta yläosassa olevaa Roskakori-kohtaa.
Löydä hetkesi ajoissa
Kuinka hienoa muistutetaan tarkasta sijainnista, kun olit tietyn valokuvan ottamisen yhteydessä? Se auttaa palauttamaan kokemuksesi ja muistosi elämään. Nyt kun tiedät kuinka lisätä sijaintitiedot Google Kuviin, voit järjestää ja tallentaa kuvasi helpottamaan niiden löytämistä.
Googlen sijaintiennusteet voivat kuitenkin joskus olla kaukana! Oletko koskaan saanut virheellistä / hauskaa arvioitua sijaintia yhdelle valokuvastasi? Haluaisimme kuulla siitä. Kerro meille alla olevasta kommenttiosasta.