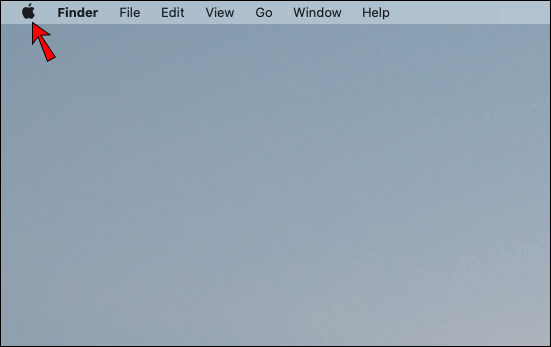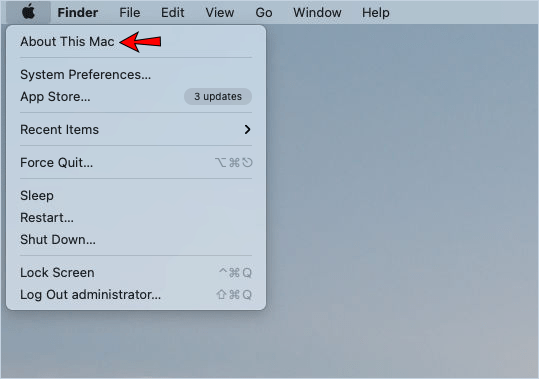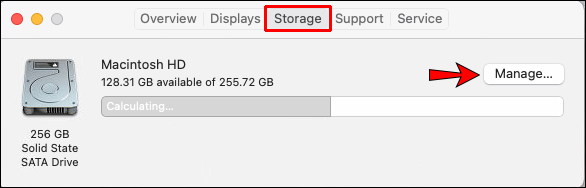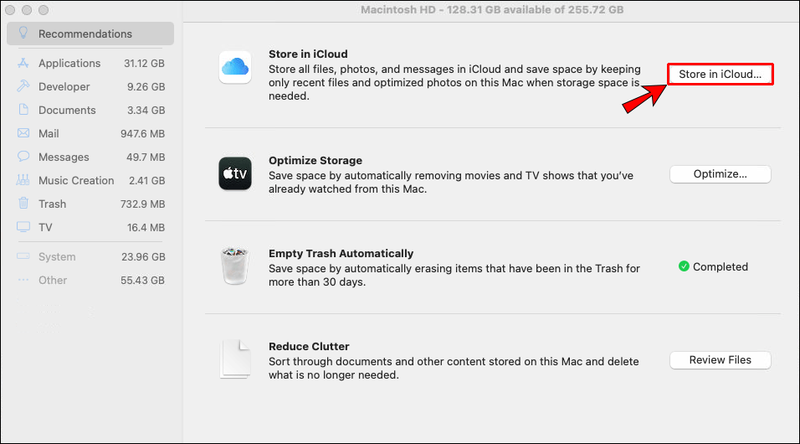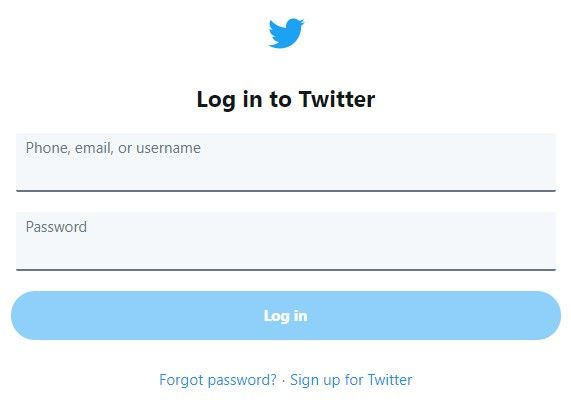Macin käytettävissä olevan tilan loppuminen voi olla turhauttavaa: et voi tallentaa valokuvia tai tiedostoja, sovelluksiasi ei päivitetä ja se voi jopa saada laitteesi käyntiin hitaasti.

Onneksi on tapoja, joilla voit muuttaa tätä. Jatka tämän artikkelin lukemista, niin saat selville, kuinka voit lisätä tallennustilaa Maciin.
Kuinka lisätä tallennustilaa Maciin
Kaikissa Mac-laitteissa on erityinen sisäänrakennettu tallennustila. Tarpeistasi riippuen saatat kuitenkin loppua tila ja päätät tarvitsevasi lisää. Tallennustilan lisäämiseen on useita vaihtoehtoja: voit käyttää ulkoista laitetta tai verkkotallennustilaa.
Ulkoinen kovalevy

Voit käyttää ulkoista kiintolevyä lisätäksesi tallennustilaa Maciin. Se liitetään Mac-laitteeseen kaapelilla (USB jne.) ja mahdollistaa tiedostojen tallentamisen laitteeseen. Ulkoisen kiintolevyn käyttäminen on kätevä tapa tallentaa suuria tiedostoja, joita et käytä usein, tai varmuuskopioida arvokkaita tiedostoja. Ne ovat halpoja ja paljon pienempiä kuin ennen, joten niitä ei ole vaikea kuljettaa laitteen mukana. Lisäksi ne tarjoavat erilaisia kapasiteettia, joista voit valita.
Yksi ulkoisten kiintolevyasemien puutteista on kuitenkin niiden herkkyys. Ne voivat helposti rikkoutua, vaurioitua tai toimia väärin, jos pudotat ne, joten ei ole suositeltavaa pitää niitä laukussa jatkuvasti. Jos sinulla on uudempi MacBook, saatat joutua ostamaan sovittimen ulkoiselle kiintolevyllesi.
Lisäksi ulkoiset kiintolevyt eivät toimi suurella nopeudella. Joten jos haluat tallentaa tiedostoja, joita et käytä usein, tämä on loistava vaihtoehto. Jos kuitenkin haluat käyttää tallennettuja tiedostoja usein, sinun kannattaa harkita toista vaihtoehtoa.
Päivitä SSD
SSD tarkoittaa solid-state-tallennuslaitetta, joka käyttää flash-muistia. Kiintolevyasemiin (kiintolevyasemiin) verrattuna SSD on nopeampi, hiljaisempi ja kestää vaurioita, koska siinä ei ole liikkuvia osia, toisin kuin kiintolevyssä. Apple käytti SSD-levyä kiintolevyn sijaan kaikissa uudemmissa malleissa. Jos sinulla on vanhempi malli, jossa ei ole SSD:tä, voit silti lisätä sen ja päivittää tallennustilaasi.
Jos sinulla on jo SSD, voit ostaa uuden suuremman kapasiteetin. Toinen vaihtoehto on käyttää SSD-levyä toisesta laitteesta.
Jos päätät lisätä Maciisi lisää tallennustilaa päivittämällä SSD:n itse, sinun on avattava laitteesi kotelo. Kun teet tämän, mitätöit todennäköisesti takuusi, joten on tärkeää pitää tämä mielessä ennen kuin päätät päivittää sen.
miten lisäät musiikkia Instagram-viestiin
Yksinkertaisin tapa päivittää SSD-levysi on ostaa SSD-sarja. Se sisältää ohjeet tallennustilan päivittämiseen ja kaikki tarvittavat työkalut, jotka helpottavat työtäsi.
SSD-levyn päivittäminen on erinomainen vaihtoehto, jos tarvitset lisää tallennustilaa ja haluat nopean tiedonsiirron, mutta se on myös kallis. Tästä syystä ihmiset valitsevat edelleen ulkoisten kiintolevyjen ostamisen.
Kärki: Kaikki Mac-laitteet eivät pysty päivittämään SSD-levyä. Uusimmissa malleissa SSD on juotettu logiikkakorttiin, joten sitä on mahdotonta irrottaa. Varmista ennen SSD:n ostamista, onko mallisi päivitettävissä.
SD-kortit

Jos sinulla on vanhempi Mac-laite, voit asettaa SD-kortin lisätallennustilaa varten. Ne ovat helppokäyttöisiä (laitat ne vain korttipaikkaan), halpoja ja niitä on eri kapasiteetteja. Jos päätät ostaa SD-kortin, varmista, että ostat kortin, jossa on nopea kirjoitus- ja lukunopeus, koska tämä tekee tiedostojen siirtämisestä helpompaa ja nopeampaa.
mitä tehdä, kun vizio-televisiosi ei käynnisty
Koska SD-kortit eivät ole Mac-laitteesi sisällä, ne voivat vaurioitua helposti ja tiedostosi voivat vioittua, joten varmista, että säilytät niitä turvallisessa paikassa.
USB-asemat

Jos Mac-laitteessasi on USB Type-A -liittimet, voit käyttää USB-asemia lisätallennustilaan. Ne ovat pieniä, helppokäyttöisiä ja halpoja. Ja koska ne ovat SD-kortteja, niitä on eri kapasiteetteja. Tämä ei tietenkään ole nopea tallennusvaihtoehto, kuten SSD, mutta se on yksinkertainen ja halpa tapa tallentaa tiedostoja.
Kuten SD-kortit, USB-asemat voivat vaurioitua helposti. Jos kuljetat niitä laukussasi koko ajan, ne saattavat toimia väärin tietyn ajan kuluttua ja jotkin tiedostot saattavat kadota. Varmista, että säilytät niitä kuivassa ja turvallisessa paikassa mahdollisten vaurioiden välttämiseksi.
USB C-Hub integroidulla tallennustilalla

Uusimmissa MacBook-malleissa on vain USB Type-C -liittimet. Jos omistat jonkin näistä laitteista, toinen vaihtoehto tallennustilan lisäämiseen on ostaa USB C-Hub integroidulla tallennustilalla. Näin voit liittää laitteeseen erilaisia portteja (esim. Type-A, HDMI jne.) ja saada lisää tallennustilaa. Koska tämä laite on pieni, voit kuljettaa nappia mukanasi minne tahansa.
RAID-järjestelmät
RAID on lyhenne sanoista redundantti joukko itsenäisiä / edullisia levyjä. Se on tallennustekniikka, joka yhdistää useita asemakomponentteja yhdeksi yksiköksi. Tämän järjestelmän avulla voit yhdistää useita kiintolevyjä ja yhdistää ne yhdeksi, mikä mahdollistaa nopeammat kirjoitus- ja lukunopeudet. Tällä tavalla voit käyttää useita laitteita samanaikaisesti ja suurella nopeudella.
Vaikka RAID tarjoaa nopean tallennustilan ja luotettavuuden, sillä on muutama haittapuoli: se on kallein tallennusvaihtoehto. Lisäksi se on suuri, joten et voi kuljettaa sitä mukanasi minne menetkin. Todennäköisesti sinun on pidettävä se työpöydälläsi koko ajan. Jos matkustat paljon, tämä ei ehkä ole paras vaihtoehto sinulle.
iCloud-tallennustila

Jos haluat lisätä tallennustilaa Maciin ilman ylimääräistä laitetta, voit päättää tallentaa tiedostosi verkkoon. Applen iCloud-vaihtoehdon avulla voit säilyttää harvoin käyttämäsi tiedostot tilan vapauttamiseen Mac-laitteellasi.
Apple tarjoaa Store in iCloud -vaihtoehdon. Tämän avulla Mac-laitteesi tallentaa automaattisesti tiedostot, joita et usein käytä, pilveen, mikä tekee laitteellesi enemmän tilaa usein käyttämillesi tiedostoille. Koska Mac tekee tämän automaattisesti, sinun on luotettava järjestelmään. Nämä tiedostot näkyvät edelleen tietokoneellasi tavalliseen tapaan, vaikka ne on tallennettu pilveen. Kun haluat avata tiedostot, laitteesi lataa ne pilvestä.
Jos haluat ottaa tämän asetuksen käyttöön, varmista, että noudatat näitä ohjeita:
- Napauta Apple-logoa vasemmassa yläkulmassa.
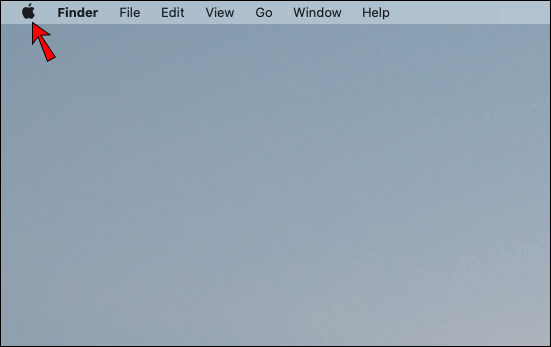
- Napauta Tietoja tästä Macista.
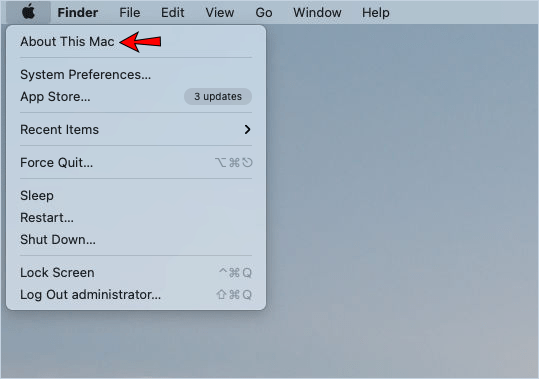
- Napauta Tallennus-välilehden alta Hallitse.
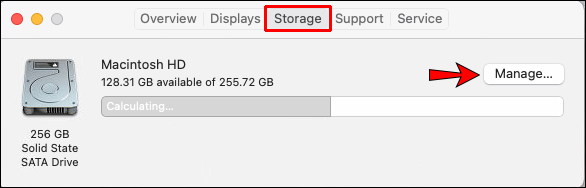
- Napauta Store iCloudissa.
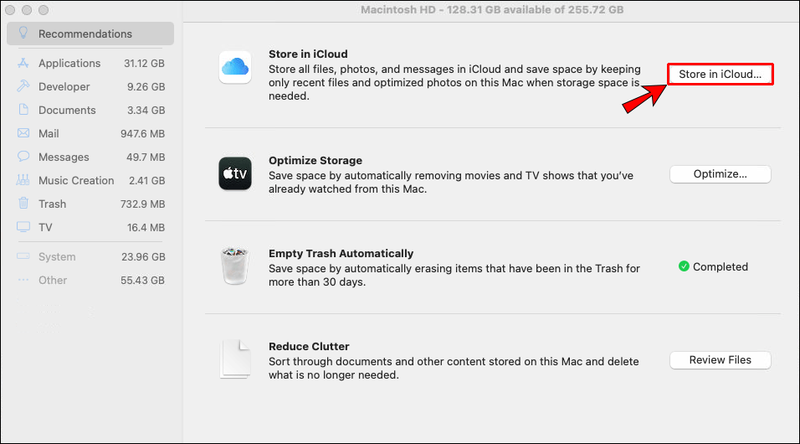
ICloudin käytön hyvä puoli on, että voit käyttää sitä eri laitteilta, mikä tarkoittaa, että tiedostosi ovat käytettävissä milloin tahansa.
ICloudin lisätallennustilan käytön haittapuoli on, että se riippuu Internet-yhteydestäsi. Jos olet alueella, jossa ei ole Internet-yhteyttä, et voi käyttää iCloudiin tallennettuja tiedostoja. Jos sinulla on hidas Internet-yhteys, saatat pystyä käyttämään tiedostojasi, mutta niiden lataaminen vie paljon aikaa.
kivi aika vs kivi aika kierros
Kun ostat Mac-laitteen, saat 5 Gt iCloud-tallennustilaa ilmaiseksi. Jos tarvitset lisätallennustilaa, joudut maksamaan siitä.
Kolmannen osapuolen pilvitallennus

Sinun ei tarvitse käyttää iCloudia lisätallennustilan tekemiseen Mac-laitteellesi. Voit hankkia erilaisen pilvitallennuspalvelun tarpeidesi mukaan. Jotkut näistä pilvipalveluista ovat Amazon Drive, Google Drive, pCloud, Dropbox jne. Kaikki tarjoavat tallennustilaa ilmaiseksi, ja jos pidät siitä, voit ostaa lisää tallennustilaa.
Verkkotallennus

Vaikka tämä ei ole yleinen tapa lisätä tallennustilaa, siitä voi olla apua, jos kotonasi on toinen laite. Käyttämällä toisen laitteen tilaa voit siirtää tiedostoja Macistasi kyseiselle laitteelle, mikä vapauttaa tilaa Macissasi.
Koska et tarvitse laitteita tai lisälaitteita tehdäksesi sen, tämä on halvin vaihtoehto.
Yksi haittapuoli on, että sinun on oltava samassa verkossa tehdäksesi tämän. Voit käyttää tiedostoja vain, jos molemmat laitteet ovat samassa verkossa, mikä voi olla hankalaa.
Lisäksi olisi parasta käyttää langallista yhteyttä. Jos käytät Wi-Fi-yhteyttä, tiedostojen siirto vie huomattavasti enemmän aikaa. Koska useimmat ihmiset käyttävät nykyään Wi-Fi-yhteyttä ja koska useita laitteita yhdessä verkossa voi hidastaa toimintaa, tämä ei ehkä ole paras vaihtoehto lisätallennustilalle.
Miksi sinun pitäisi lisätä tallennustilaa Maciin?
Voit tallentaa ja käyttää monia ohjelmia, sovelluksia ja tiedostoja Mac-laitteellasi, kun sinulla on paljon tallennustilaa. Kun tallennustila loppuu, joudut kuitenkin poistamaan osan ohjelmista, et voi päivittää niitä etkä voi tallentaa uusia.
Suorituskykyongelmia saattaa ilmetä, kun tallennustilasi on täynnä. Macisi saattaa toimia hitaasti tai se saattaa jäätyä. Lisäämällä tallennustilaa Maciin voit estää tämän tapahtumisen ja samalla tallentaa kaikki haluamasi ohjelmat ja sovellukset.
Tallennustilan lisääminen Maciin ei ole koskaan ollut helpompaa
Nyt olet oppinut lisäämään tallennustilaa Maciin. Jos haluat tallentaa kaikki haluamasi tiedostot ja ohjelmat samalla, kun Mac-laitteesi toimii sujuvasti, voit tehdä sen valitsemalla jonkin yllä mainituista vaihtoehdoista.
Mitä vaihtoehtoa käytät lisätallennustilan lisäämiseen Maciin? Kerro meille alla olevassa kommenttiosassa.