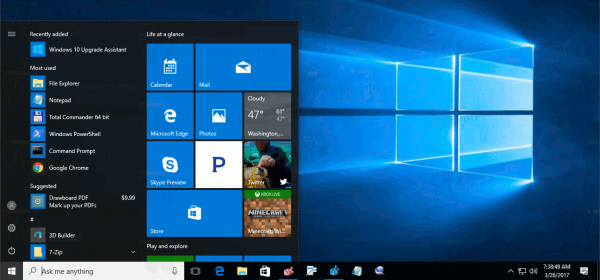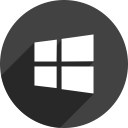Musiikin suoratoistopalvelujen ala on täynnä, mutta YouTube Music erottuu varmasti. Se on YouTuben laajennettu varsi ja yksi Googlen suosituimmista alustoista. Voit luottaa hakutekstikohtaisiin toimintoihin ja saada ensimmäisen pääsyn kaikkiin uusiin virallisiin studio-julkaisuihin.
Se on huippuluokkaa varmasti, mutta yksi tärkeimmistä syistä, miksi niin monet käyttäjät parveilevat, on muokattavat soittolistat. Voit helposti lisätä niin monta kappaletta kuin haluat YouTube Music -soittolistaan.
kuinka muodostaa yhteys reitittimeen ilman salasanaa
Voitteko kuitenkin tehdä useita kappaleita kerralla? Ei ole nimettyä ominaisuutta, jonka avulla voit nopeuttaa soittolistasi kuratointia. Siellä on kuitenkin kiertotie, ja siitä keskustelemme tässä artikkelissa.
Kuinka lisätä useita kappaleita YouTube Music -soittolistaan?
Voimme kaikki arvostaa sitä autuaa tunnetta kuunnella täydellisesti räätälöityä soittolistaa. YouTube Music -sovelluksessa yhden kappaleen lisääminen soittolistaan on melko yksinkertaista.
Kun kuuntelet kappaletta ja pidät siitä tarpeeksi laittaaksesi sen johonkin soittolistasi, teet tämän:
- Napsauta kolmen pisteen valikkokuvaketta.

- Valitse sitten Lisää soittolistaan.

- Valitse olemassa oleva soittolista.

Kappale näkyy automaattisesti valitsemassasi soittolistassa. Useita kappaleita ei kuitenkaan voida lisätä soittolistaan tällä hetkellä YouTube Musicissa.
Sen sijaan voit lisätä kokonaisen albumin tiettyyn soittolistaan. Tämä voi olla vähemmän kuin ihanteellinen ratkaisu, mutta se voi merkittävästi nopeuttaa täydellisen soittolistan luomista. Jos pidät tietystä taiteilijasta ja suurimmasta osasta heidän töitään, se voi olla ihanteellinen ratkaisu sinulle.
Voit lisätä koko albumin soittolistaan ja poistaa sitten ei-toivotut kappaleet manuaalisesti. Ei täydellinen, mutta se toimii. Opastamme sinut prosessin läpi ja osoitamme, että se on todella kunnollinen järjestelmä.
Pc
Katsotaanpa, miten voit ensin lisätä albumin YouTube Music -soittolistaan Windows-tietokoneesi kautta.
- Mene YouTube Music ja kirjaudu Google-tiliisi.

- Kirjoita artistin nimi tai albumin koko nimi hakukenttään.

- Jos haku näyttää useita tuloksia, napsauta Albumit-välilehteä.

- Napsauta kolmea pystypistettä albumin nimen vieressä.

- Napsauta sitten Lisää soittolistaan, valitse soittolista tai luo uusi.

Kaikki albumin raidat lisätään valitsemaasi soittolistaan. Jos haluat hallita soittolistaa ja kappaleita edelleen, siirry kohtaan Kirjasto> Soittolistat. Voit poistaa kappaleita et pidä seuraavasta:
- Napsauta mainittua soittolistaa.
- Napsauta sitten kappaleen vieressä olevia kolmea pystypistettä ja valitse valikosta Poista soittolistalta.

- Toista tämä vaihe niin monta kertaa kuin tarpeen.
Mac
Jos olet Mac-käyttäjä, koko albumin lisääminen tapahtuu samalla tavalla kuin Windows-käyttäjillä. Joten riippumatta siitä, mitä selainta käytät, toimi seuraavasti:
- Siirry YouTube Musiciin ja kirjaudu sisään Google-tiliisi.

- Etsi haluamasi albumi. Muista vaihtaa Albumi-välilehdelle.

- Napsauta kohdistimen avulla albumin vieressä olevia kolmea pystypistettä.

- Valitse valikosta Lisää soittolistaan ja valitse luettelosta.

Löydät kaikki kappaleet, jos menet kirjastoon ja napsautat soittolistoja. Voit jatkaa kappaleita, joita et halua, yksitellen manuaalisesti.
Android
Jos olet Android-käyttäjä, voit napata YouTube Music -sovelluksen Google Play ja asenna se alle kahdessa minuutissa.
Jos kirjaudut sisään Google-tililläsi, jo olemassa olevat soittolistat ovat siellä. Nyt, jos haluat lisätä albumeja tiettyyn soittolistaan, noudata tätä helppoa vaiheittaista opasta:
- Käynnistä YouTube Music -sovellus Android-laitteellasi.

- Etsi albumi, jonka haluat lisätä soittolistaan. Napauta Albumi-välilehteä kaventaaksesi hakua tarvittaessa.

- Napauta hakutuloksissa albumin vieressä olevaa valikkopainiketta.

- Valitse ponnahdusvalikosta Lisää soittolistaan.

- Valitse soittolista tai luo uusi.

Voit napauttaa Näytä-painiketta näytön alareunassa, ja se johtaa sinut suoraan soittolistaan. Vaihtoehtoisesti voit napauttaa näytön alareunassa olevaa kirjastoa ja napauttaa Soittolistat nähdäksesi kaikki luomasi soittolistat. Jos haluat poistaa kappaleet soittolistoista, toimi seuraavasti:
palauta edelliset kansioikkunat kirjautumisen yhteydessä
- Napauta soittolistaa, johon lisäsit albumin.
- Valitse valikkopainike kappaleen nimen vieressä.

- Napauta ponnahdusvalikossa Poista soittolistalta.

Se siitä. Paitsi että olet onnistunut lisäämään useita kappaleita soittolistaan, olet poistanut myös ei-toivotut kappaleet.
iPhone
IPhonen käyttäjille YouTube Music iOS-sovellus toimii samalla tavalla kuin Android-käyttäjillä. Katkaistaan kuitenkin vaiheet ja opastetaan prosessin läpi. Näin se toimii:
- Avaa YouTube Music -sovellus iPhonellasi.

- Etsi kuunneltava albumi ja napsauta sen vieressä olevaa valikkopainiketta.

- Ponnahdusvalikko ilmestyy ruudun alaosaan. Valitse Lisää soittolistaan.

- Valitse soittolista tai luo uusi.

Voit toistaa tämän prosessin niin monta kertaa kuin haluat. Voit myös poistaa kappaleet albumista siirtymällä soittolistaan Kirjasto-osiossa.
Soittolistojen luominen ja muokkaaminen YouTube Musicissa
Olemme puhuneet albumien lisäämisestä tiettyihin soittolistoihin tai uusien luetteloiden luomisesta YouTube Music -palvelussa. Jos olet taitava YouTube Music -käyttäjä, sinulla on todennäköisesti jo laaja kirjasto ja osaat hallita sitä.
Jos sinulla ei kuitenkaan vielä ole yhtä soittolistaa, näytämme sinulle, miten se luodaan. Sinun tarvitsee vain seurata näitä vaiheita:
- Avaa YouTube Music -sovellus mobiililaitteellasi.

- Napauta kirjaston kuvaketta näytön alareunassa.

- Valitse Soittolistat.

- Napauta näytön alareunassa Uusi soittolista -vaihtoehtoa.

- Kirjoita uuden soittolistasi nimi ja valitse yksityisyysasetukset (Julkinen, Yksityinen tai Piilotettu).

Voit myös luoda uuden soittolistan kuunnellessasi kappaletta. Kun kappale soi, napauta valikon alareunassa näytön oikeassa yläkulmassa.
Valitse sitten valikosta vaihtoehto Lisää soittolistaan. Napauta + Uusi soittolista -painiketta ja lisää soittolistan nimi ja tietosuoja-asetukset.
Muokkaaminen
Voit muokata soittolistaa monella tapaa. Ensin voit poistaa kappaleet luettelosta milloin haluat. Näin se toimii:
- Napauta muokattavan YouTube Music -soittolistan vieressä olevaa valikkopainiketta.

- Valitse valikosta Muokkaa soittolistaa.

Voit tehdä useita asioita täältä. Ensin voit muuttaa soittolistan otsikkoa. Voit myös muuttaa yksityisyysasetuksia. On osa, johon voit kirjoittaa lyhyen kuvauksen soittolistasta.
Näet myös soittolistan tarkan kappalemäärän, ja sovellus antaa sinulle mahdollisuuden järjestää kappaleiden järjestys manuaalisesti. Kun olet muokannut soittolistaa, napauta näytön yläosassa Valmis.
Tärkeä muistiinpano : YouTube Music -soittolistan luominen ja muokkaaminen on suunnilleen identtistä selainta käytettäessä.
Kuinka löytää muita hienoja soittolistoja YouTube-musiikista?
YouTube Musicissa on käytännössä ääretön määrä kappaleita ja soittolistoja. Silti saatat huomata itsesi nyt tietävän, mitä kuunnella, ja kamppailet luodaksesi ihanteellisen soittolistan. Onneksi on olemassa ratkaisu. Sinun on kuitenkin käytettävä YouTubea, ei YouTube Musicia, jotta tämä toimii.
- Käynnistä YouTube mobiililaitteellasi.

- Siirry näytön alaosassa olevaan Tutki-välilehteen. Napauta sitten Musiikki-osiota.

- Näet lukemattomia soittolistoja luokiteltuina luokittain. Napauta + -kuvaketta, ja se näkyy automaattisesti kirjastossasi.

Lisätty soittolista näkyy YouTube Music -sovelluksessa, kun kirjaudut sisään seuraavan kerran. Jos aiot käyttää verkkoselainta, noudata tätä linkki sen sijaan ja selaa soittolistoja.
Muita usein kysyttyjä kysymyksiä
1. Voitteko yhdistää YouTube-musiikkilistat?
Jos sinulla on useita soittolistoja, jotka haluat yhdistää yhdeksi, se on tarpeeksi helppo tehdä YouTube Musicissa. Tässä on prosessi:
1. Valitse yksi soittolistoista YouTube Music -palvelussa.

2. Napauta soittolistan vieressä olevaa valikkopainiketta. Valitse Lisää soittolistaan.

3. Valitse ponnahdusvalikosta kohdesoittolista.

Kaikki ensimmäisten soittolistojen kappaleet on nyt yhdistetty toisen soittolistan kappaleisiin. Voit toistaa prosessin lisäämällä kaikki raidat seuraavaan soittolistaan ja niin edelleen.
2. Kuinka monta kappaletta YouTube Music -soittolistalla voi olla?
Tällä hetkellä yhdellä YouTube Music -soittolistalla voi olla enintään 5000 kappaletta. Sallittujen kappaleiden määrä saattaa kasvaa tulevaisuudessa, mutta virallisia ilmoituksia ei vielä ole.
kuinka lisätä musiikkia ig-tarinaan
Kaikkien rakastamiesi kappaleiden pitäminen YouTube Musicissa
Yksi YouTube-musiikin eduista on, että se on helposti muokattavissa, mikä viittaa soittolistoihin. Useiden kappaleiden lisääminen kerralla olisi hieno ja erittäin kätevä, mutta se ei silti ole mahdollista.
Soittolistojasi voi hallita monella tapaa, mukaan lukien kokonaiset albumit ja soittolistojen yhdistäminen. Aina kun et halua kappaletta soittolistallesi, voit poistaa sen muutamalla napautuksella.
Muista, että YouTube Music on saatavilla verkkoon ja mobiilisovelluksena, ja vaikka ilmaisen version mukana tulee mainonta, se on silti yksi markkinoiden parhaista musiikkisovelluksista.
Kuinka kuratoit YouTube Music -soittolistasi? Kerro meille alla olevasta kommenttiosasta.