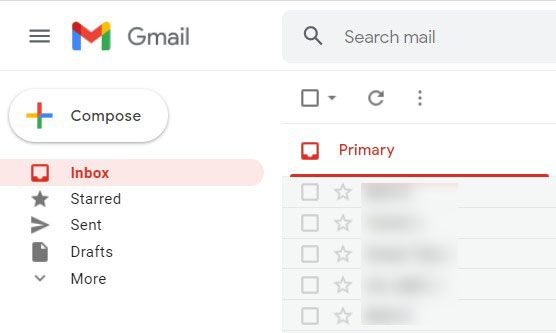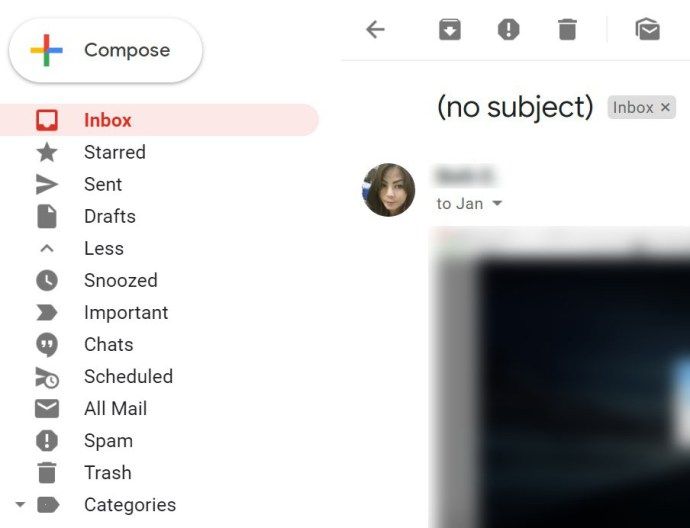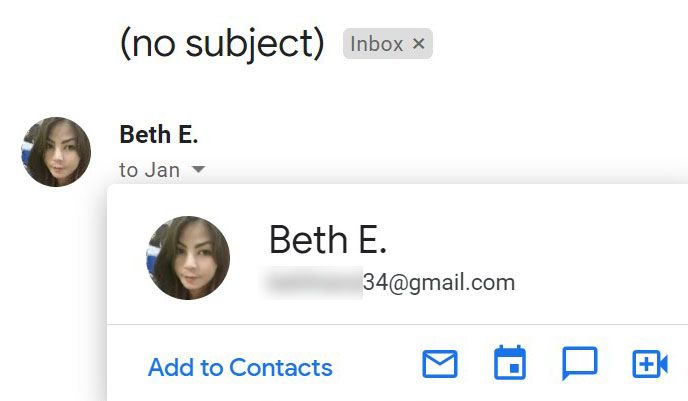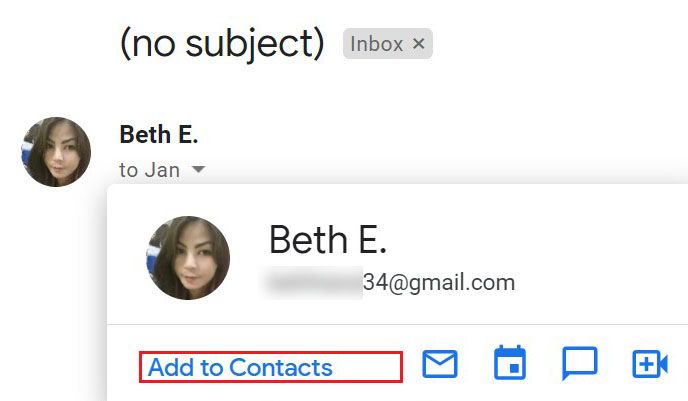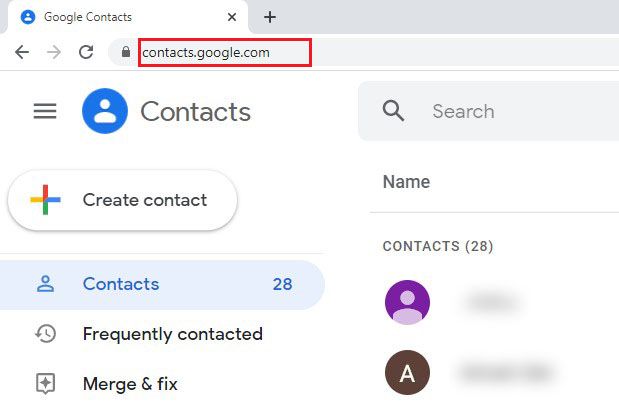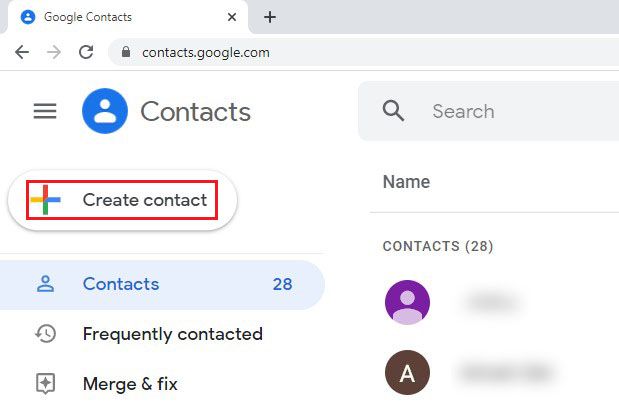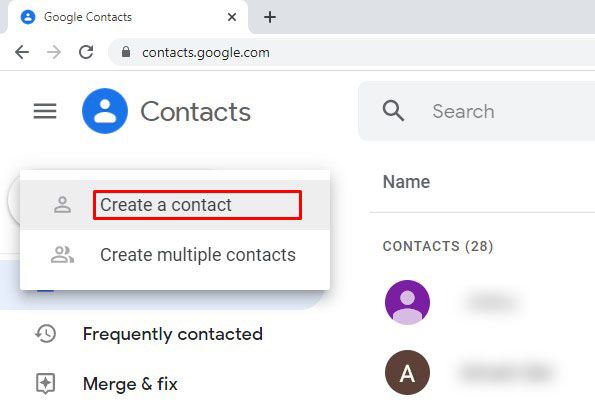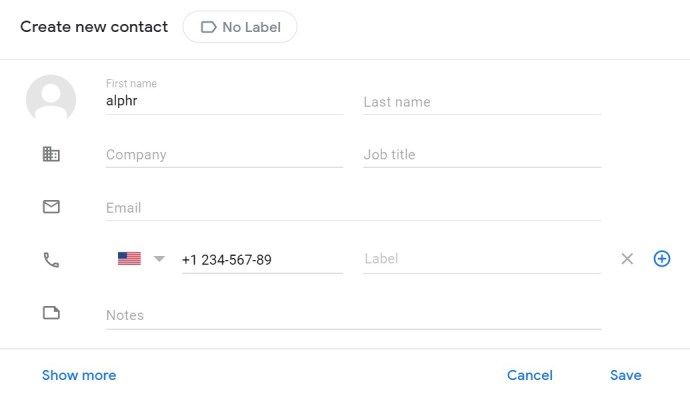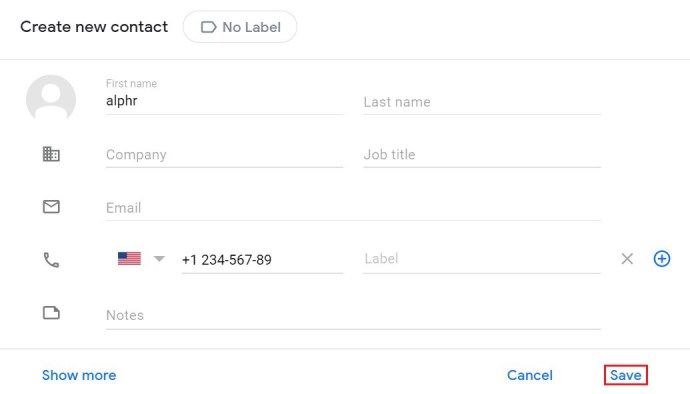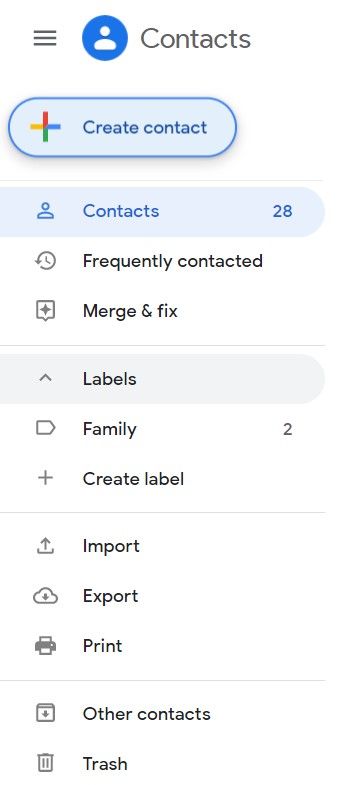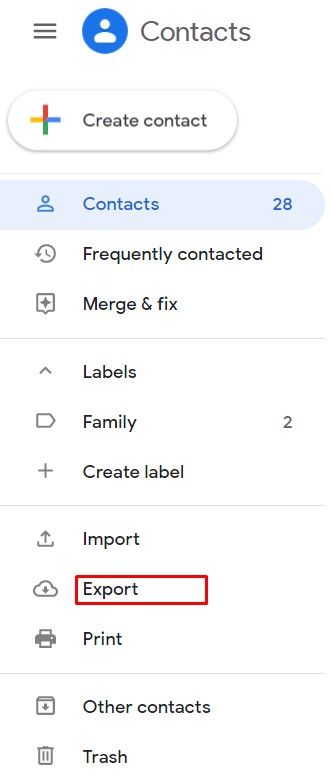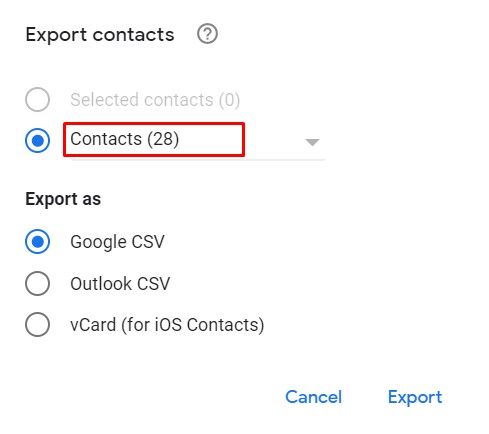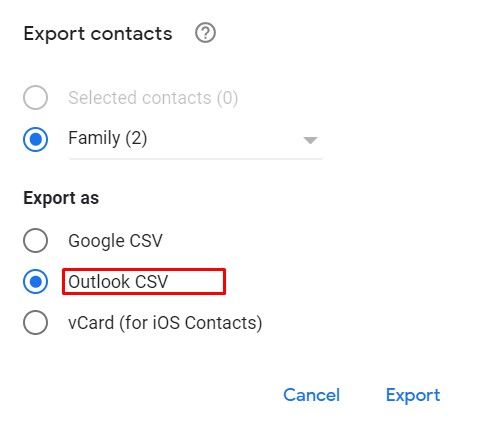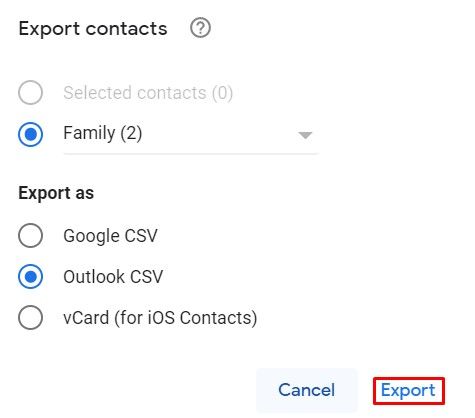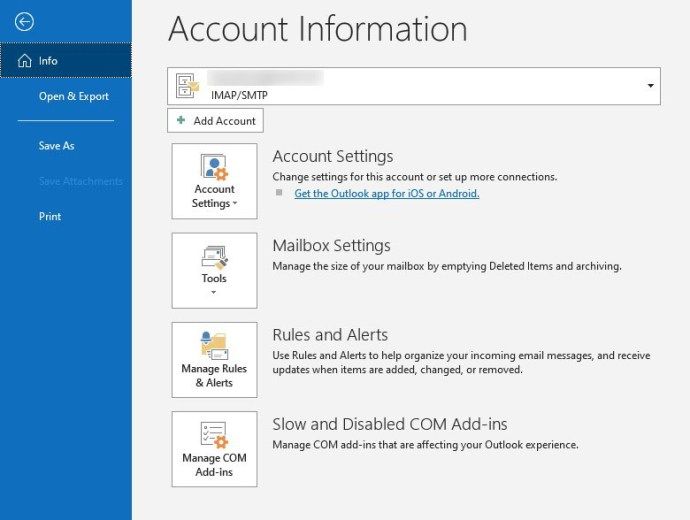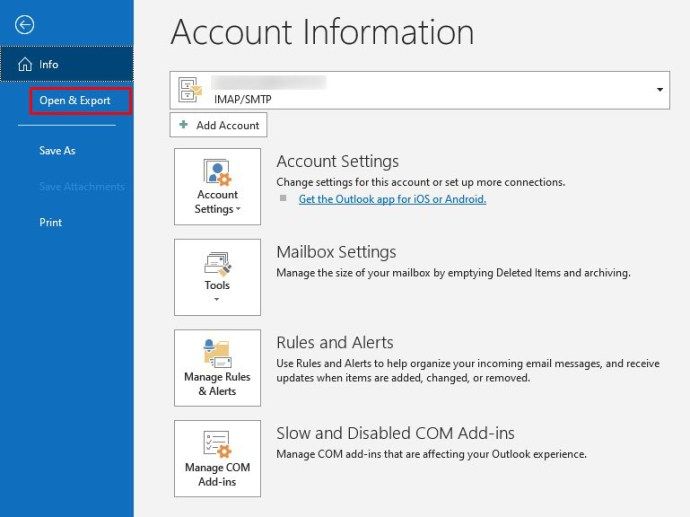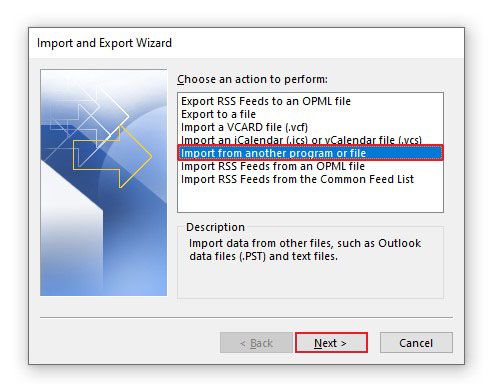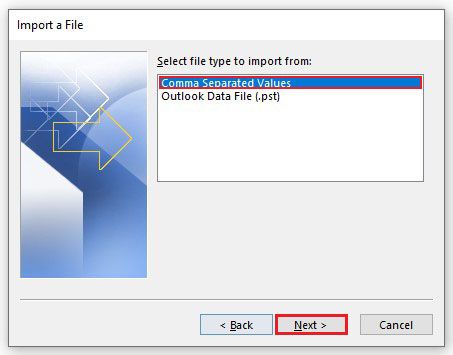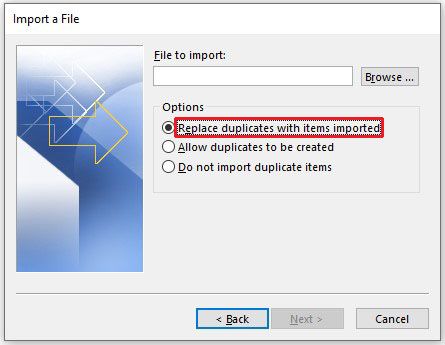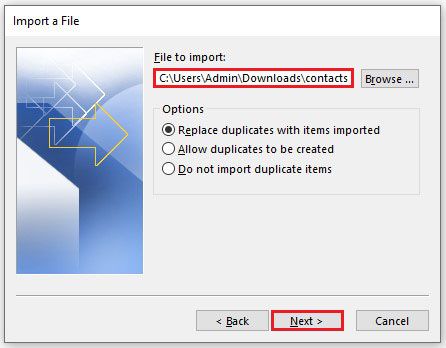Google-yhteystiedot on työkalu, jonka avulla voit synkronoida kaikki Gmail-yhteystietosi yhdessä paikassa. Ominaisuus helpottaa yhteystietoluettelon selaamista ja voi säästää paljon aikaa sähköpostien lähettämisessä.
Koska ne ovat saman yrityksen luomia, Google-yhteystiedot ja Gmail toimivat helposti käsi kädessä. Yhteystietojen lisääminen Gmailiin tarkoittaa, että lisäät ne myös Google-yhteystietoihin.
Tässä artikkelissa opit lisäämään uusia yhteystietoja Gmailiin ja hyödyntämään tätä uskomattoman hyödyllistä työkalua.
kuinka näyttää näkymättömältä ristiriidassa
Kuinka lisätä uusia yhteystietoja Gmailiin Windows 10-, Mac- tai Chromebook-tietokoneelta
Windows 10, Mac tai Chromebook PC ovat kolme alustaa, jotka ovat selvästi ainutlaatuisia useimmissa suhteissa. Niiden käyttöjärjestelmät ovat täysin erilaiset, heillä kaikilla on omat erityispiirteensä, ja ne kaikki vetoavat erityyppisiin käyttäjiin. Mutta yksi tärkeimmistä asioista, joka yhdistää kuilun kolmen käyttöjärjestelmän välillä, on Internet. Internet-selaimet, tarkemmin sanottuna.
Kun käytät haluamaasi selainta riippumatta siitä, mitä laitetta käytät, saamasi sisältö on sama ja toimii samalla tavalla. Yksinkertaisesti sanottuna Google.com-kokemuksesi on sama kaikilla kolmella laitteella.
Sekä Gmailia että Google-yhteystietoja voidaan käyttää työpöydän tai kannettavan tietokoneen selaimen kautta. Lisäksi on kaksi pääasiallista tapaa lisätä yhteystietoja Gmailiin työpöydällä ja kannettavalla laitteella: Gmail-sivulta tai Google-yhteystietojen online-ominaisuuden avulla. Joten riippumatta siitä, mitä laitetta käytät, yhteystietojen lisääminen Gmailiin toimii suunnilleen samalla tavalla.
Yhteystietojen lisääminen Gmailin avulla
Oletetaan, että olet saanut sähköpostiviestin liikekumppanilta tai kaverilta etkä halua sinun tarvitsevan etsiä alkuperäistä sähköpostiviestiä ja kopioida osoitetta aina, kun haluat lähettää heille sähköpostia. Jos käytät Gmail-tiliäsi työpöydän kautta, niiden lisääminen helposti saatavilla olevaan yhteystietoluetteloon on tehty erittäin helpoksi.
- Siirry Gmail-postilaatikkoon.
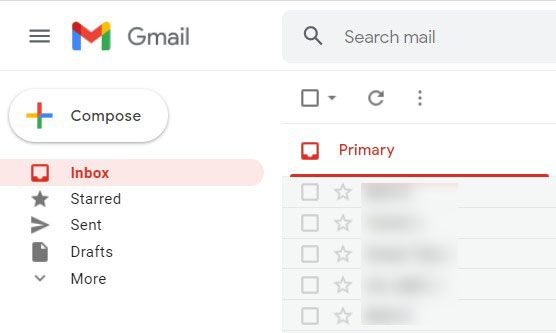
- Avaa sähköposti yhteyshenkilöltä, jonka haluat lisätä yhteystietoluetteloon.
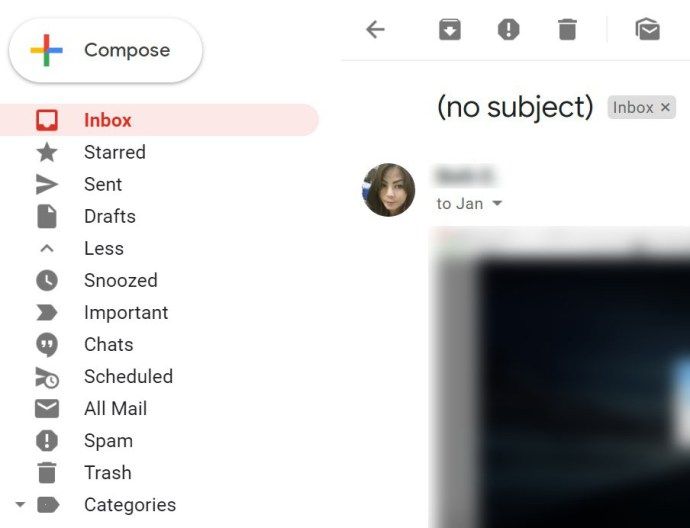
- Vie hiiri osoitteen nimen tai valokuvan päälle hiiren osoittimella.
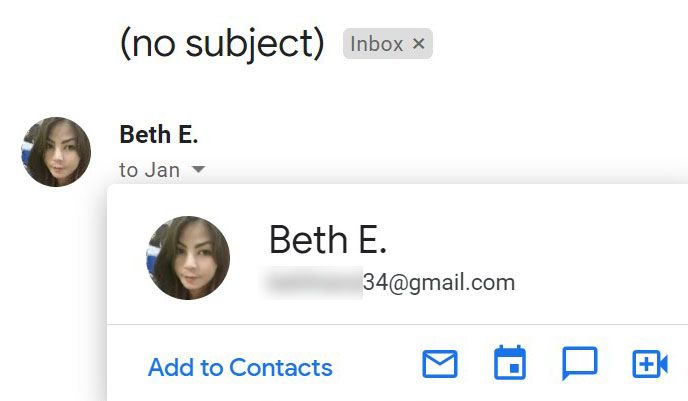
- Klikkaus Lisää kontakteihin.
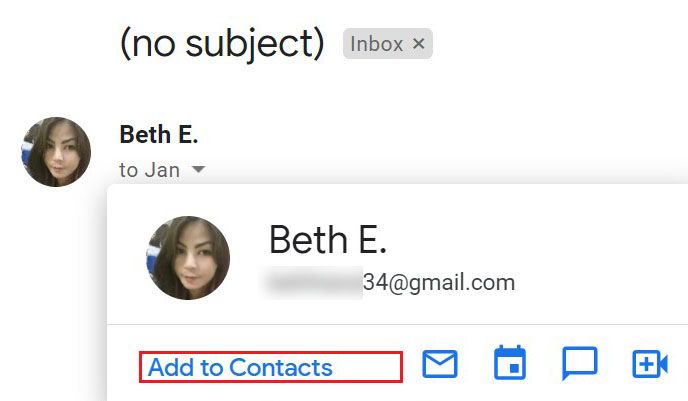
Se on, olet lisännyt yhteystiedon onnistuneesti luetteloosi.
Yhteystietojen lisääminen Google-yhteystietojen avulla
Et ehkä ole koskaan käyttänyt Google-yhteystietojen verkkotyökalua, tai jos käytät, käytät sitä harvoin. Itse asiassa käytät sitä todennäköisesti paljon harvemmin kuin Gmail. Mutta voi olla hyödyllistä tietää, että yhteystietojen lisääminen Google-yhteystietoihin sekä pöytätietokoneella että kannettavalla laitteella on tehty yksinkertaiseksi ja yksinkertaiseksi. Ensinnäkin voi olla hyödyllistä tietää, että sinulla on kaksi vaihtoehtoa, kun luot yhteystietoja Google-yhteystietojen avulla: yksittäisen yhteystiedon luominen ja ryhmäkontaktin luominen.
Edellinen vaihtoehto on melko itsestään selvä. Jälkimmäinen vaihtoehto tekee toistuvien ryhmäviestien lähettämisestä helppoa. Näin voit luoda molemmat.
- Siirry Google-yhteystietoihin haluamallasi selaimella.
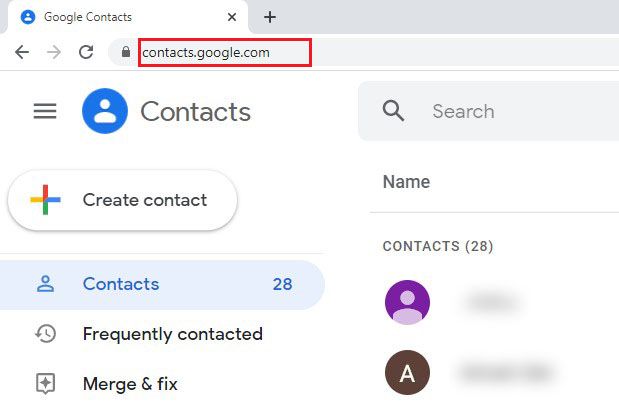
- Siirry sivun oikeaan alakulmaan.

- Napsauta plus (+) -kuvaketta.
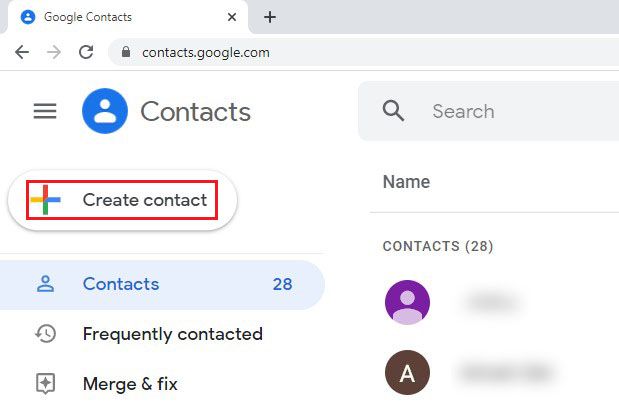
- Valitse Luo yhteyshenkilö tai Luo useita yhteystietoja.
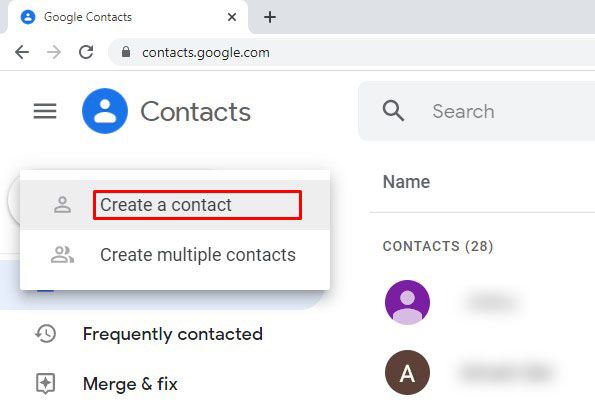
- Anna pakolliset / valinnaiset tiedot tai sähköpostiosoitteet tuleville ryhmän jäsenille.
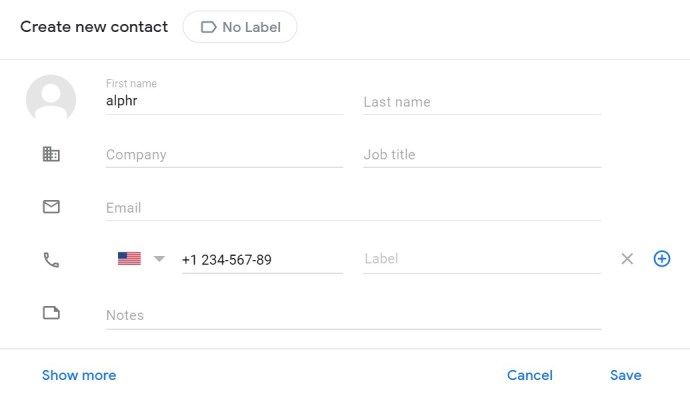
- Klikkaus Tallentaa tai Luoda.
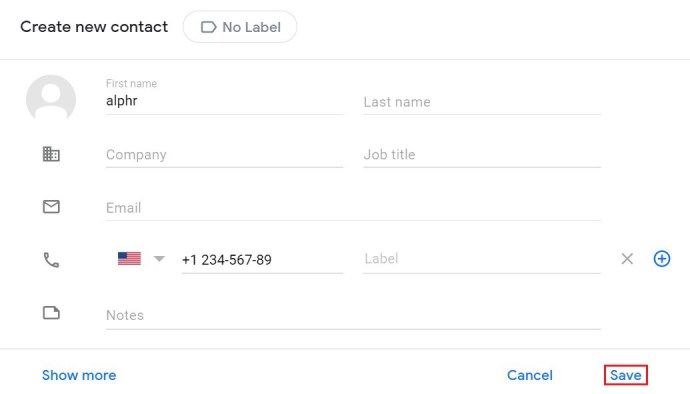
Uusien yhteystietojen lisääminen Gmailiin mobiililaitteilla
Kun kaikkia uusia viestintävaihtoehtoja kehitetään näinä päivinä, ei ole mahdollista tehdä jotain niin yksinkertaista kuin yhteystietojen lisääminen älypuhelimella tai tabletilla.
Voit tehdä sen, mutta sinun on tiedettävä joitain asioita. Ensinnäkin riippumatta siitä, käytätkö Gmail-sovellusta Android- tai iOS-laitteessa, et voi lisätä yhteystietoja itse sovelluksen kautta. Vaihtoehtoa vain ei ole. Ehkä Google lisää tämän vaihtoehdon jonnekin riviin, mutta toistaiseksi se ei ole mahdollista.
Toiseksi Google-yhteystiedot -sovellus on olemassa vain Android-laitteille. IOS-käyttäjien tulisi kuitenkin tietää, että sovelluksen mobiiliversio näyttää ja toimii melko identtisesti Android-sovelluksen version kanssa. Joten, jos haluat käyttää Google-yhteystietoja iOS-laitteesi kautta, siirry selaimen sisällä Google-yhteystietoihin. Jos olet jo kirjautunut sisään Google-tilillesi, sinun ei tarvitse huolehtia kirjautumistietojen antamisesta. Näin pääset tähän.
miten näet estetyt numerot iPhonessa
- Avaa Google-yhteystiedot -sovellus (Android) tai siirry sen mobiiliselaimelle (iOS).
- Noudata samoja ohjeita kuin yllä olevalle työpöytäversiolle.
Yhteystietojen lisääminen Gmailista Outlookiin
Vaikka Gmail on ylivoimaisesti suosituin sähköpostisovellus maailmassa, jotkut ihmiset haluavat käyttää Outlookia sähköpostisovelluksena. Molemmilla on etunsa. Toisaalta Gmaililla on puhdas, yksinkertainen ja käyttäjäystävällinen käyttöliittymä, joka on helppo ymmärtää ja navigoida. Toisaalta, vaikka Outlook ei ole monimutkainen, se on hieman monimutkaisempi kuin Gmail. Tämä johtuu siitä, että Outlookissa on edistyneitä ominaisuuksia, jotka voivat auttaa sähköpostin käyttäjiä.
Joten, jos olet päättänyt vaihtaa Gmailista Outlookiin tai haluat käyttää molempia, mutta haluat myös tuoda yhteystietoja Gmailista, tee se näin. Muista, että yhteystietojen vieminen Google-yhteystiedoista toimii samalla tavalla kaikilla laitteilla.
Vie yhteystietoja
Ennen kuin erillinen Google-yhteystiedot-ominaisuus luotiin, joudut viemään yhteystiedot Gmailin kautta. Nyt sinun ei tarvitse edes käyttää Gmail-verkkosivustoa. Näin voit tehdä sen.
- Jos et halua viedä kaikkia luettelossasi olevia yhteystietoja, valitse ne, jotka haluat viedä.
- Siirry vasemmalle olevaan paneeliin.
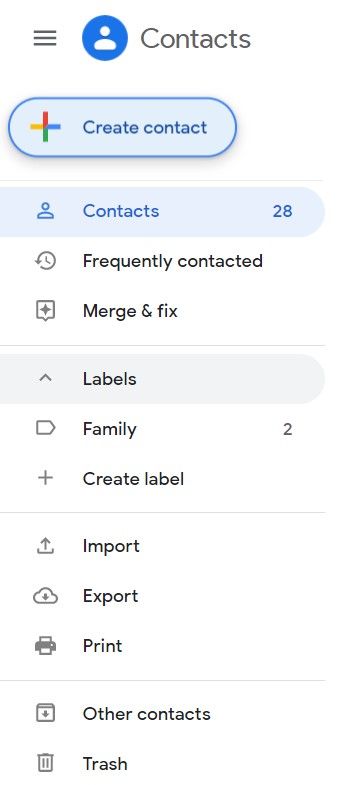
- Valitse Viedä.
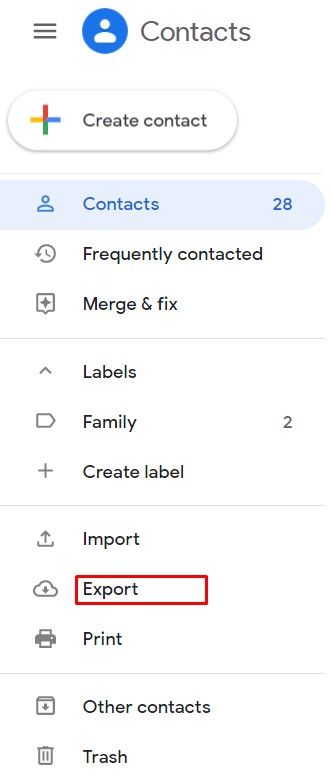
- Valita Valitut yhteystiedot tai Yhteystiedot.
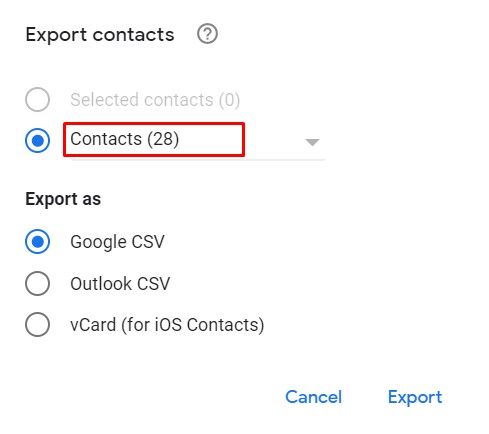
- Alla Vie nimellä , tarkistaa Outlook CS.
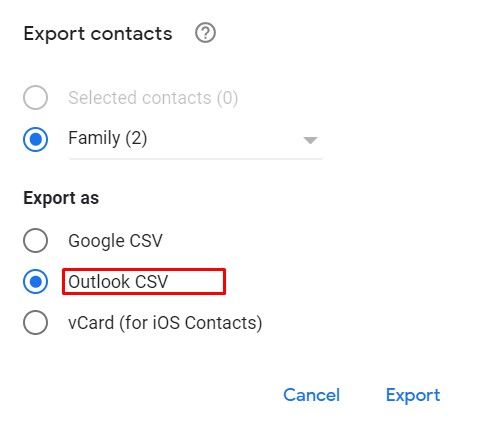
- Klikkaus Viedä.
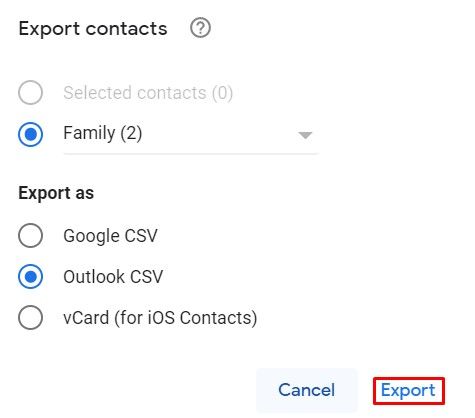
Tuo Gmail-yhteystiedot Outlookiin
Sinulla on oltava Outlook 2013 tai 2016, jotta voit tuoda yhteystietoja onnistuneesti Gmailista.
- Siirry Outlookissa kohtaan Tiedosto välilehti.
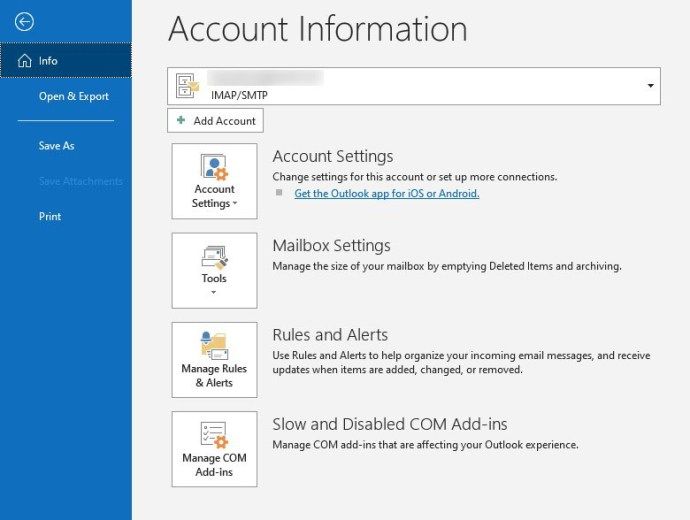
- Valitse Avaa ja vie.
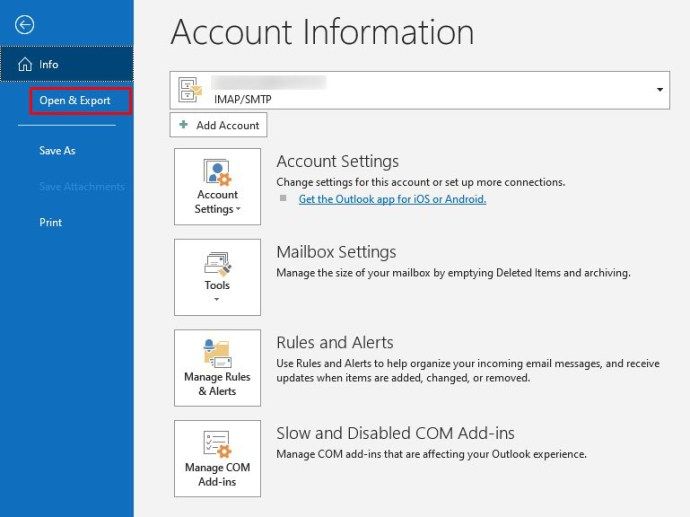
- Mene Tuo toisesta ohjelmasta tai tiedostosta ja valitse Seuraava.
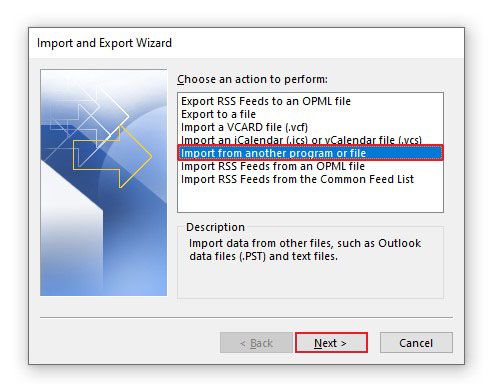
- Valitse Pilkkuerotetut arvot ja napsauta Seuraava.
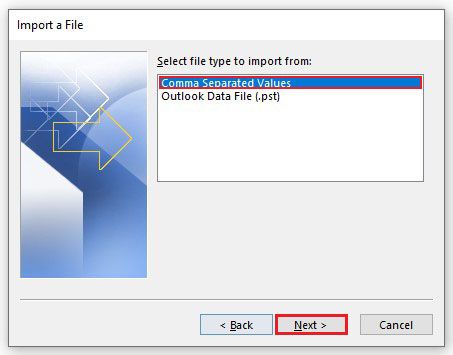
- Valitse tapa, jolla haluat kopioida yhteystietoja, ja siirry Seuraava.
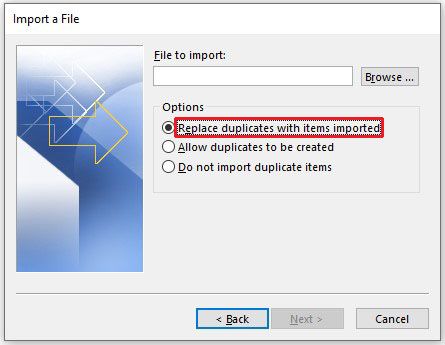
- Valitse nyt kansio, johon olet tallentanut viedyt Gmail-yhteystiedot, ja napsauta Seuraava.
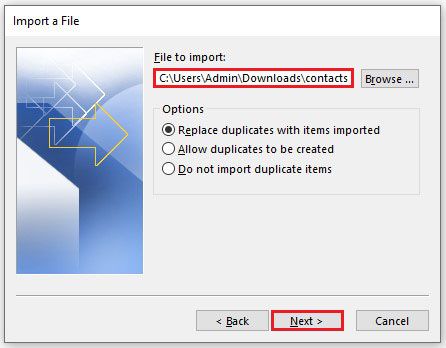
- Klikkaus Suorittaa loppuun.
Se siitä. Olet tuonut Gmail-yhteystiedot onnistuneesti Outlookiin.
Google-yhteystiedot ja Gmail
Yhteystietojen lisääminen Google-yhteystietoihin tekee niistä helposti saatavilla Gmailissa samalla tilillä. Joten kun lähetät viestejä Gmailin avulla, ala kirjoittaa sen kontaktin nimeä, jolle haluat lähettää sähköpostin, ja hänen koko sähköpostiosoitteensa alkaa täyttyä automaattisesti.
ei erimielisyyksiä, kun poistut palvelimelta
Mutta Google-yhteystiedot ovat olemassa Gmailin ulkopuolella hyvästä syystä. Ominaisuus on enemmän kuin tallennusratkaisu sähköpostiyhteystiedoillesi. Google-yhteystiedot voivat synkronoida ja järjestää avaintietoja, jotka liittyvät yksittäisiin kontakteihisi. Sähköpostiosoitteen löytämisen lisäksi voit syöttää tietoja, kuten heidän puhelinnumeronsa, linkin yritykseen, jossa yhteyshenkilö toimii, jopa erityisiä muistiinpanoja kontaktista (heidän syntymäpäivänsä, tehtävänimikkeensä jne.).
Jos haluat tulla Google Contactin tehokäyttäjäksi, suosittelemme, että järjestät yhteystietosi kokonaan (tyhjennä käyttämättömät ja lisää uusia kontakteja). Tällä tavalla luot kattavan luettelon ja voit käyttää sitä yhtenä tietopisteenä kaikissa henkilökohtaisissa ja liikekontakteissasi.
Lisäkysymyksiä
Kuinka voin lisätä toisen sähköpostiosoitteen Gmail-tiliini?
Ehkä käytät useampaa kuin yhtä sähköpostiosoitetta. Joten luonnollisesti haluat, että sähköpostiosoite on myös Gmail-tililläsi, eikö? Onneksi Google on tehnyt sen mahdollisimman yksinkertaiseksi. Voit lisätä minkä tahansa IMAP-tilin, Outlookin, Yahoo: n, iCloudin tai useita muita sähköpostitilejä. Et ole rajoitettu Gmail IMAP: iin. Jos haluat lisätä toisen tilin, siirry Gmail.comiin ja kirjaudu sisään päätililläsi. Siirry profiilikuvaan, joka sijaitsee sivun oikeassa yläkulmassa, napsauta Lisää tili ja kirjaudu sisään.
Kuinka monta Gmail-tiliä voin luoda?
Saatat ajatella, että henkilöllä voi olla rajoitettu määrä sähköpostitilejä, varsinkin kun kyseessä on yksittäinen sähköpostipalvelu, kuten Gmail. No, ei ole. Käyttäjän luomien Google-tilien lukumäärä on rajoittamaton, ja siten myös Gmail-tilien määrä. Voit jopa linkittää nämä tilit päätilillesi, jotta voit helposti vaihtaa niiden välillä.
Voinko luoda Gmailin ilman puhelinnumeroa?
Vaikka puhelinnumeron yhdistäminen Google-tiliisi yksinkertaistaa monia asioita, sinun ei tarvitse lisätä sitä. Google antaa sinun ohittaa vaiheen, jossa sinua pyydetään antamaan puhelinnumerosi luodessasi Google-tiliäsi. Joten jos et lisää puhelinnumeroa Google-tiliisi, myöskään Gmaililla ei ole pääsyä siihen. Luonnollisesti voit silti käyttää Gmailia ilman puhelinnumeroa.
Onko Gmail.com ja Googlemail.com sama?
Googlemail saattaa tuntua petolliselta laajennukselta, jota verkkorikolliset käyttävät huijaamaan varomatonta (vaikka verkkorikolliset todellakin voivat käyttää sitä vilpilliseen ja laittomaan toimintaan, kuten he usein tekevät myös Gmailin kanssa). Mutta se ei ole temppu. Joissakin maissa @googlemailia käytetään Gmailin sijaan, koska Gmail-nimi oli jo otettu. Voit itse käyttää @googlemail- ja @gmail-tiedostoja keskenään, koska Google päivittää kaiken molemmissa verkkotunnuksissa.
Uusien yhteystietojen lisääminen Gmailiin ja työskentely Google-yhteystietojen kanssa
Google on tehnyt uusien kontaktien lisäämisen Gmailiin erittäin helpoksi ja suoraviivaiseksi. Itse asiassa he ovat pyrkineet luomaan kokonaisen ominaisuuden, Google-yhteystiedot, yhteystietojesi yhdistämiseksi yhteen paikkaan.
Toivomme, että tämä merkintä on auttanut sinua lisäämään tehokkaasti uusia yhteystietoja Gmail-tiliisi itse Gmailin tai Google-yhteystietojen kautta. Toivomme myös, että aiot käyttää Google-yhteystietoja nyt laajemmin. Jos sinulla on kysyttävää, ota rohkeasti yhteyttä alla olevaan kommenttiosioon.