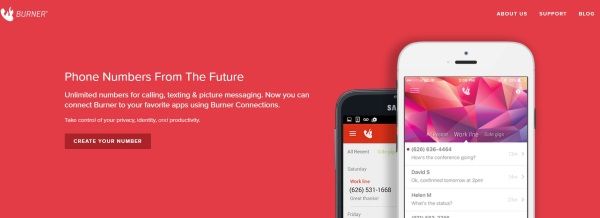Laitteen linkit
YouTube Musicin avulla voit sukeltaa kuunteluseikkailuun ja räätälöidä sen mieleiseksesi. YouTube-kirjasto on kansio, josta löydät musiikkia latausten, soittolistojen, albumien, kappaleiden, esittäjien ja tilausten mukaan luokiteltuna.
Jos mietit, kuinka voit lisätä kappaleita kirjastoosi YouTube Musicissa, älä etsi enää. Tässä artikkelissa keskustelemme siitä, miten se tehdään, ja esittelemme joitain mielenkiintoisia ominaisuuksia, joista et ehkä tiedä.
Kappaleiden lisääminen YouTube Musicin kirjastoon tietokoneella
Kappaleiden lisääminen YouTube-kirjastoon on helppoa:
- Mene YouTube Music .

- Etsi kappaleita, jotka haluat lisätä kirjastoosi.

- Napauta kolmea pistettä kappaleen oikealla puolella.

- Napauta Lisää kirjastoon.

Lisätyt kappaleet näkyvät kirjastossa kohdassa Kappaleet. Löydät taiteilijan myös Taiteilijat-osiosta.
Windows 10 pitää ikkunan päällä
Kappaleiden lisääminen iPhonen YouTube Musicin kirjastoon
Verkkoversion lisäksi saatavilla on myös YouTube-sovellus sekä iPhonelle että Androidille. Seuraa alla olevia ohjeita saadaksesi lisätietoja kappaleiden lisäämisestä kirjastoon iPhonessa:
- Jos et ole jo tehnyt, asenna YouTube Music -sovellus .

- Avaa sovellus ja etsi kappaleet, jotka haluat lisätä kirjastoon.

- Napauta kolmea pistettä.

- Napauta Lisää kirjastoon.

Kappaleiden lisääminen YouTube Musicin kirjastoon Android-laitteella
- Jos et ole vielä tehnyt, asenna YouTube Music .

- Avaa sovellus ja etsi kappaleita, jotka haluat lisätä kirjastoosi.

- Napauta kolmea pistettä kappaleen oikealla puolella.

- Napauta Lisää kirjastoon.

Albumien lisääminen YouTube Musicin kirjastoon
Sen lisäksi, että voit lisätä kappaleita kirjastoosi, YouTube Musicin avulla voit lisätä kokonaisia albumeja. Kun ne on lisätty, ne näkyvät kirjaston Albumit-osiossa ja löydät laulajan Artists-osiosta. Lisäksi kaikki kappaleet näkyvät Songs-osiossa.
Albumien lisääminen YouTube Musicin kirjastoon tietokoneella
- Mene YouTube Music .

- Hae kappaletta, artistia tai albumia.

- Etsi tuloksista Albumi-osio. Napauta kolmea pistettä oikealla.

- Napauta Lisää albumi kirjastoon.

Albumien lisääminen iPhonen YouTube Musicin kirjastoon
- Jos et vielä ole, lataa YouTube Music .

- Avaa sovellus ja etsi kappale, artisti tai albumi.

- Siirry tuloksissa Albumit-osioon ja napauta kolmea pistettä sen albumin vieressä, jonka haluat lisätä.

- Napauta Lisää albumi kirjastoon.

Albumien lisääminen YouTube Musicin kirjastoon Android-laitteella
- Jos sinulla ei ole sitä, lataa YouTube Music sovellus.

- Avaa sovellus ja etsi kappale, artisti tai albumi.

- Etsi tuloksista Albumit-osio. Napauta kolmea pistettä sen albumin oikealla puolella, jonka haluat lisätä kirjastoosi.

- Napauta Lisää albumi kirjastoon.

Kuinka poistaa kappaleita kirjastosta
Kuten aiemmin mainittiin, jos et pidä kappaleesta, se poistetaan tykkäyksesi-soittolistasta, mutta ei Kappaleet-osiosta. Jos et enää pidä kappaleesta, voit helposti poistaa sen kokonaan.
Kuinka poistaa kappaleita tietokoneen kirjastosta?
- Mene YouTube Music .

- Napauta Kirjasto.

- Napauta Kappaleet.

- Etsi kappale, jonka haluat poistaa, ja napauta sen vieressä olevaa kolmea pistettä.

- Napauta Poista kirjastosta.

Kappaleiden poistaminen iPhonen kirjastosta
- Avaa YouTube Music -sovellus. Jos sinulla ei ole sitä, lataa se App Storesta.

- Napauta Kirjasto.

- Napauta Kappaleet.

- Etsi kappale, jonka haluat poistaa, ja napauta kolmea pistettä oikealla.

- Napauta Poista kirjastosta.

Kappaleiden poistaminen Android-laitteen kirjastosta
- Avaa YouTube Music -sovellus. Jos sinulla ei ole sitä, lataa se Play Kaupasta.

- Napauta Kirjasto.

- Napauta Kappaleet.

- Etsi kappale, jonka haluat poistaa, ja napauta kolmea pistettä oikealla.

- Napauta Poista kirjastosta.

Saatat huomata, että Poista kirjastosta -vaihtoehto puuttuu joistakin kappaleista. Nämä kappaleet ovat kokonaisilta kirjastoon lisätyiltä albumeilta. Tässä tapauksessa voit poistaa kirjastosta vain koko albumin, eli kaikki kappaleet, et yksittäisiä kappaleita.
Kappaleiden lataaminen YouTube Musiciin lisättäväksi kirjastoon
Yksi YouTube Musicin parhaista ominaisuuksista on, että sen avulla voit muokata asemaasi lataamalla musiikkikokoelmia tietokoneeltasi. Tällä tavalla voit säilyttää kaiken musiikkisi yhdessä paikassa ja käyttää YouTube Musicia universaalina musiikkisoittimena.
Muista, että kappaleiden lataaminen YouTube Musiciin on mahdollista vain, jos käytät tietokonetta. Lisäksi tilisi on oltava yksityinen, jotta voit käyttää tätä vaihtoehtoa.
Voit ladata musiikkia kahdella tavalla:
- Vedä kappaleet kansiostasi mille tahansa alueelle YouTube Musicissa. Kappaleet ladataan automaattisesti.
Tai, - Siirry YouTube Musiciin, napauta profiilikuvaasi ja napauta sitten Lataa musiikkia. Selaa tietokonettasi ja valitse kappaleet, jotka haluat lähettää.

Kappaleiden lataaminen voi kestää muutaman minuutin. Näet edistymispalkin ja saat ilmoituksen, kun musiikki on ladattu. Silloinkaan et ehkä näe ladattuja kappaleita kirjastossa. Lataa tässä tapauksessa sivu uudelleen.
Voit katsella ja kuunnella ladattuja tiedostoja seuraavasti:
- Napauta Kirjasto.
- Napauta Kappaleet.
- Valitse kappaleiden alapuolelta avattavasta valikosta Lataukset.
Jos käytät mobiilisovellusta, toimi seuraavasti:
- Avaa sovellus.
- Napauta Kirjasto.
- Napauta Kappaleet.
- Napauta Lataukset sivun yläreunasta.
Musiikin lataamisessa on hyvä muistaa muutama seikka:
- Lataukset eivät vaikuta musiikkisuosituksiin.
- Vain sinä voit toistaa latauksiasi. Muut käyttäjät eivät näe niitä.
- Voit luoda soittolistoja, jotka sisältävät latauksesi. Jos jaat ne muiden jäsenten kanssa, he eivät näe lataamiasi kappaleita.
- Jos lataat kappaleen useita kertoja, YouTube Music poistaa kopiot automaattisesti.
- Tuetut tiedostomuodot ovat FLAC, MP3, M4A, OGG ja WMA. Et voi ladata videotiedostoja tai PDF-tiedostoja.
Mukauta YouTube Musicia ja nauti kuuntelukokemuksesta
YouTube Musicin avulla voit muokata kuuntelukokemustasi lisäämällä kappaleita ja albumeita, joista pidät. Lisäksi voit ladata tietokoneellesi tallennettuja musiikkikokoelmia ja tehdä YouTube Musicista suosikkikappaleidesi kohteen.
Toivomme, että olemme opettaneet sinulle lisäämään kappaleita YouTube Music -kirjastoosi ja tutustuneet muihin mielenkiintoisiin ominaisuuksiin.
kuinka luoda välityspalvelin
Käytätkö YouTube Musicia? Mikä on suosikki ominaisuussi? Kerro meille alla olevassa kommenttiosiossa.