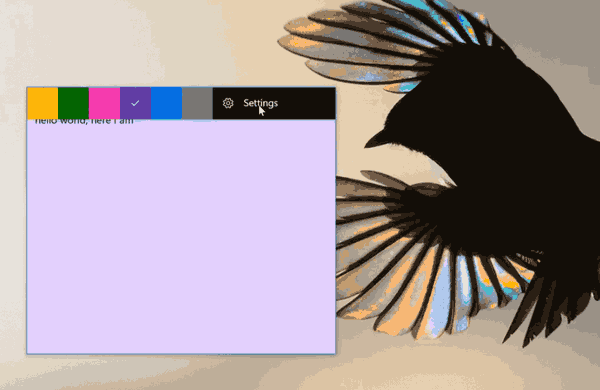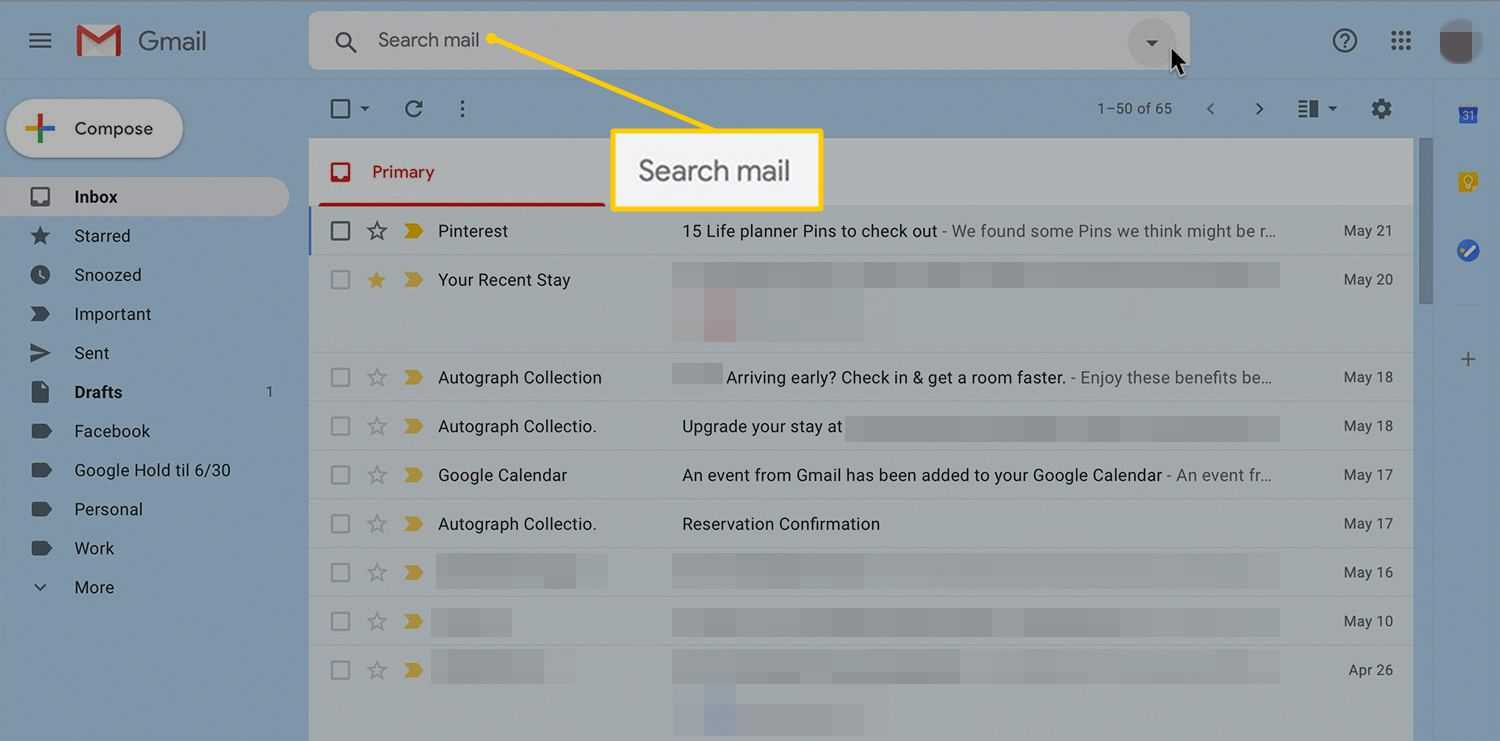Laitteen linkit
Smartsheetin alitehtävät edustavat tehtäviä, jotka on suoritettava kokonaistehtävän viimeistelemiseksi. Toisin sanoen jokainen alitehtävä kuuluu päätehtävään. Siksi alitehtävien luominen ja suorittaminen on välttämätöntä projektisi loppuun saattamisessa. Valitettavasti monet ovat kamppailleet tämän yksinkertaisen yrityksen kanssa.

Tässä artikkelissa käsitellään ongelmaa vaiheittaisella oppaalla prosessista useissa suosituimmissa laitteissa. Lisäksi vastaamme aiheeseen liittyviin usein kysyttyihin kysymyksiin.
kertoo ristiriidat, kuka potkaisi sinua
Alitehtävien lisääminen Smartsheetissä
Tehtäviä on uskomattoman helppo luoda – ne ovat Smartsheet-toiminnallisuuden selkäranka.
Voit lisätä alitehtäviä seuraavasti:
Macilla
- Siirry sopivaan projektiin. Vieritä kohtaan, johon haluat luoda alitehtävän.

- Paina ohjauspainiketta ja napsauta ohjauslevyllä (napsauta hiiren kakkospainikkeella) päätehtävän rivinumeroa ja valitse Lisää rivi alta. Vaihtoehtoisesti voit luoda uuden rivin painamalla Control- ja i-näppäimiä.

- Kirjoita alitehtäväsi otsikko uuden rivisi tehtäväsarakkeeseen ja napsauta alitehtävän rivinumeroa.

- Siirry suodatinpainikkeen vieressä olevan ylänauhan sisennyspainikkeeseen ja napsauta sitä. Se näyttää muutamalta riviltä ja nuoli osoittaa oikealle. Vaihtoehtoisesti paina Komento ja ] (oikea hakasulku) sisentääksesi rivin.

- Paras käytäntö on varmistaa, että loit alitehtävän oikein heti sen luomisen jälkeen. Tehdä niin:
- Siirry päätehtävään.
- Paina sen vieressä olevaa pientä miinusmerkkiä.
- Jos alitehtävä katoaa, olet luonut alitehtävän onnistuneesti.

Windowsissa
- Siirry sopivaan projektiin. Vieritä kohtaan, johon haluat luoda alitehtävän.

- Napsauta hiiren kakkospainikkeella päätehtävän rivinumeroa ja valitse Lisää rivi alta. Vaihtoehtoisesti voit painaa näppäimistön Insert-näppäintä.

- Kirjoita alitehtäväsi otsikko uuden rivisi tehtäväsarakkeeseen ja napsauta alitehtävän rivinumeroa.

- Siirry suodatinpainikkeen vieressä olevan ylänauhan sisennyspainikkeeseen ja napsauta sitä (oikealle osoittava nuoli). Vaihtoehtoisesti paina Control ja ] (oikea hakasulku) sisentääksesi rivin.

- Paras käytäntö on varmistaa, että loit alitehtävän oikein heti sen luomisen jälkeen. Tehdä niin:
- Siirry päätehtävään.
- Paina sen vieressä olevaa pientä miinusmerkkiä.
- Jos alitehtävä katoaa, olet luonut alitehtävän onnistuneesti.

iPhonessa
- Siirry sopivaan projektiin.

- Aseta taulukko ruudukkonäkymään. Se on painike oikeassa yläkulmassa, toinen vasemmalla. Vaihtoehtoja tulee olemaan useita eri käyttötarkoituksiin. Aseta taulukkosi ruudukkonäkymään tätä opetusohjelmaa varten.

- Vieritä kohtaan, johon haluat luoda alitehtävän, ja napauta päätehtävän rivinumeroa.

- Vieritä alas lisätäksesi ja napauta Rivi alla.

- Napauta tehtäväsaraketta uudella luomallasi rivillä. Napauta sitten sinistä näppäimistöpainiketta näytön vasemmassa alakulmassa.

- Kirjoita tehtävän otsikko uudelle riville. Jos päätehtävässä on muita alitehtäviä kuin juuri luomasi tehtävä, olet valmis. Sovellus loi automaattisesti alitehtävän puolestasi, koska se ymmärtää hierarkian.

- Napauta sinistä valintamerkkipainiketta.

- Napauta alitehtävän rivinumeroa. Vieritä alas Muokkaa-osioon ja napauta rivin sisennyspainiketta.

- Paras käytäntö on varmistaa, että loit alitehtävän oikein heti sen luomisen jälkeen. Voit tarkistaa, oletko tehnyt niin, painamalla tehtävän vieressä olevaa pientä miinuspainiketta. Jos alitehtävä katoaa, alitehtävän luominen onnistui.

Androidilla
- Siirry sopivaan projektiin.

- Aseta taulukko ruudukkonäkymään. Se on painike oikeassa yläkulmassa, toinen vasemmalla. Vaihtoehtoja tulee olemaan useita eri käyttötarkoituksiin. Aseta taulukkosi ruudukkonäkymään tätä opetusohjelmaa varten.

- Vieritä kohtaan, johon haluat luoda alitehtävän, ja napauta päätehtävän rivinumeroa.

- Vieritä alas lisätäksesi ja napauta Rivi alla.

- Napauta tehtäväsaraketta uudella luomallasi rivillä. Napauta sitten sinistä näppäimistöpainiketta näytön vasemmassa alakulmassa.

- Kirjoita tehtävän otsikko uudelle riville. Jos päätehtävässä on muita alitehtäviä kuin juuri luomasi tehtävä, olet valmis. Sovellus loi automaattisesti alitehtävän puolestasi, koska se ymmärtää hierarkian.

- Napauta sinistä valintamerkkipainiketta.

- Napauta alitehtävän rivinumeroa. Vieritä alas Muokkaa-osioon ja napauta rivin sisennyspainiketta.

- Paras käytäntö on varmistaa, että loit alitehtävän oikein heti sen luomisen jälkeen. Voit tarkistaa, oletko tehnyt niin, painamalla tehtävän vieressä olevaa pientä miinuspainiketta. Jos alitehtävä katoaa, alitehtävän luominen onnistui.

Alitehtävän merkitseminen valmiiksi Smartsheetissä
Kun olet luonut alitehtävän projektillesi, sinulla pitäisi olla kattava käsitys siitä, kuinka hierarkia toimii Smartsheetissä ja miten hierarkia vaikuttaa projektin työnkulkuun. Toisin sanoen kuinka osatehtävien suorittaminen johtaa tehtävien suorittamiseen. Valitettavasti monet ihmiset eivät kuitenkaan osaa merkitä alitehtävää valmiiksi.
Näin se tehdään:
Macilla
- Siirry sopivaan projektiin ja vieritä suorittamaasi osatehtävään.

- Valitse ja vie hiiri sen päälle niin, että rivi on korostettu sinisellä värillä.

- Siirrä kohdistinta varovasti oikealle sarakkeiden poikki, kunnes näet laatikon ääriviivat.

- Napsauta laatikkoa. Näkyviin tulee sininen valintamerkki, joka osoittaa, että olet merkinnyt alitehtävän onnistuneesti valmiiksi.

Windowsissa
- Siirry sopivaan projektiin. Vieritä suorittamaasi osatehtävään.

- Valitse ja vie hiiri sen päälle niin, että rivi on korostettu sinisellä värillä.

- Siirrä kohdistinta varovasti oikealle sarakkeiden poikki, kunnes näet laatikon ääriviivat.

- Napsauta laatikkoa. Näkyviin tulee sininen valintamerkki, joka osoittaa, että olet merkinnyt alitehtävän onnistuneesti valmiiksi.

iPhonessa
- Siirry sopivaan projektiin.

- Aseta taulukko mobiilinäkymään. Se on painike oikeassa yläkulmassa, toinen vasemmalla. Vaihtoehtoja tulee olemaan useita eri käyttötarkoituksiin. Laita taulukkosi mobiilinäkymään tätä opetusohjelmaa varten.

- Vieritä sen alitehtävän kohdalle, jonka haluat merkitä valmiiksi. Tarkista, että alitehtävän nimi on lihavoitu niin, että päätehtävä sen yläpuolella näkyy harmaana.

- Merkitse projekti valmiiksi napauttamalla valkoista neliötä tekstin yläpuolella, jossa lukee Valmis.
Androidilla
- Siirry sopivaan projektiin.
- Aseta taulukko mobiilinäkymään. Se on painike oikeassa yläkulmassa, toinen vasemmalla. Vaihtoehtoja tulee olemaan useita eri käyttötarkoituksiin. Aseta taulukkosi mobiilinäkymään tätä opetusohjelmaa varten.
- Vieritä sen alitehtävän kohdalle, jonka haluat merkitä valmiiksi. Tarkista, että alitehtävän nimi on lihavoitu niin, että päätehtävä sen yläpuolella näkyy harmaana.
- Merkitse projekti valmiiksi napauttamalla valkoista neliötä tekstin yläpuolella, jossa lukee Valmis.
Tämän opetusohjelman merkitseminen valmiiksi
Alitehtävien lisääminen ja suorittaminen on elintärkeää projektisi onnistuneelle loppuun saattamiselle. Se tekee ajanhallinnasta ja työnjaosta ehdottoman helppoa ja vähentää tiimisi tekemien virheiden määrää. Tämän tekniikan onnistunut hyödyntäminen mahdollistaa työnkulkusi virtaviivaistamisen ja projektien päätökseen saattamisen ennätysajassa.
kuinka tuoda paikallisia tiedostoja havaita
Oletko koskaan lisännyt alitehtävää Smartsheetiin? Käytitkö artikkelissa esitettyjä neuvoja? Jaa kokemuksesi alla olevassa kommenttiosiossa.