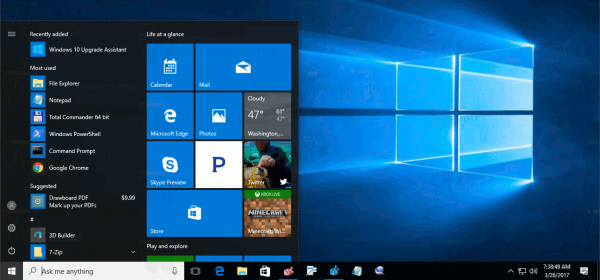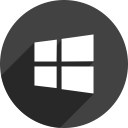Milloin viimeksi tulostit asiakirjan? Jos olet Chromebook-käyttäjä, et todennäköisesti ole koskaan suunnitellut tulostavan mitään. Chrome-käyttöjärjestelmä tukee tuettuja kannettavia tietokoneita pilvipalvelujen ympärillä, ja paperin tarve on lähes olematon.
Silti on poikkeuksia, ja paperi ei ole vielä kokonaan poissa. Saatat joutua tulostamaan Word-asiakirjan, elokuvalipun tai matkareitin. Joten on hyvä tietää, kuinka yhdistää langaton tulostin Chromebookiin. Tässä artikkelissa opastamme sinut asennusprosessin läpi.
Langattoman tulostimen asentaminen
Aloitetaan liittämällä Chromebookisi langattomaan tulostimeen. Tärkeintä on muistaa, että Chromebook ja tulostin on liitettävä samaan Wi-Fi-verkkoon.
Lisää nyt langaton tulostin Chromebookiin seuraavasti:
samsung-televisiosi ei käynnisty
- Valitse aika Chrome-näytössä oikeasta alakulmasta.
- Napsauta sitten Lisäasetukset.
- Valitse Tulostus ja sitten Tulostimet.
- Valitse tallennettavat tulostimet ja napsauta Tallenna-painiketta, kun näet tulostimesi.
- Varmista, että näet langattoman tulostimesi nimen näytön yläosassa ja kohdassa Tallennetut tulostimet.

Useimmissa tapauksissa prosessi sujuu sujuvasti. Jos kuitenkin tulostimen tallentamisessa on ongelmia, voit kokeilla joitain lisäasetuksia.
- Napsauta tulostimen nimen vieressä Määritä.
- Valitse ponnahdusikkunasta tulostimesi malli ja valmistaja.
- Napsauta Lisää.
- Tarkista, onko tulostin ilmestynyt näytön yläreunaan.

Jos tulostinta ei löydy malli- ja valmistajaluettelosta, voit määrittää sen PPD: n (PostScript Printer Description). Sinun tarvitsee vain napsauttaa Selaa ponnahdusikkunassa Tai määritä tulostimesi PPD -kohdan vieressä.
Voit myös lisätä tulostimesi manuaalisesti lisäämällä kaikki tiedot itse. Voit kirjoittaa sen nimen, IP-osoitteen, protokollan ja jonon. Jos kuitenkin yrität muodostaa yhteyden julkiseen tulostimeen, kuten koulussa tai työpaikalla, sinun on ehkä ensin kysyttävä järjestelmänvalvojalta.
Tulostimen asentaminen USB-kaapelilla
Voit aina määrittää tulostimen USB-kaapelilla, jos et voi yhdistää sitä langattomasti. Jos tulostimesi on vanhempi, tämä on luultavasti paras tapa edetä.
voitko poistaa Steam-tilin
Prosessi on suunnilleen sama kuin langaton menetelmä. Ainoa ero on, että sinun on liitettävä tulostin USB-kaapelilla. Kannettavan tietokoneen pitäisi tunnistaa tulostin heti, ja voit jatkaa sen lisäämistä.
Asiakirjan tulostaminen
Kun Chromebook ja tulostin on kytketty, on aika tulostaa asiakirja. Se on erittäin helppoa, noudata vain näitä ohjeita:
- Avaa sivu, jonka haluat tulostaa.
- Paina Ctrl + p samanaikaisesti.
- Napsauta sitten Kohde-kohdan vieressä olevaa alanuolta.
- Napsauta Näytä lisää…
- Valitse tulostimesi. Jos tulostinta ei näy, napsauta Hallitse.
- Napsauta Tulosta.
Tulostimesi alkaa tulostaa asiakirjan välittömästi. Mutta ennen kuin painat Tulosta-painiketta, varmista, että kaikki asetukset ovat haluamasi. Voit muuttaa paperikokoa, asettelua jne. Valitsemalla Lisää asetuksia.

Tulostimen vianmääritys
Kaikilla oli aikaisemmin tulostinongelmia - painat Tulosta, mutta paperi ei tule ulos. Tietämättä, mikä meni pieleen, voi olla melko turhauttavaa. Se on kuitenkin yleensä pieni häiriö, ja sinun täytyy palata asetuksiin sen korjaamiseksi. Näin teet:
- Valitse aika (oikeassa alakulmassa) ja sitten Asetukset.
- Napsauta nyt Lisäasetukset ja sitten Tulostus ja sitten Tulostimet.
- Napsauta tulostimesi nimeä ja sitten Muokkaa.
- Käy läpi kaikki tulostimen tiedot. Varo kirjoitusvirheitä.
Jos kaikki on oikein, voit yrittää poistaa tulostimen ja lisätä sen uudelleen. Valitse tulostimen nimen vierestä Poista ja suorita asennusprosessi uudelleen.
Ja jos et vieläkään pysty tulostamaan Chromebookiltasi, kannattaa todennäköisesti ottaa yhteyttä suoraan tulostimen valmistajaan.

Tulostuksen jättäminen Chromebookisi kanssa
Langattomat tulostimet ovat upeita työkaluja, jotka tekevät jokapäiväisestä elämästä mukavampaa. Ihmiset eivät ehkä tulosta yhtä paljon kuin ennen, mutta silti käsittelemme paperia päivittäin. Joten on erittäin tärkeää tietää, miten Chromebook yhdistetään langattomaan tulostimeen.
miten kuvakaappauksen snapchat-chat ilman heidän tietävänsä
Useimmissa tapauksissa se on vain muutama napsautus, ja lisäsit tulostimen. Joskus sinun on ehkä tehtävä se manuaalisesti tai jopa käytettävä USB-kaapelia. Jos kohtaat ongelman, kokeile vianmääritysvaiheita.
Oletko koskaan liittänyt Chromebookin langattomaan tulostimeen? Onko sinulla ollut ongelmia? Kerro meille alla olevasta kommenttiosasta.