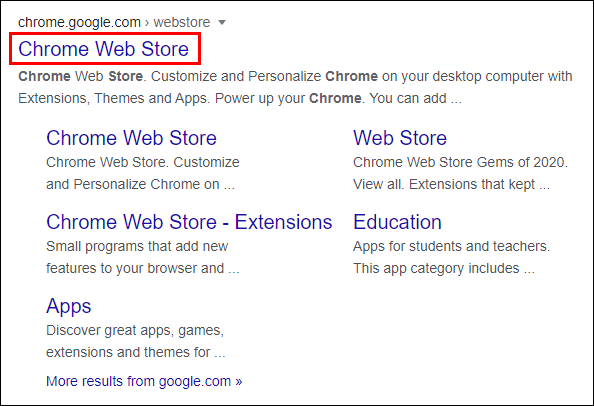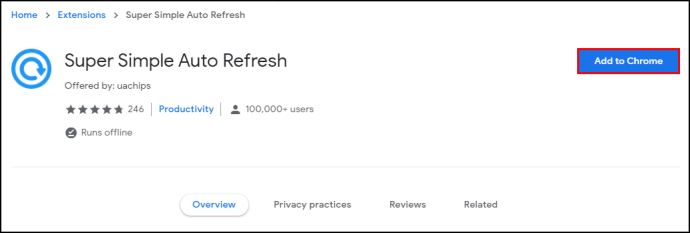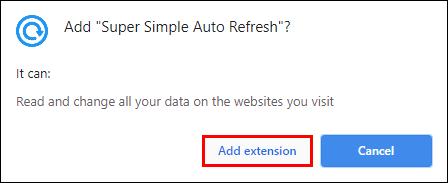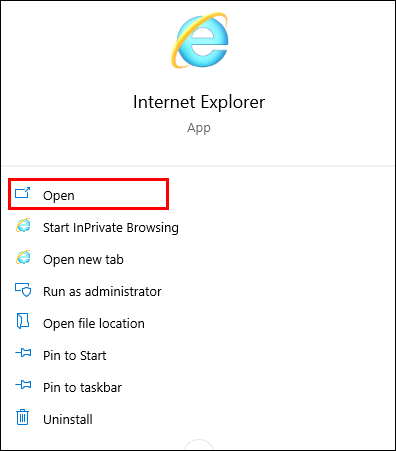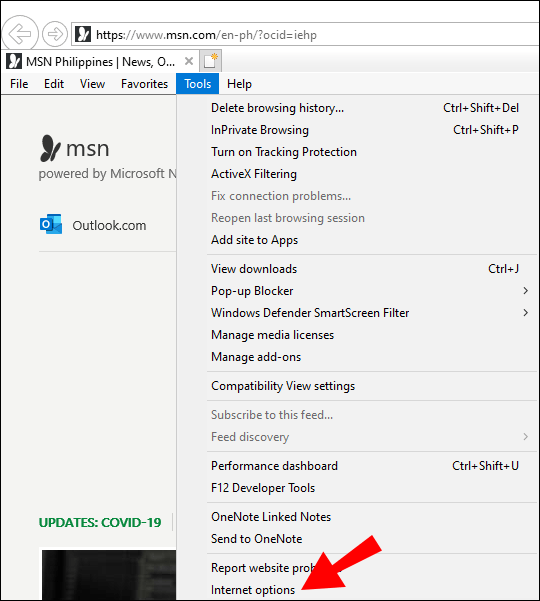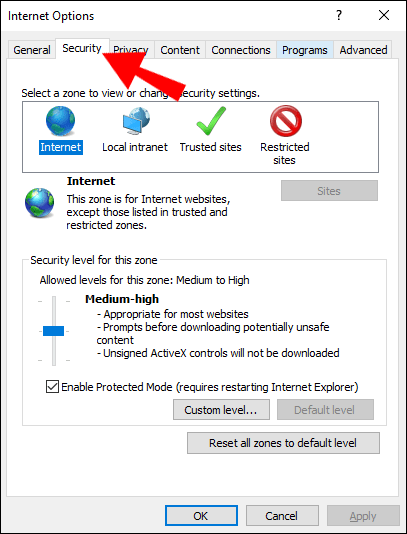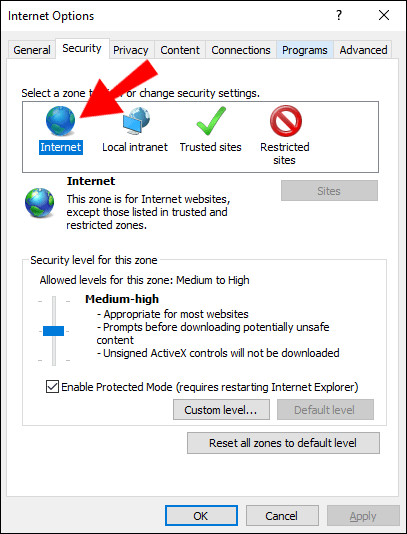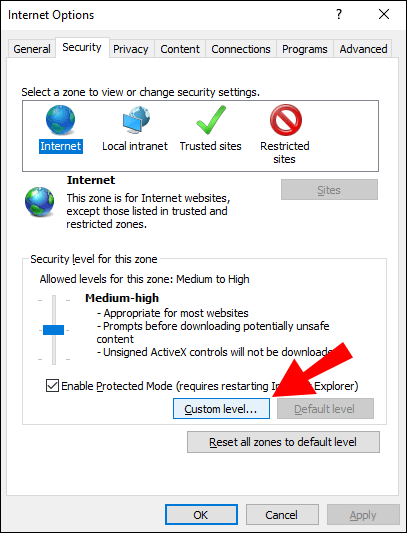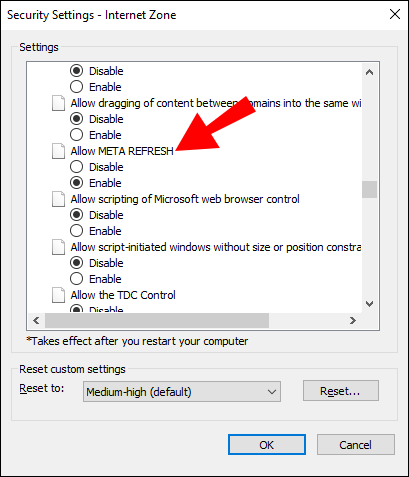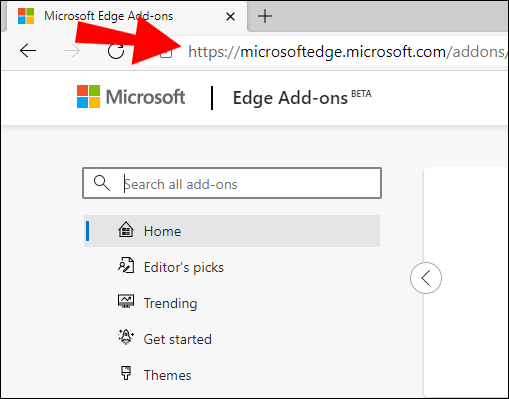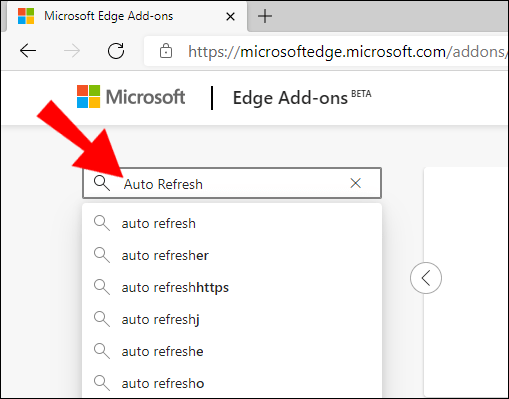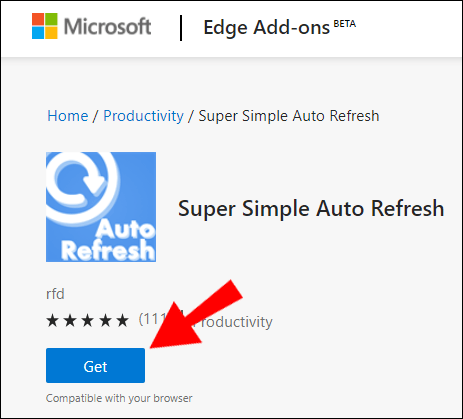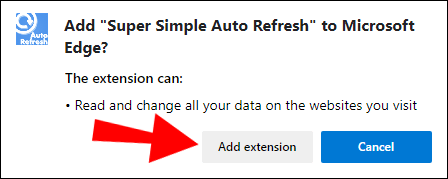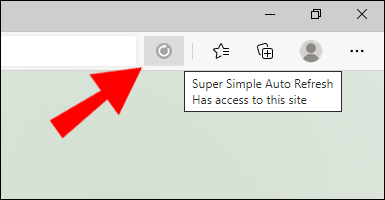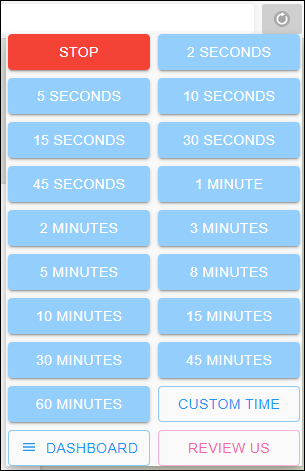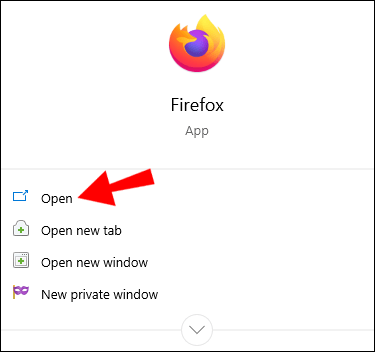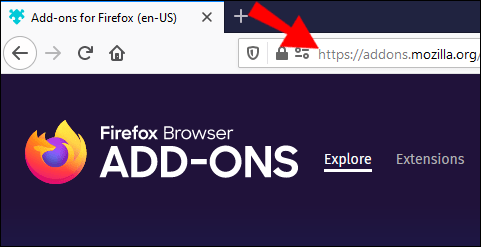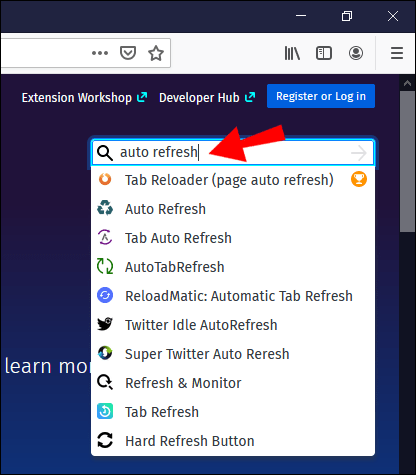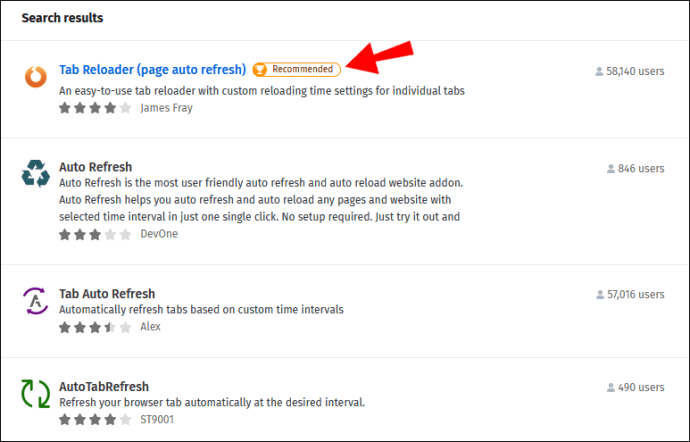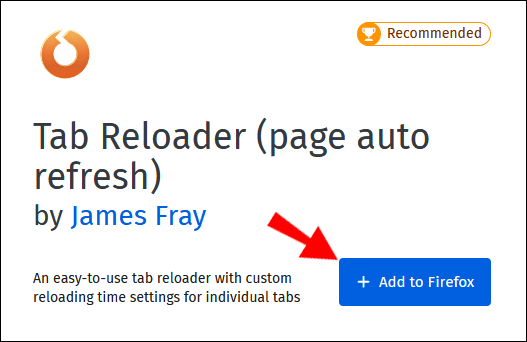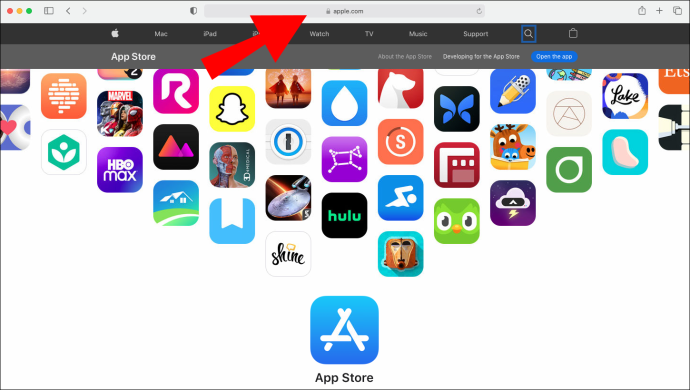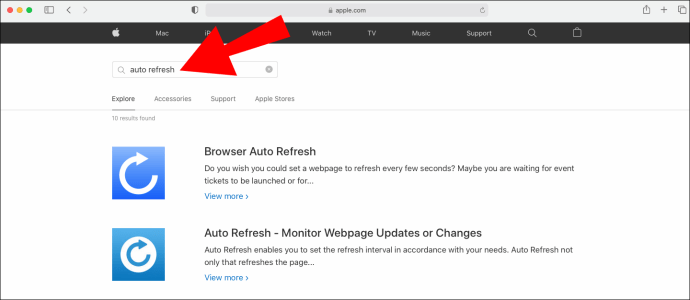Seuraatko uutisia tapahtumaa? Ehkä tarkistat suosikkiurheilutiimisi tuloksia? Jos tarvitset viimeisimmät uutiset selaimestasi, opit tuntemaan pyöreän nuolen päivityskuvakkeen.

Mutta kenellä on aikaa roskapostia kyseisestä päivityspainikkeesta tai odottaa, kunnes näyttö päivittyy itsestään?
Jos haluat hallita, milloin ja miten verkkosivu päivittyy automaattisesti, siellä on joitain kiertotapoja. Tässä artikkelissa on ohjeet verkkosivun päivittämiseen automaattisesti useilla Internet-selaimilla.
Kuinka päivittää verkkosivu automaattisesti
Täydellisessä maailmassa verkkosivut päivittyvät säännöllisesti säätimillä taajuuden muuttamiseksi. Valitettavasti Internet-selaimet eivät toimi niin. Mutta voit tehdä asialle jotain.
Sovellukset ja laajennukset tekevät unelmasta verkkosivun automaattisen päivittämisen totta. Ja ne on myös helppo asentaa!
Siirry vain selaimesi verkkokauppaan tai etsi käytettävissä olevista laajennuksista automaattista päivitystä. On todennäköistä, että sinulla on useita vaihtoehtoja, joiden välillä on erilainen hallinnan taso.
Jatka lukemista löytääksesi ohjeet tietyille selaimille.
Kuinka päivittää verkkosivu automaattisesti Chromessa
Google Chrome ei välttämättä sisällä työkaluja, jotka mahdollistavat verkkosivun automaattisen päivityksen, mutta niiden avulla on helppo lisätä sitä.
Jos siirryt Chrome Web Storeen ja haet automaattista päivitystä, näet joukon vaihtoehtoja. Tässä esimerkissä käytetään Erittäin yksinkertainen automaattinen päivitys . Tässä laajennuksessa on ominaisuuksia, kuten mahdollisuus asettaa mukautetut aikavälit, useiden laitteiden synkronointi ja paikallisen tallennuksen ohitus. Asenna se seuraavasti:
Vaihe 1 - Lataa laajennus
- Siirry Chrome Web Storeen
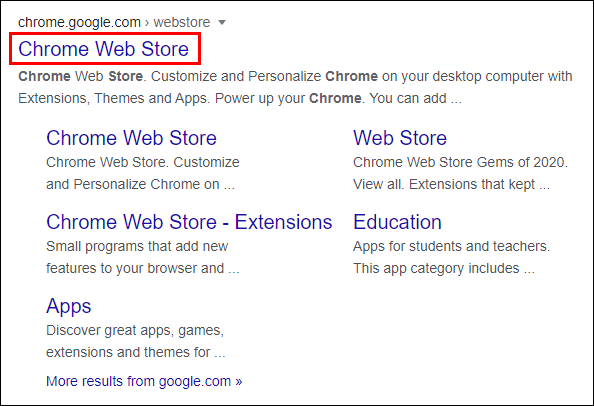
- Lataa erittäin yksinkertainen automaattinen päivitys napsauttamalla Lisää Chromeen -painiketta
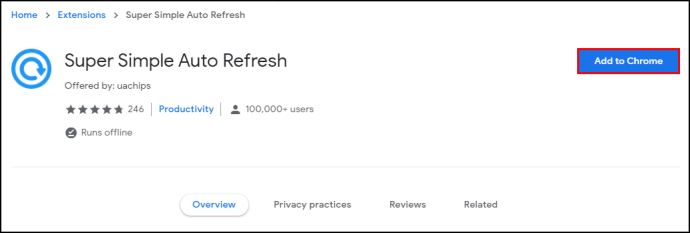
- Vahvista lisäys painamalla ilmoitusikkunan Lisää laajennus -painiketta
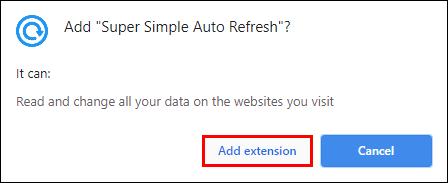
Vaihe 2 - Ota laajennus käyttöön
- Ota laajennus käyttöön napsauttamalla sen kuvaketta selaimen työkalupalkissa (jos et näe sitä, napsauta palapelin kuvaketta nähdäksesi laajennuksesi ja kiinnittämällä sen)
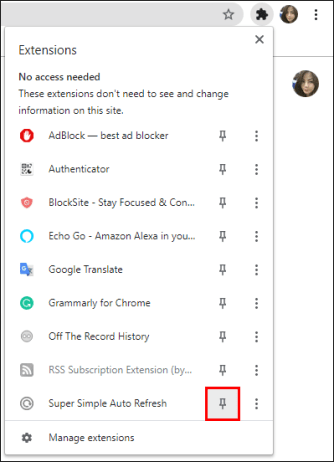
Vaihe 3 - Muuta laajennusasetuksia
- Valitse uusi laajennuskuvake, jos haluat asettaa päivitysvälit tai pysäyttää verkkosivun automaattisen päivityksen
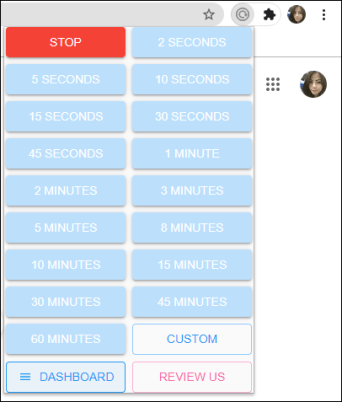
Muista vain setehdäsinun on kirjauduttava sisään Google-tiliisi laajennuksen lataamiseksi. Et voi käyttää incognito-tilaa tai vierasikkunaa sen asentamiseen.
mistä tiedät, onko puhelimesi lukitus lukittu
Kuinka päivittää verkkosivu automaattisesti Internet Explorerissa
Internet Explorerin uudemmissa versioissa on vaihtoehto, jonka avulla voit päivittää verkkosivut automaattisesti. Se on haudattu syvälle Asetukset-valikkoon, etkä voi määrittää aikavälejä, mutta joidenkin käyttäjien mielestä tämän asetuksen ottaminen käyttöön on helpompaa kuin kolmannen osapuolen sovelluksen käyttö.
Katso miten pääset alkuun:
- Käynnistä Internet Explorer.
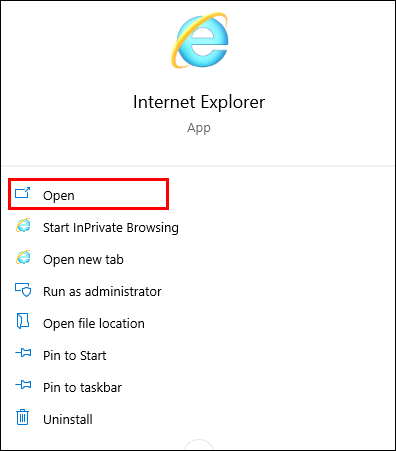
- Siirry Työkalut-valikkoon ja sitten Internet-asetukset.
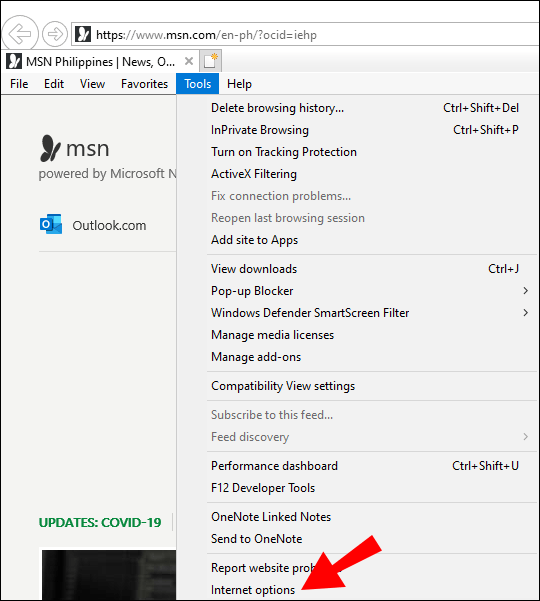
- Siirry Internet-asetukset-ruutuun Suojaus-välilehdelle.
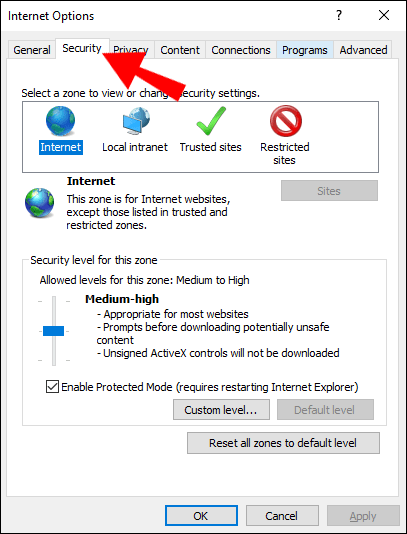
- Valitse Internet-vyöhyke.
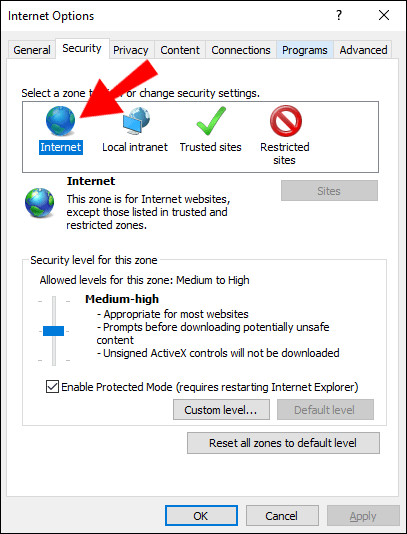
- Paina mukautetun tason painiketta.
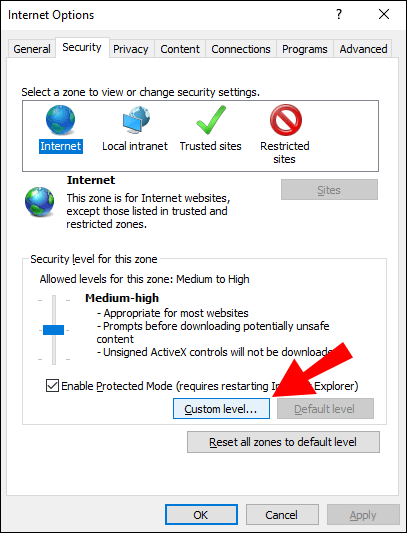
- Etsi vaihtoehto Salli metapäivitys ja ota se käyttöön.
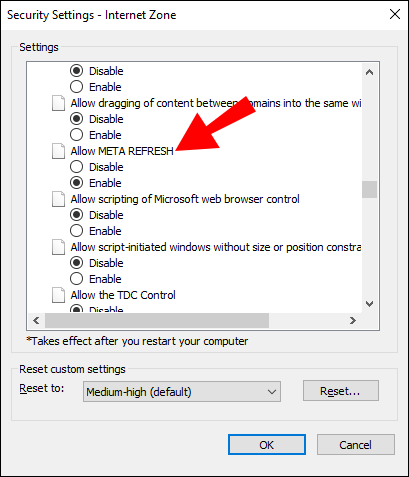
Oletusarvoisesti Internet Explorer ei ota tätä vaihtoehtoa käyttöön. Joten, jos haluat verkkosivujen päivittyvän automaattisesti säännöllisin väliajoin, sinun on otettava tämä toiminto käyttöön.
Kuinka päivittää verkkosivu automaattisesti Microsoft Edgessä
Huono uutinen on, että Microsoft Edgen käyttäjillä ei ole mahdollisuutta päivittää verkkosivua automaattisesti selaimissaan, ainakin natiivisti. Heillä on kuitenkin mahdollisuus käyttää lisäosaa.
Noudata näitä ohjeita aloittaaksesi sivujen automaattisen päivittämisen Edge-palvelussa:
- Siirry Microsoft Edge -lisäosakauppaan.
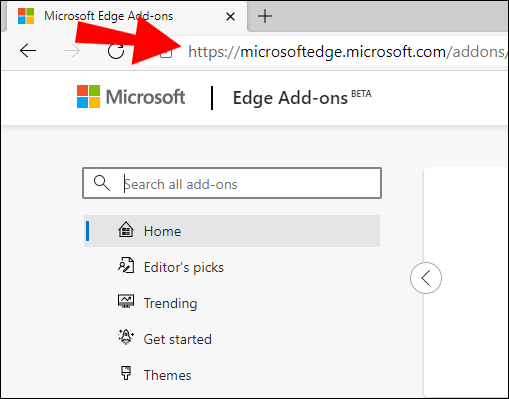
- Hae automaattisen päivityksen lisäosia.
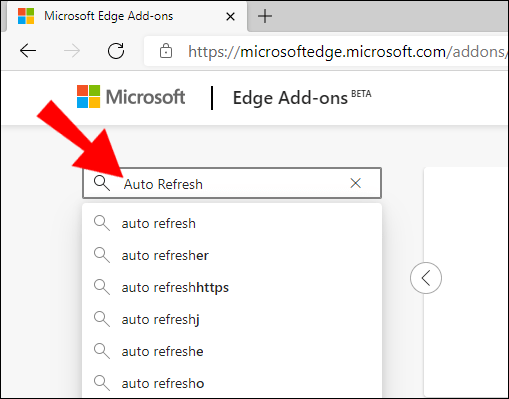
- Valitse lisäosa ja paina Hae-painiketta.
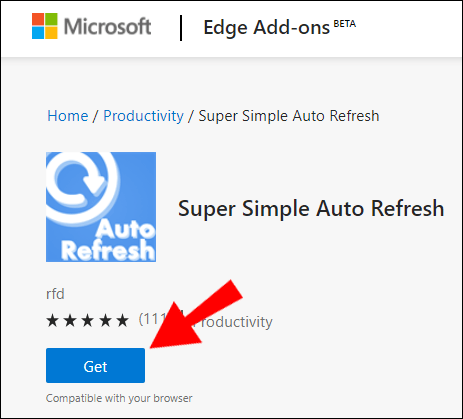
- Vahvista latauksesi painamalla Lisää laajennus -painiketta.
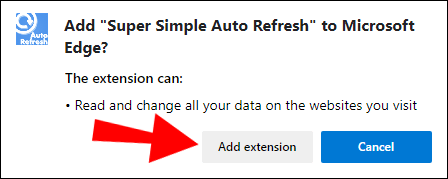
- Ota uusi lisäosa käyttöön painamalla selaimen työkalupalkin kuvaketta.
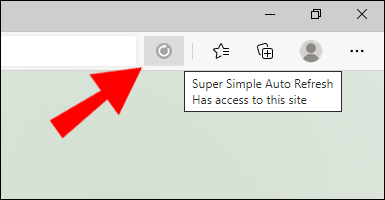
- Valitse päivitysväli ja paina kuvaketta uudelleen valikon pienentämiseksi.
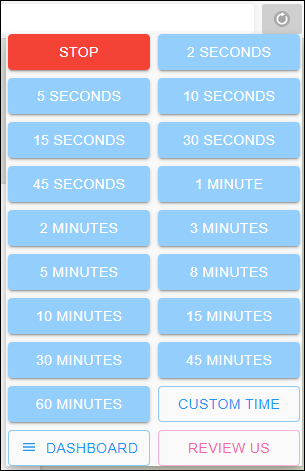
Kuinka päivittää verkkosivu automaattisesti Firefoxissa
Aivan kuten muillakin tämän luettelon selaimilla, Firefoxilla ei ole natiivitoimintoa verkkosivujen automaattiseen päivittämiseen. Mutta niiden avulla laajennuksen lataaminen tälle toiminnolle on helppoa. Näin pääset alkuun:
- Käynnistä Firefox.
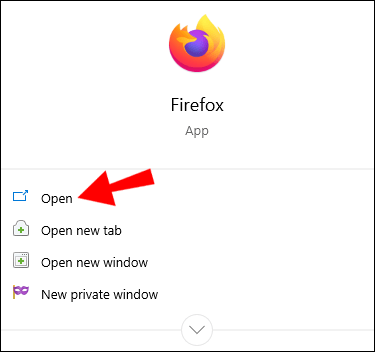
- Siirry Firefox-selaimen lisäosien verkkosivustolle.
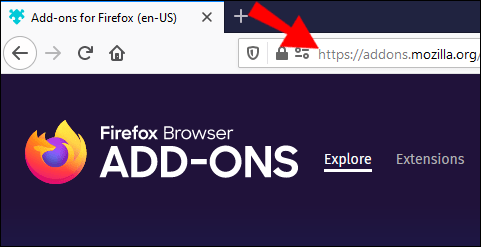
- Kirjoita automaattinen päivitys hakupalkkiin.
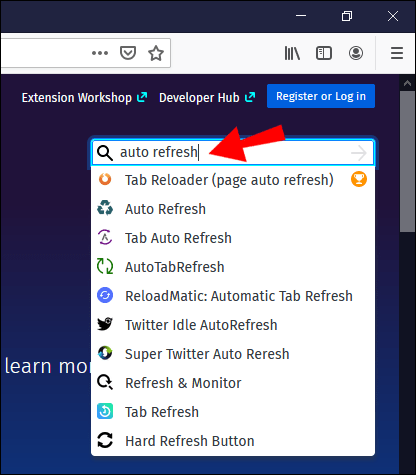
- Valitse lisäosa.
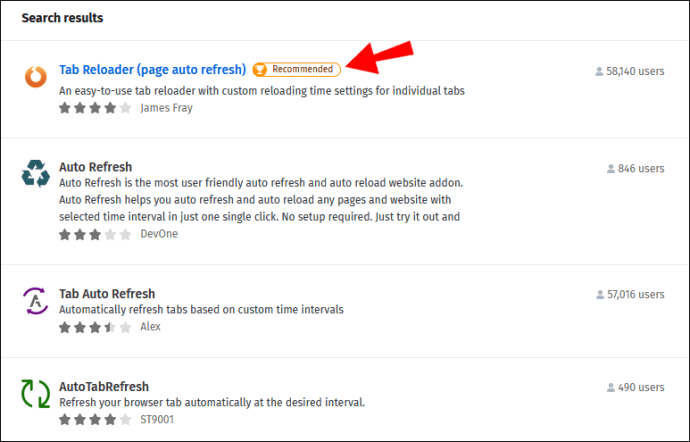
- Lataa ja asenna laajennus.
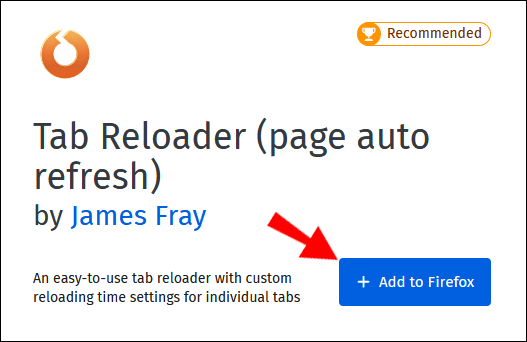
Tarkka käyttöliittymä voi vaihdella valitsemastasi lisäosasta riippuen. Sinun on kuitenkin yleensä otettava lisäosa käyttöön / lisättävä selaimen tehtäväpalkkiin ja napsauttamalla sen kuvaketta päästäksesi asetusvalikkoon.
Kuinka päivittää verkkosivu automaattisesti Safarissa
Niin paljon kuin Applen käyttäjät rakastavat Safari-selainta, sillä on vikoja - nimittäin alkuperäisten automaattisten päivitysvaihtoehtojen puute. Jotkut käyttäjät eivät välttämättä huomaa, että heidän sivunsa eivät päivity automaattisesti, mutta on hyödyllistä olla käsillä.
Onneksi Safarin käyttäjät voivat käyttää laajennusta korvaamaan tämän puutteen. Katso, miten voit hankkia tämän ominaisuuden selaimeesi:
- Avaa Safari.
- Siirry App Storeen.
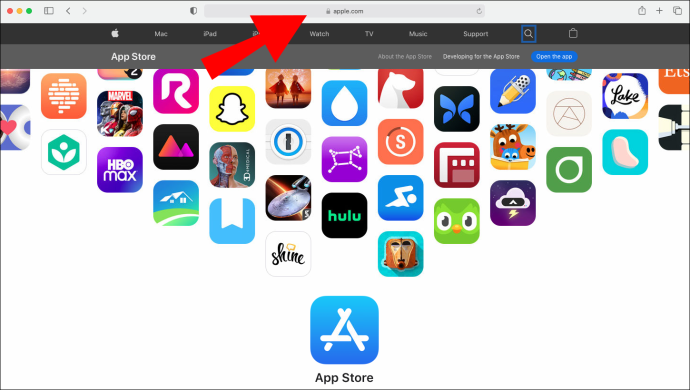
- Hae automaattista päivitystä hakupalkista.
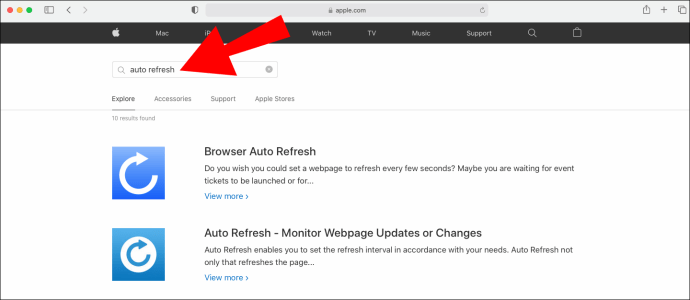
- Valitse laajennus ja lataa se laitteellesi.
Jotkut laajennukset, kuten selaimen automaattinen päivitys, ovat ladattavissa ilmaiseksi. Joillekin muille saatat joutua maksamaan pienen latausmaksun.
Kuinka päivittää verkkosivu automaattisesti iOS: ssä
Jos käytät mobiililaitetta, kuten iPhonea tai iPadia, voit aina tehdä kovan päivityksen painamalla selaimen osoiterivin pyöreää nuolta. Jotkut käyttäjät etsivät päivitysvaihtoehtoa, joka ei vaadi niin paljon lastenhoitoa.
Yksinkertaisin ratkaisu on käyttää sovellusta tai laajennusta selaimellasi.
Laajennusten haku riippuu laitteellasi käyttämästäsi selaimesta. Jos puhelimeesi on asennettu Google iOS, sinun on siirryttävä Chrome App Storeen etsiäksesi laajennuksen. Toisaalta, jos käytät Safaria, laajennusratkaisusi todennäköisesti odottaa sinua Apple App Storessa.
Yleensä Google-laajennukset ovat ladattavissa ilmaiseksi. Mutta sinun on ehkä maksettava pieni maksu Safari-sovelluksista App Storessa. Kaikki riippuu laajennuksesta, jonka päätät kokeilla.
Kun löydät haluamasi, paina vain Lataa-painiketta ja seuraa kehotteita aloittaaksesi. Näiden laajennusten käyttö ei ole liian monimutkaista, ja voit yleensä asettaa aikavälit napauttamalla laajennuskuvaketta.
Kuinka päivittää verkkosivu automaattisesti Androidissa
Android-laitteiden selaimissa ei ole automaattista päivitystoimintoa selaimissaan. Mutta voit ladata sovelluksen hoitamaan puutteen.
Jos käytät Google Chromea, siirry Play-kauppaan ja etsi automaattista päivitystä. Valitse yksi tuloksista ja asenna se laitteellesi. Se on niin yksinkertaista.
Kuinka päivittää verkkosivu automaattisesti joka minuutti
On olemassa muutama vaihtoehto, jos haluat verkkosivusi päivittyvän automaattisesti määrätyin väliajoin. Ensimmäinen liittyy laajennuksen lataamiseen selaimeesi. Jos haluat mennä näin, siirry selaimesi laajennuskaupaan ja etsi automaattista päivitystä. Jokaiselle selaimelle on useita vaihtoehtoja.
On olemassa muutamia online-työkaluja, jotka väittävät päivittävän verkkosivut automaattisesti sinulle. Ota nämä verkkosivustot suolalla, jos päätät käyttää niitä ja pidät virustorjunnan päällä. Monet heistä ovat tietojenkalastelusivustoja, jotka etsivät tapoja saada sinut mukaan.
Kuinka päivittää verkkosivu automaattisesti JavaScriptissä
Päivitä JavaScript-sivukoodi on:
document.location.reload()
Jos haluat pakottaa sivun lataamisen palvelimelta välimuistin sijaan, käytä sanaatottasulkeissa:
document.location.reload(true)
Toisaalta käyttämällä sanaavääräsuluissa lataa sivun automaattisesti välimuistin avulla.
Web-sivuikkunan lataaminen uudelleen JavaScriptin avulla käyttää:
window.location.reload()
Jos haluat ladata sivun uudelleen tietyin väliajoin, käytä komentosarjassa setTimeout-toimintoa:
setTimeout(() => {
window.location.reload (true);
}, 5000);
Sivukoodiin upotettuna tämä päivittää verkkosivun automaattisesti viiden sekunnin välein. Aina kun sivu ladataan uudelleen, asetettu ajastin nollataan vielä viideksi sekunniksi.
Jos haluat vain, että JavaScript-toiminto päivittää sivun, se onlocation.reload ().
Verkkosivun automaattinen lataaminen tietyssä ajassa
Automaattinen päivitys on yksi niistä toiminnoista, joita kaikki pitävät itsestäänselvyytenä, kunnes se ei ole enää käytettävissä. Ja valitettavasti monet nykypäivän suosikkiselaimista eivät lataa sivuja uudelleen, puhumattakaan päivitysajoista.
Mutta se ei tarkoita, ettet voi asettaa tätä!
Sinun tarvitsee vain mennä ulkopuoliseen lähteeseen saadaksesi verkkosivusi latautumaan automaattisesti. Se on yhtä helppoa kuin mennä selaimesi sovellus- / laajennuskaupasta ja löytää haluamasi:
- Käynnistä selaimesi.
- Siirry sovellus- / laajennuskaupaan (Chrome Web Store, Firefox-lisäosat, Microsoft Edge -lisäosakauppa jne.).
- Kirjoita automaattinen päivitys hakupalkkiin.
- Valitse laajennus.
- Noudata kehotteita ladata ja asentaa laajennus selaimesi työkalupalkkiin.
Lue kuvaukset huolellisesti, kun valitset laajennuksen. Saatat nähdä muutaman tuloksen, mutta vain jotkut, kuten Erittäin yksinkertainen automaattinen päivitys, antavat sinulle mahdollisuuden asettaa mukautetut välit päivittäville sivuille.
Verkkosivun päivittäminen muutaman sekunnin kuluttua
Sinulla on pari vaihtoehtoa, jos haluat päivittää verkkosivun muutaman sekunnin kuluttua. Manuaalinen opiskelu on ensimmäinen vaihtoehto, ja siihen liittyy yksinkertaisesti päivityskuvakkeen painaminen osoiterivin vieressä. Mutta jos yrität saada lippuja kuumaan tapahtumaan tai intensiiviseen huutokauppaan, se voi olla tylsää.
Joten, vaihtoehto numero kaksi on etsiä kolmannen osapuolen laajennusta selaimellesi.
Onneksi se ei ole niin vaikeaa kuin miltä se kuulostaa.
Mene vain selaimesi sovelluskaupaan ja etsi automaattisia päivittäjiä. Jotkut saattavat sopia laskuun, kun taas toiset päivittyvät vasta pitkien jaksojen jälkeen, joten tarkista kaikki vaihtoehdot ennen kuin lataat yhden.
Muita usein kysyttyjä kysymyksiä
Mikä on pikakuvake verkkosivun päivittämiseen?
Jos haluat päivittää sivun lyömättä päivityskuvaketta, tässä on muutama tapa tehdä se:
• Paina F5-näppäintä (tai pidä Fn-näppäintä painettuna ja paina F5)
• Control + R (Windows)
• Komento + R (Mac)
mitä hiekkaajastin tarkoittaa snapchatissa
Verkkosivun päivittäminen pakolla on toinen vaihtoehto, jonka voit tehdä pikakuvakkeilla. Kun pakotat päivittää sivun, se tyhjentää nykyisen sivun välimuistin. Tämä tarkoittaa, että näet vain selainsivun uusimman version. Katso kuinka pakottaa päivittämään sivut ammattilaisen tavoin:
• Control + F5 tai Control + selaimen päivityskuvake (Windows)
• Komento + vaihto + R tai vaihto + R (Mac, Safari)
Kuinka asetan välilehdet automaattiseen päivitykseen?
Valitettavasti selaimesi ei pysty päivittämään yksittäisiä välilehtiä automaattisesti. Mutta tällä toiminnolla on kiertotapa.
Siirry selaimen laajennuskaupaan ja haku-välilehden automaattinen päivitys.
Laajennukset, kuten Alexin Firefoxin välilehden automaattinen päivitys, kohdistavat valitsemasi yksittäiset välilehdet. Jokaisella selaimella on välilehtien automaattisen päivityksen kaltaiset laajennukset, joten lue ensin kuvaukset. Viimeinen asia, jonka haluat tehdä, on tuhlata aikaa lataamalla jotain mitä et tarvitse.
Anna selaimesi tehdä kovaa työtä
Joskus verkkosivuston päivittäminen on kaikki, mikä seisoo sinun ja suuren voiton välillä - olipa kyseessä sitten lippu kuumaan tapahtumaan tai voitettu huutokauppa. Älä anna manuaalisen virkistämisen estää sinua unelmistasilopultaosallistuminen Comic-Coniin. Lataa selainlaajennus, joka tekee kovan työn puolestasi. Sitten sinun tarvitsee vain istua alas ja odottaa vuoroasi.
Onko sinulla automaattinen päivityslaajennustarina, jonka haluat jakaa? Kerro meille alla olevasta kommenttiosasta.