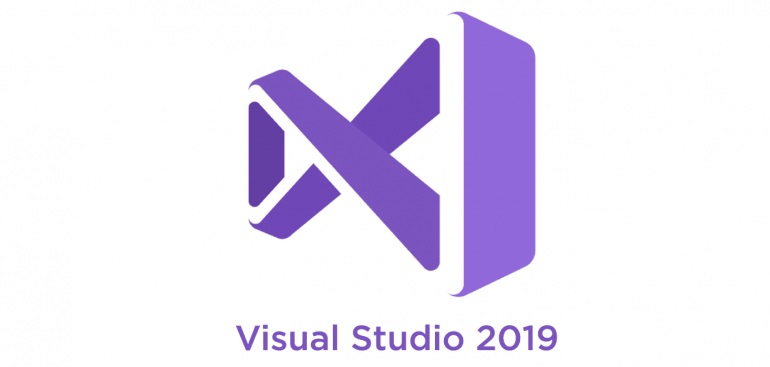Mitä tietää
- Lataa ja avaa Rufus. Aseta USB-asema ja valitse se luettelosta. Valita Levy- tai ISO-kuva .
- Mene Valitse > valitse ISO-kuva > Normaali Windowsin asennus > alkaa .
- Odota, kunnes tila sanoo Valmis, sulje sitten Rufus ja irrota USB-asema.
Tässä artikkelissa kerrotaan, kuinka ISO-kuva asetetaan flash-asemaan, jotta voit käynnistää siitä oikein käyttöjärjestelmän asentamista tai jonkin muun käynnistysohjelman suorittamista varten.
Tämä prosessi toimii myös Windows 11 ISO:n polttamisessa USB:lle. Kuitenkin tekemällä niin kautta Microsoftin Windows 11 -medianluontityökalu on paras.
Kuinka polttaa ISO USB: lle Rufus-työkalulla
ISO-kuvatiedoston polttaminen USB-laitteeseen, kuten flash-asemaan, kestää yleensä alle 20 minuuttia, mutta kokonaisaika riippuu paljon ISO-tiedoston koosta. Valitettavasti se ei ole niin yksinkertaista kuin vain tiedoston kopioiminen USB-laitteelle.
ISO:n oikea polttaminen USB:hen on eri asia kuin tiedoston kopioiminen tai polttaa se levylle . ISO-poltolla et teknisesti 'polta' mitään USB-asemalle. Monimutkaisuutta lisää se, että aiot käynnistää USB-asemalta, kun ISO-kuva on siinä.
Vuoden 2024 parhaat USB-muistitikku-
Lataa Rufus , ilmainen työkalu, joka tekeeoikeinvalmistele USB-asema,automaattisestipura käytössäsi olevan ISO-tiedoston sisältö jaasianmukaisestikopioi sen sisältämät tiedostot USB-laitteellesi, mukaan lukien kaikki ISO-tiedostot, joita tarvitaan käynnistyksen tekemiseen.

Rufus on kannettava ohjelma (se ei asennu tietokoneellesi), toimii Windows 11-, 10- ja 8-käyttöjärjestelmissä ja 'polttaa' ISO-kuvatiedoston mihin tahansa USB-tallennuslaitteeseen, joka sinulla on.
Jos haluat käyttää toista ISO-USB-työkalua, joitain muita hyviä työkaluja ovat balenaEtcher , UNetbootin , Universal USB-asennusohjelma , ja Ventoy . Tietenkin, jos valitset toisen ohjelman, et voi seurata täällä kirjoittamiamme ohjeita, koska ne koskevat nimenomaan Rufusta.
-
Avaa Rufus. Kuten aiemmin mainitsimme, tämä on kannettava ohjelma, mikä tarkoittaa, että se toimii sellaisenaan. Tämä on suuri syy, miksi pidämme parempana tätä ISO-USB-ohjelmaa joidenkin muiden vaihtoehtojen sijaan.

Kun se avautuu ensimmäisen kerran, sinulta kysytään, pitäisikö ohjelman tarkistaa ajoittain päivityksiä. On sinun päätettävissäsi, haluatko ottaa tämän käyttöön, mutta on parasta tehdä niin, jos aiot käyttää sitä uudelleen.
-
Aseta flash-asema tai muu USB-laite tietokoneeseesi, johon haluat 'polttaa' ISO-tiedoston, jos sitä ei ole jo kytketty.
Rufuksen käyttäminen ISO-kuvan lisäämiseen USB-asemaan tyhjentää kaiken levyltä! Ennen kuin jatkat, tarkista, että asema on tyhjä tai että olet varmuuskopioinut kaikki tiedostot, jotka haluat säilyttää.
-
alkaen Laite ohjelman yläreunassa olevasta pudotusvalikosta, valitse USB-tallennuslaite, johon haluat polttaa ISO-tiedoston.

Rufus kertoo USB-laitteen koon sekä aseman kirjaimen ja nykyisen vapaan tilan asemassa. Käytä näitä tietoja tarkistaaksesi, että valitset oikean laitteen, olettaen, että sinulla on useampi kuin yksi kytkettynä. Älä ole huolissasi ilmoitetusta vapaasta tilasta, sillä tyhjennät koko aseman osana tätä prosessia. .
Jos luettelossa ei ole yhtään asemaa tai et löydä sitä, jota odotit näkeväsi, siellä saattaa olla jokin asema ongelma USB-laitteen kanssa aiot käyttää ISO-otoksena tai Windowsilla on jonkinlainen ongelma aseman näkemisessä. Kokeile toista laitetta ja/tai toista tietokoneen USB-porttia tai sulje Rufus ja avaa se uudelleen.
-
alkaen Käynnistysvalinta pudotusvalikosta, varmista Levy- tai ISO-kuva (valitse) on valittu.
-
Valita VALITSE .

Jos tämä painike sanoo LADATA etsi sen sijaan valitsemalla sen vieressä oleva nuoli VALITSE .
-
Etsi ja valitse ISO-kuva, jonka haluat polttaa flash-asemaan, ja paina sitten Avata ladataksesi sen Rufukseen.

-
Odota, kunnes ohjelmisto tarkistaa valitsemasi ISO-tiedoston. Tämä voi kestää useita sekunteja tai voi mennä niin nopeasti, että et edes huomaa.
Jos saat anISO-tukea ei tuetaviestiä, valitsemaasi tiedostoa ei tueta USB:lle polttamiseen Rufusin toimesta. Kokeile tässä tapauksessa jotakin toista vaiheessa 1 luetelluista ohjelmista tai kysy ISO-kuvan valmistajalta lisäapua ohjelmiston saamiseen toimimaan USB-asemalta.
-
Alla Kuvavaihtoehto alue, valitse Normaali Windowsin asennus josnäet tämän jajosnäin on.
Jos esimerkiksi asetat Windows-asennuksen ISO-kuvan flash-asemaan ja saat tämän vaihtoehdon, sinun kannattaa ottaa se käyttöön varmasti.
-
Jätä Osiokaavio , Kohdejärjestelmä , Tiedostojärjestelmä , ja Klusterin koko vaihtoehdot yksin, ellet tiedä mitä olet tekemässä tai sinua on neuvottu asettamaan jokin näistä parametreista joksikin muuksi.
Esimerkiksi, ehkä ISO-muodossa lataamasi käynnistystyökalu neuvoi verkkosivustollaan varmistamaan, että tiedostojärjestelmä on FAT32. NTFS jos poltat USB:lle. Tee siinä tapauksessa muutos ennen kuin jatkat.
-
Voit kirjoittaa mukautetun taltiotunnisteen Äänenvoimakkuuden etiketti kenttään, mutta sen jättämisellä oletusarvoon tai jopa tyhjäksi ei pitäisi vaikuttaa mihinkään.
-
Sisällä Näytä muotoilun lisäasetukset -valikosta näet useita... kyllä, muotovaihtoehtoja! Voit jättää ne kaikki oletustilaansa, mutta voit valita Tarkista laite huonojen lohkojen varalta Jos olet huolissasi, käyttämässäsi laitteessa voi olla ongelma.
Valinta 1 passi on vain hyvä useimmissa tapauksissa, mutta valitse se enintään 2, jos sinulla on ollut ongelmia tämän aseman kanssa aiemmin.
-
Valitse ALKAA aloittaaksesi ISO-tiedoston 'polttamisen' valitsemaasi USB-laitteeseen.

Jos saat anKuva on liian suuriviestin, sinun on käytettävä suurempaa USB-laitetta tai valittava pienempi ISO-kuva.
-
Lue kaikki varoitusviestit ja käsittele ne asianmukaisesti.
Valitse esimerkiksi OK kohtaanVAROITUS: KAIKKI LAITTEEN 'XYZ' TIEDOT TULOVATseuraavaksi ilmestyvä viesti.

Ota tämä viesti vakavasti! Varmista, että flash-asema tai muu USB-laite on tyhjä tai että voit tyhjentää sen kaiken.
Saatat myös nähdä aLataaminen vaaditaanviesti, jos Rufu tarvitsee lisätiedostoja polttoprosessin loppuunsaattamiseksi. Valitseminen Joo aloittaa latauksen.
-
Odota, kunnes Rufus alustaa USB-aseman oikein, jotta se on käynnistettävä, ja kopioi sitten kaikki tiedostot asemaan, jotka sisältyvät aiemmin valitsemaasi ISO-kuvaan.

Tämän tekemiseen kuluva kokonaisaika riippuu suuresti ISO-tiedostosi koosta. Jotkut pienet diagnostiikkatyökalut kestävät alle minuutin, kun taas suuremmat kuvat (kuten 5 Gt:n Windows 11 ISO) voivat kestää lähempänä 20 minuuttia. Tietokoneesi ja USB laitteisto nopeudet ovat tässäkin iso tekijä.
-
Kun tila Rufus-ohjelman ikkunan alareunassa sanoo VALMIS , voit sulkea ohjelman ja poistaa USB-aseman.
Käynnistä USB-asemalta
Nyt kun ISO-tiedosto on 'poltettu' oikein, voit käynnistää USB-laitteen ja jatkaa sitten sillä, mihin käytät tätä asemaa.
kuinka poistaa teksti ristiriidoissa
Esimerkiksi, jos olet laittanut a muistin testausohjelma muistitikulla, voit nyt käynnistää kyseiseltä flash-asemalta testataksesi RAM-muistia . Sama koskee käynnistystä kiintolevyn testausohjelmat , tietojen pyyhkimisohjelmat, virustorjuntatyökalut jne.
USB-asemalta käynnistäminen on usein yhtä helppoa kuin aseman kytkeminen mihin tahansa vapaaseen USB-porttiin ja sitten käynnistää tietokoneesi uudelleen , mutta se voi joskus olla paljon monimutkaisempaa. Katso yllä oleva linkki opetusohjelma, jos tarvitset apua.
Pura ISO-kuvia tiedostojen pakkausohjelmalla
Rufus ja siihen liittyvät ISO-USB-työkalut ovat hyviä, kun tarvitset jonkinlaisen käynnistysohjelman tai jopa kokonaisen käyttöjärjestelmä , USB-asemaan. Mutta entä jos sinulla on ISO-kuva, jonka haluat 'polttaa' USB-asemaan, jota ei ole tarkoitus käynnistää?

ISO-tiedosto avataan 7-Zip File Managerissa.
Ajattele näissä tapauksissa käyttämääsi ISO-kuvaa kuin mitä tahansa muuta pakattua muotoa, kuten ZIP-tiedostoa . Käytä suosikkitiedostojen pakkausohjelmaasi – suosittelemme usein ilmaista 7-vetoketju työkalu, mutta on monia muita -poimimaan ISO-kuvan sisällön suoraan aiemmin alustettuun flash-asemaan. Se siitä!
FAQ- Kuinka poltan ISO-tiedoston levylle?
Jos haluat polttaa ISO-kuvatiedoston DVD-levylle, aseta tyhjä levy asemaan, napsauta ISO-tiedostoa hiiren kakkospainikkeella ja valitse Polta levykuva . Polta ISO-kuva levylle noudattamalla ohjeita.
- Voinko muuntaa Windows 10 ISO:n USB:ksi?
Kyllä sinä voit! Jos haluat kopioida Windows 10:n USB-muistitikulle, lataa ja käynnistä Windows Median luontityökalu , valitse Luo asennusmedia , ja seuraa ohjeita. Lataa ja asenna sitten Rufus suorittaaksesi prosessin loppuun.
- Kuinka poltan ISO-tiedoston USB-asemaan Macissa?
Jos haluat luoda macOS-käynnistyslaitteen USB-muistitikulla , lataa haluamasi macOS-versio, liitä USB-muistitikku Maciin ja syötä sopiva komento Terminaaliin .
- Kuinka poltan Linuxin ISO:n USB:hen?
Jos haluat polttaa Linuxin ISO:n USB:lle, lataa Linuxin ISO-tiedosto ja asenna UNetbootin-työkalu. Suorita UNetbootin ja seuraa ohjeita.