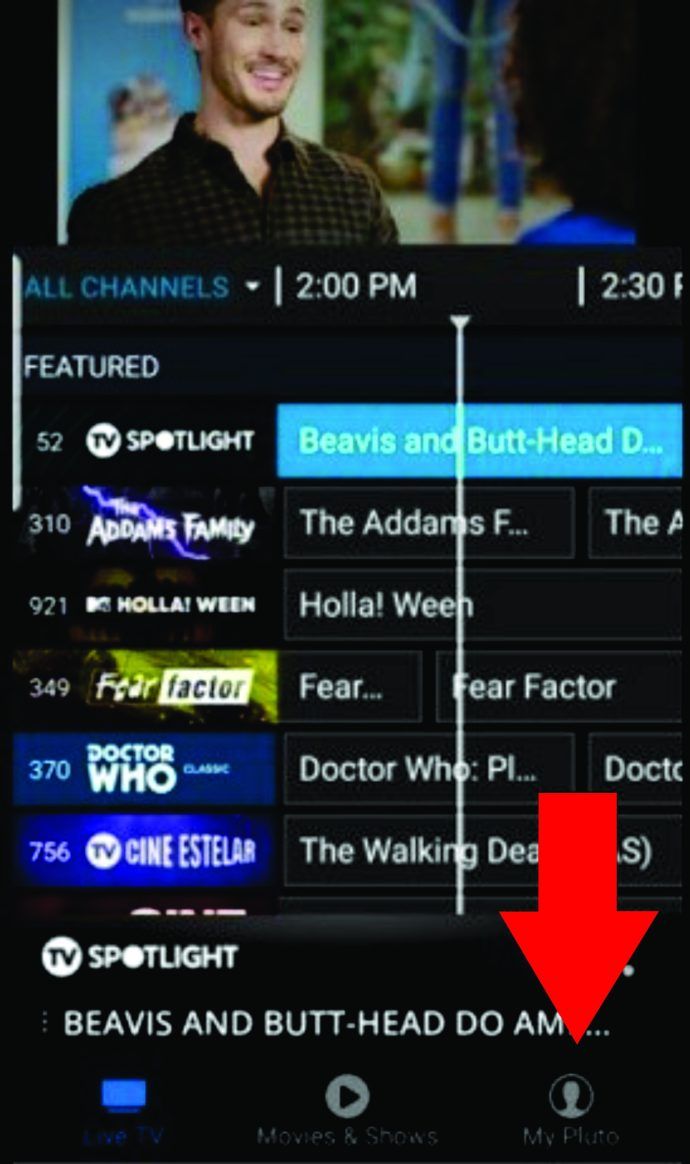Toisin kuin jotkut saattavat ajatella, ISO-tiedoston polttaminen USB-asemaan ei ole sama asia kuin sen kopioiminen. Se on paljon yksityiskohtaisempi prosessi, joka saattaa jopa sisältää kolmannen osapuolen sovellusten käytön. Muun muassa ISO-tiedostojen polttaminen USB-asemalle voi päätyä tietojen tallentamiseen.

Tässä oppaassa näytämme, kuinka ISO-tiedostoja poltetaan USB-asemalle eri käyttöjärjestelmille. Käymme myös läpi ISO-tiedostojen käynnistämisen ja purkamisen uusille laitteille.
Kuinka polttaa ISO USB-laitteeseen?
ISO-tiedostoa tai ISO-kuvaa käytetään suurista tietosarjoista arkistoidun kopion luomiseen, joka tallennetaan varmuuskopiointia varten. Siksi on parasta tarkastella ISO-tiedostoja pienempinä versioina alkuperäisistä tiedostoista. Tästä syystä suuret ohjelmat, videopelit ja käyttöjärjestelmät kopioidaan yleensä ISO-tiedostoina.
ISO-tiedostot poltettiin aiemmin CD- ja DVD-levyille, mutta nykypäivän käytännössä ne poltetaan useammin USB-asemille. Suurten tietomäärien tallentamisen ja varmuuskopioimisen lisäksi ISO-tiedostoja puretaan ja käynnistetään USB-asemilta siirrettäväksi uusiin laitteisiin.
Termi tiedostojen polttaminen tulee vanhentuneesta käytännöstä tallentaa tietoja CD-levyille CD-R-asemalaserilla. Tästä syystä termiä tiedostojen polttaminen on sovellettu myös USB-asemiin, vaikka prosessi suoritetaan kokonaan eri tavalla.
Voit polttaa ISO-tiedoston USB:lle useilla tavoilla. Voit käyttää sisäänrakennettua ohjelmistoa tai kolmannen osapuolen sovelluksia. Tässä oppaassa näytämme, kuinka voit polttaa ISO-tiedostoja USB-asemalle eri käyttöjärjestelmien asentamista ja käynnistämistä varten.
Linux
Linuxin asentamiseksi uuteen laitteeseen tarvitset USB-aseman, jossa on vähintään 8 Gt tilaa. Kopion tekemiseen Linux-käyttöjärjestelmästä käytämme kolmannen osapuolen sovellusta nimeltä UNetbootin . Joten mene eteenpäin ja lataa tämän sovelluksen Linux-versio.
Seuraava asia, joka sinun on tehtävä, on ladata Linux-jakelun ISO-tiedosto. Voit tehdä sen menemällä osoitteeseen Ubuntu työpöydän lataussivulle ja napsauttamalla Lataa-painiketta. Muista, että ISO-tiedostot voivat olla 1-4 Gt suuria.
Nyt on vihdoin aika polttaa ISO-tiedosto USB-asemaan. Näin se tehdään.
- Käynnistä UNetbootin-sovellus.

- Napsauta Levykuva-vaihtoehtoa ikkunan alareunassa.

- Siirry kolmeen pisteeseen näytön oikeassa alakulmassa.

- Etsi ISO-tiedosto Lataukset-kohdasta.

- Napsauta Avaa.

- Valitse USB-asema näytön vasemmasta alakulmasta Type: -kohdan vierestä.

- Aseman vieressä: valitse myös USB.
- Napsauta Ok.

Kestää sovellukselta jonkin aikaa polttaa Linux-jakelun ISO-tiedosto USB-laitteeseen. Kun prosessi on valmis, voit jatkaa ja poistaa flash-aseman laitteesta.
Mac
Jos haluat polttaa käynnistettävän macOS-ISO-tiedoston USB-asemalle, tarvitset USB-muistin, jossa on vähintään 14 Gt tilaa, ja macOS-asennusohjelman. Asennusohjelman pitäisi riippua macOS-versiostasi – Big Sur, Catalina, Mojave, High Sierra tai El Capitan. Kun olet ladannut macOS-asennusohjelman, sinun on tehtävä seuraava:
kenelle numero kuuluu
- Aseta USB-asema.
- Siirry Dockin Sovellukset-kansioon.
- Siirry kohtaan Utilities ja sitten Terminal.
- Kopioi tämä komento:
|_+_|
* Lisää macOS:n nimi (Catalina, Mojave, High Sierra, Big Sur, El Capitan). Jos käyttöjärjestelmä koostuu kahdesta sanasta, lisää niiden väliin (esimerkiksi: Big Sur.app).
** nimitaltio ja oma asema edustavat USB-asemasi nimeä. Siksi sinun tulee kirjoittaa USB-aseman tarkka nimi äänenvoimakkuuden sijaan. - Kun olet liittänyt komennon Terminaaliin, paina Return-näppäintä.
- Anna järjestelmänvalvojan salasana.
- Paina Y-näppäintä ja Return uudelleen.
- Napsauta OK.
- Sammuta pääte ja irrota USB-asema.
Windows 10
Käytämme Microsoftia ja sisäänrakennettua Windows ToGo -sovellusta polttaaksemme Windows 10 -käyttöjärjestelmän ISO-tiedoston USB-asemalle. Siksi sinun on ladattava Windows ISO -tiedosto Microsoftin viralliselta sivustolta. Tässä on mitä sinun on tehtävä seuraavaksi:
- Aseta USB-asema, jossa on vähintään 32 Gt tilaa ja jonka on oltava Microsoftin hyväksymä.
- Siirry Ohjauspaneeliin.
- Siirry Windows ToGoon.
- Valitse USB laiteluettelosta.
- Siirry kohtaan Lisää hakusijainti.
- Valitse poltettava ISO-tiedosto.
- Aseta salasana, jos haluat.
- Napsauta Seuraava.
Tämä alkaa polttaa Windows 10 ISO-tiedostosi USB-asemaan. Muista, että tämän prosessin aikana kaikki USB-asemasi sisältö pyyhitään, joten sinulla pitäisi olla varmuuskopio.
Rufus-työkalu
Voit myös käyttää Rufus Toolia Windows 7-, 8-, 10-, Vista- ja XP-käyttöjärjestelmille. Voit ladata sen tässä . Kun olet ladannut sovelluksen, voit alkaa polttaa ISO-tiedostoa USB-asemaan. Näin se tehdään:
- Liitä USB-laite.

- Käynnistä Rufus Tool.
- Etsi Laite-kohdan pudotusvalikosta USB-laitteesi ja napsauta sitä.

- Valitse Käynnistysvalinta-kohdan avattavasta valikosta Levy tai ISO-kuva.

- Siirry Valitse-vaihtoehtoon.

- Napsauta ISO-tiedostoa ja valitse Avaa.

- Valitse Aloita ikkunan oikeasta alakulmasta.

Kun polttoprosessi on valmis, sulje Rufus Tool ja poista flash-asema.
Kuinka käynnistää USB-asemalta?
Kun olet polttanut ISO-tiedoston USB-asemaan, on aika käynnistää se toisella laitteella. Pohjimmiltaan olet tekemässä ISO-tiedoston asentamista uudelleen, vain toiseen paikkaan. Tämä prosessi voi kestää 10–20 minuuttia. Näin se tehdään:
- Aseta USB-tikku uuteen laitteeseen.
- Sammuta laite ja käynnistä se uudelleen.
- Kun laite käynnistyy uudelleen, paina jotakin seuraavista näppäimistä: Del, ESC, F1, F2, F8 tai F10 (riippuu laitteesta) siirtyäksesi BIOS-asetuksiin.
- Siirry Boot-välilehdelle.

- Muuta Boot niin, että USB/irrotettavat laitteet on luettelon ensimmäisenä.

- Siirry kohtaan Tallenna ja poistu.
- Vahvista muutokset valitsemalla Kyllä.
- Käynnistä laite uudelleen.
Kun käynnistät tietokoneen uudelleen, ISO-tiedosto käynnistetään USB-asemalta.
Kuinka purkaa ISO-kuvia tiedostojen pakkausohjelmilla?
Joissakin tapauksissa ISO-kuvaa ei ole tarkoitettu käynnistettäväksi (esimerkiksi Microsoft Office.) Jos näin on, sinun on purettava ISO-tiedosto alustettuun USB-laitteeseen tiedostonpakkausohjelmalla. Tätä tarkoitusta varten voit käyttää Express Zip -tiedostojen pakkausohjelmistoa.
- Käynnistä ohjelma, kun olet ladannut sen.

- Napsauta Avaa ohjelman vasemmassa yläkulmassa.

- Valitse Avaa olemassa oleva arkisto.

- Siirry kohtaan Muuta tulostuskansiota näytön vasemmassa alakulmassa.

- Valitse haluamasi sijainti ISO-tiedostolle.

- Siirry kohtaan Pura oikeassa alakulmassa.

Muita usein kysyttyjä kysymyksiä
Kuinka poltan ISO-tiedoston levylle?
Sinulla on myös mahdollisuus polttaa ISO-tiedosto levylle. Näin voit tehdä sen Windowsissa:
1. Aseta tyhjä levy tietokoneeseen, oli se sitten CD- tai DVD-levy.
2. Etsi ISO-tiedosto, jonka haluat polttaa.
miten alustaa cd-r
3. Napsauta tiedostoa hiiren kakkospainikkeella ja valitse Polta levykuva.
4. Valitse Vahvista levy polton jälkeen -vaihtoehto.
5. Siirry Polta-painikkeeseen ikkunan oikeassa alakulmassa.
6. Odota, että ISO-tiedosto poltetaan levylle.
7. Valitse Sulje.
Voit polttaa ISO-tiedoston levylle Macissa seuraavasti:
1. Aseta tyhjä levy.
2. Avaa Finder.
3. Etsi ISO-tiedosto ja napsauta sitä.
4. Siirry ylätyökalupalkin kohtaan Tiedosto.
5. Valitse Polta levykuva vaihtoehtoluettelosta.
6. Napsauta Polta.
Siinäpä se. Nyt sinun tarvitsee vain odottaa polttoprosessin valmistumista ja voit ottaa levyn pois tietokoneeltasi.
Tuo tiedostot ISO-kuvina USB-asemille
Nyt tiedät kuinka polttaa ISO-tiedostoja USB-asemaan. Osaat myös tuoda erilaisia käyttöjärjestelmiä ISO-tiedostoihin, jotta voit asentaa ne uudelleen eri laitteille. Vaikka Rufus Tool on paras vaihtoehto ISO-kuvien polttamiseen flash-asemalle, on olemassa lukemattomia muita ohjelmistoja, joita voit käyttää tähän tarkoitukseen.
Oletko koskaan polttanut ISO-tiedostoa USB-asemalle? Käytitkö jotakin tässä artikkelissa kuvatuista tavoista? Kerro meille alla olevassa kommenttiosassa.