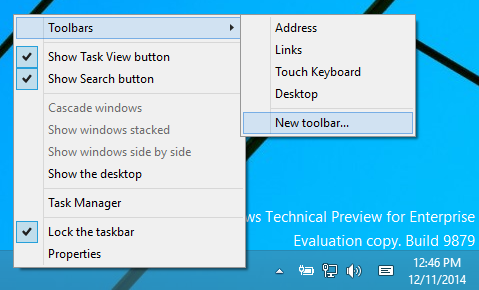Google Sheetsia voidaan käyttää muuhun kuin vain tietojen keräämiseen ja organisointiin. Sen avulla voit myös määrittää nykyisen ajan, luoda kaavioita ja laskea iän syntymäpäivämäärän avulla. Jälkimmäinen löydetään käyttämällä suoraan Google Sheetsiin rakennettuja kaavoja ja toimintoja.

Iän määrittäminen syntymäpäivästä Google Sheetsissä
Kun käytät Google Sheetsia, sinulla on kaksi hallitsevaa tapaa määrittää ikä syntymäpäivästä. Siellä on DATEDIF , mikä on joustavampi vaihtoehto, ja YEARFRAC , yksinkertaisempi valinta. Artikkelin loppuun mennessä sinun pitäisi pystyä määrittämään paitsi yksittäisen henkilön ikä, myös useiden eri ihmisten ryhmien ikä kerralla.
Aloitan asiat DATEDIF-toiminnolla.
DATEDIF-toiminto
Ennen kuin voimme sukeltaa itse toimintoon, meidän on tiedettävä, miten se toimii. Tämä vie syntaksin oppimisen käytettäväksi DATEDIF-toiminnon kanssa.Jokainen funktion kirjoittamasi osio liittyy tehtävään, katso nämä tehtävät alla:
Syntaksi
= DATEDIF (aloituspäivä, lopetuspäivä, yksikkö)
- Aloituspäivämäärä
- Laskenta on aloitettava syntymäpäivästä.
- päättymispäivä
- Tämä on päivä, jolloin laskutoimitus on saatettava päätökseen. Nykyistä ikää määritettäessä tämä luku on todennäköisesti tämän päivän päivämäärä.
- yksikkö
- Lähtövalinnat, jotka koostuvat: Y, M, D, YM, YD tai MD.
- Y - Täydellisten, kuluneiden vuosien kokonaismäärä sekä syötettyjen aloitus- että päättymispäivien välillä.
- YM - M tarkoittaa kuukausia. Tämä tulos näyttää kuukausien lukumäärän, joka seuraa Y: n täysin kuluneita vuosia. Määrä ei ylitä 11: tä.
- YD - ”D” tarkoittaa päiviä. Tämä tulos näyttää päivien lukumäärän, joka seuraa täysin kuluneita vuosia Y: lle. Luku on enintään 364.
- M - Täysin kuluneiden kuukausien kokonaismäärä sekä syötettyjen aloitus- että päättymispäivien välillä.
- MD - Kuten muissakin yksiköissä, D tarkoittaa päiviä. Tämä tulos näyttää päivien lukumäärän, joka seuraa M: n täysin kuluneita kuukausia. Ei voi ylittää 30.
- D - Täysin kuluneiden päivien kokonaismäärä sekä syötettyjen aloitus- että lopetuspäivien välillä.
Laskenta
Nyt kun ymmärrät käytettävän syntaksin, voimme määrittää kaavan. Kuten aiemmin todettiin, DATEDIF-toiminto on joustavampi vaihtoehto ikää määritettäessä syntymäpäivästä. Syynä tähän on, että voit laskea kaikki iän tiedot vuosi-, kuukausi- ja päivämuodossa.
Aluksi tarvitsemme esimerkkipäivän käytettäväksi solussa. Olen päättänyt asettaa päivämäärän 14.7.1972 soluun A1 . Teemme kaavan sen oikealla puolella olevassa solussa, B1 , jos haluat seurata mukana saadaksesi sen kiinni.
Aloitetaan kaavan perusversiolla iän laskemiseksi. Jos käytät yllä olevaa syntaksia selvittääksesi mikä on mikä, A1 on teknisesti Aloituspäivämäärä , tänään tulee olemaan päättymispäivä , ja määritämme iän vuosina Y . Siksi ensimmäinen käytetty kaava näyttää tältä:
= päivätty (A1, tänään (), Y)
Hyödyllinen vihje: Kopioi ja liitä kaava suoraan B2: een ja paina Enter-näppäintä saadaksesi oikean tuloksen.
Kun se tehdään oikein, laskettu ikä osoittava luku sijaitsee kohdassa B1 seuraavasti: 4 8'.

Tehdään sama kaava vain tällä kertaa, kun määritämme iän kuukausina M sijasta Y.
= päivätty (A1, tänään (), M)
Yhteensä olisi 559 kuukautta. Se on 559 kuukautta vanha.

Tämä numero on kuitenkin hieman järjetön, ja mielestäni voimme viedä sen pienemmällä määrällä käyttämällä YM vain M. sijasta
= päivätty (A1, tänään (), YM)
Uuden tuloksen pitäisi olla 7, mikä on paljon hallittavampi luku.
Tarkastellaksemme perusteellisuutta, katsotaanpa miltä päivät näyttävät sekä YD: n että MD: n avulla.
= päivätty (A1, tänään (), YD)
= päivätty (A1, tänään (), MD)
Tällä kertaa YD: n tulokset näytetään kohdassa B1 ja MD: n tulos sijaitsee solussa B2.

Onko sinulla asiaa toistaiseksi?
Seuraavaksi keräämme nämä kaikki yhteen pyrkimyksemme tarjota itsellemme yksityiskohtaisempi laskelma. Kaava voi olla hieman hektinen kirjoittaa, joten kopioi ja liitä vain toimitettu soluun B1.
Käytettävä kaava on:
= päivätty (A1, tänään (), Y) & vuodet & päivätty (A1, tänään (), YM) & kuukaudet & & päivätty (A1, tänään (), MD) & päivät
Ampersandia käytetään yhdistämään kukin kaava yhteen ketjulinkkinä. Tämä on tarpeen täydellisen laskennan saamiseksi. Google Sheet -sovelluksen tulee sisältää sama kaava kuin:

Täydellinen ja yksityiskohtainen laskelma on antanut meille 46 vuotta 7 kuukautta ja 26 päivää. Voit käyttää samaa kaavaa myös ArrayFormula-funktiolla. Tämä tarkoittaa, että voit laskea enemmän kuin vain yhden päivämäärän, mutta myös useita päivämääriä.
Olen valinnut muutaman päivämäärän satunnaisesti ja liittänyt ne muihin soluihin A2-A5 . Valitse omat päivämäärät ja pidä hauskaa sen kanssa. Jos haluat käyttää ArrayFormula-toimintoa, kopioi ja liitä seuraava soluun B1:
= ArrayFormula (päivätty (B2, C2 (), Y) & vuodet & päivätty (B2, C2 (), YM) & kuukaudet & & päivätty (B2, C2 (), MD) & päivät)
Nämä ovat minun tulokset:

Oletetaan, että halusit erottaa päivämäärän jokaisen osan omaan siistiin sarakkeeseensa järjestyksen vuoksi. Lisää Google Sheetsissa aloituspäivä (syntymäpäivä) yhteen sarakkeeseen ja loppupäivä toiseen sarakkeeseen. Olen valinnut esimerkissä solun B2 alkamispäivämäärälle ja C2 lopetuspäivämäärälle. Päivämäärät korreloivat julkkisten Burt Reynoldsin, Johnny Cashin ja Luke Perryn syntymiin ja viimeaikaisiin kuolemiin.
mitä vihreä ympyrä tarkoittaa Instagramissa

Kuten on esitetty, sarake A on yksilön nimi, sarakkeessa B on aloituspäivä ja C loppupäivämäärä. Lisää nyt vielä neljä saraketta oikealle. Yksi kullekin Y: stä, YM: stä, YD: stä ja kaikkien kolmen yhdistelmä. Nyt sinun tarvitsee vain lisätä oikeat kaavat jokaiselle julkkiksen riville.
Burt Reynolds:
= DATEDIF (B2, C2, Y) Vaihda Y vastaavaan sarakkeeseen, jota yrität laskea.
Johnny Cash:
= DATEDIF (B3, C3, Y) Vaihda Y vastaavaan sarakkeeseen, jota yrität laskea.
Luke Perry:
= DATEDIF (B4, C4, Y) Vaihda Y vastaavaan sarakkeeseen, jota yrität laskea.
JOINED-kaavan saamiseksi sinun on käytettävä ArrayFormulaa samalla tavalla kuin aiemmin artikkelissamme. Voit lisätä sanoja kuten Vuosia osoittaa vuosien tulokset sijoittamalla ne kaavan perään ja sulkeiden väliin.
= ArrayFormula (päivätty (B2, C2, Y) & vuodet & päivätty (B2, C2, YM) & kuukaudet & & päivätty (B2, C2, MD) & päivät)
Yllä oleva kaava on julkkis. Jos kuitenkin haluat pudottaa ne kaikki yhdellä iskulla, kopioi ja liitä seuraava kaava soluun G2:
= ArrayFormula (päivätty (B2: B4, C2: C4, Y) & vuodet & päivätty (B2: B4, C2: C4, YM) & kuukaudet & & päivätty (B2: B4, C2: C4, MD) & päivät)
Google Sheetisi pitäisi päätyä näyttämään tältä:

Melko siisti, vai mitä? Se on todella niin yksinkertaista, kun käytät DATEDIF-toimintoa. Nyt voimme siirtyä käyttämään YEARFRAC-toimintoa.
YEARFRAC-toiminto
YEARFRAC-toiminto on yksinkertainen yksinkertaisten tulosten saamiseksi. Se on suoraan piste, joka tarjoaa lopputuloksen ilman kaikkia ylimääräisiä tuotoksia vuosien, kuukausien ja päivien ajan.
Tässä on peruskaava, jota sovelletaan vain yhteen soluun:
= int (YEARFRAC (A1, tänään ()))
Lisää syntymäaika soluun A1 ja liitä kaava tulokseen kohtaan B1. Käytämme syntymäaikaa 11.4.1983 :

Tulos on 35-vuotias. Yksinkertainen, aivan kuten käytettäessä DATEDIF-toimintoa yhdelle solulle. Sieltä voimme siirtyä käyttämään YEARFRACia ArrayFormulan sisällä. Tämä kaava on hyödyllinen sinulle, kun sinun on laskettava suurten ryhmien ikä, kuten opiskelijat, tiedekunnan jäsenet, tiimin jäsenet jne.
Meidän on lisättävä sarake vaihtelevilla syntymäpäivillä. Olen valinnut sarakkeen B, koska A: ta käytetään yksilöiden nimissä. Saraketta C käytetään lopputuloksiin.

Ikä täytetään viereisessä sarakkeessa käyttämällä seuraavaa kaavaa:
= ArrayFormula (int (yearfrac (B2: B8, tänään (), 1)))
Sijoita yllä oleva kaava soluun C2 saadaksesi tulokset.
Jos haluat mieluummin vain jatkaa koko saraketta etkä halua vaivautua selvittämään, mihin se päättyy, voit lisätä kaavaan pienen muunnelman. Napsauta IF: tä ja LEN: ää kohti ArrayFormulan alkua kohti näin:
= ArrayFormula (if (len (B2: B), (int (vuosikerta (B2: B, tänään (), 1))),))
Tämä laskee kaikki kyseisen sarakkeen tulokset alkaen B2: sta.