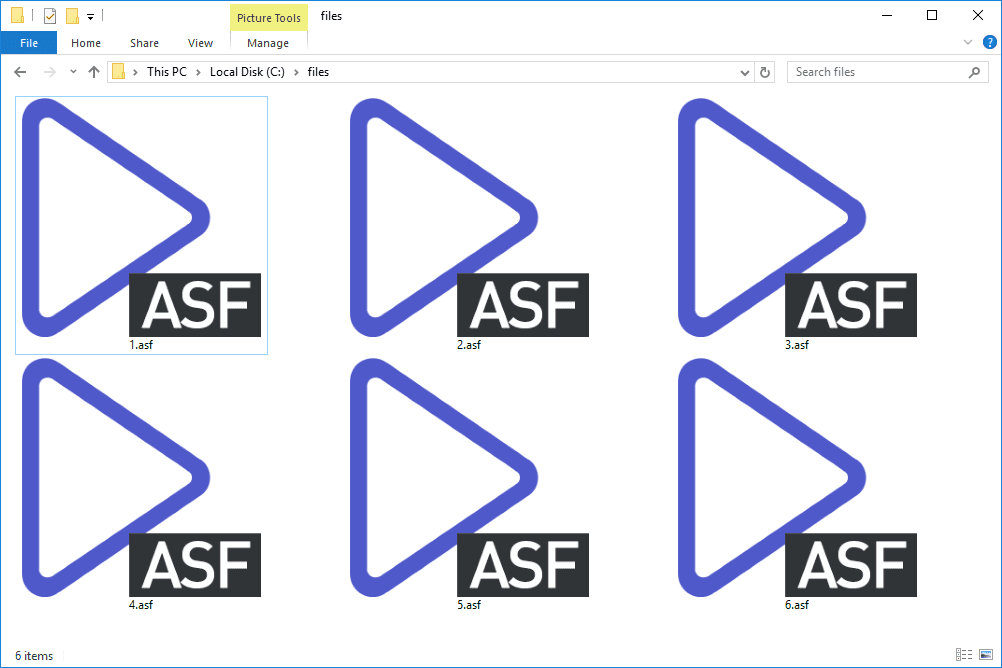Aivan kuten mikä tahansa muu viestintäsovellus, Microsoft Teams antaa sinulle mahdollisuuden asettaa oma saatavuus tila. Tästä on hyötyä ilmoittaessasi kollegoillesi, oletko online-tilassa vai oletko kiireinen tekemällä jotain muuta.

Tässä artikkelissa käymme läpi vaiheet, joilla voit muuttaa poissaoloaikaa tai muuta tilaa Microsoft Teamsissa. Tämän lisäksi käymme läpi joitain muita Microsoft Teams -vaihtoehtoja, joita voit käyttää käyttäjän läsnäolon mukauttamiseen.
Kuinka muuttaa poissaoloaikaa Microsoft Teamsissa?
Microsoft Teams on online-chat-pohjainen työtila, jonka avulla kollegat ja opiskelijat voivat pitää kokouksia, vaihtaa ideoita ja jakaa sisältöä. Tiimin jäsenluettelossa näet kunkin käyttäjän saatavuustilan kuvakkeina, jotka osoittavat, ovatko he online-tilassa, offline-tilassa vai varattuina.
On olemassa erityyppisiä tiloja, joita Microsoft Teams käyttää jäsenensä merkitsemiseen:
- Saatavilla - tämä tarkoittaa, että olet tällä hetkellä verkossa ja että olet käytettävissä, jos joku muu tiimin jäsen haluaa ottaa sinuun yhteyttä.

- Varattu - olet verkossa, mutta olet kiireinen jollain. Saat edelleen ilmoituksia, mutta Microsoft Teams muuttaa tilasi automaattisesti kokouksessa tai puhelussa.

- Älä häiritse - olet verkossa, mutta et ole muiden tiimin käyttäjien käytettävissä. Tämä tila poistaa kaikki ilmoituksesi käytöstä. Tilasi voi myös sanoa Esitys tai Tarkennus kalenterimerkintöjen mukaan.

- Ole heti takaisin - tämä tarkoittaa, että joudut poistumaan Microsoft Teamsista lyhyeksi ajaksi ja että palaat muutamassa minuutissa.

- Esiintyy - tämä tila kertoo kollegoillesi, että et ole käytettävissä chatissa ja että olet kiireinen työskentelyssä.

Merkintä : Jos käytät mobiilisovellusta, tilasi asetetaan automaattisesti Poissa-tilaan aina, kun poistut sovelluksesta tai siirrät sen taustalle.
- Näkyy offline-tilassa - tämä tila näkyy, kun kirjaudut ulos tai kun sammutat laitteen.

- Tila tuntematon.
Saat edelleen viestejä normaalisti, riippumatta saatavuustilastasi. Ainoa poikkeus tähän on, kun olet offline-tilassa, jolloin saat kaikki viestisi, kun kirjaudut sisään Microsoft Teams -tilillesi.
Vaikka Microsoft Teams muuttaa saatavuustilaa automaattisesti, viimeaikaisen toiminnan mukaan, sinulla on silti mahdollisuus muuttaa tilaa manuaalisesti. Tämä on erityisen hyödyllistä, kun Microsoft Teams muuttaa tilasi väärin.
Tämä viittaa lähinnä Ulos ilmestymisaikaan, jonka Microsoft Teams asettaa aina, kun laitteesi siirtyy lepotilaan, olet passiivinen lyhyeksi ajaksi tai jos et ota yhteyttä muihin tiimin jäseniin 5 minuutin kuluessa. Tätä toimintoa kutsutaan myös käyttämättömyyden aikakatkaisuksi.
Tämä voi aiheuttaa ongelmia tiimin käyttäjille, varsinkin kun heidän päivittäistä työmäärää ja tuottavuutta mitataan. Mutta hyvä uutinen on, että voit muuttaa tilaasi muutamalla tavalla.
Ensinnäkin, voit vain muuttaa aktiviteettisi tilan manuaalisesti. Näin se tehdään:
- Avaa Microsoft Teams.

- Kirjaudu sisään, jos et ole jo tehnyt niin.
- Siirry profiilikuvaan, joka on näytön oikeassa yläkulmassa.

- Näet nykyisen tilasi. Klikkaa sitä.

- Kun luettelo tilavaihtoehdoista tulee näkyviin, valitse haluamasi.

Jos käytät mobiilisovellusta, voit muuttaa aktiviteettisi tilaa seuraavasti:
- Avaa Microsoft Teams -mobiilisovellus.

- Napauta kolmea vaakaviivaa ruudun vasemmassa yläkulmassa.

- Napauta nykyistä tilaa, ja alla näkyy luettelo tilavaihtoehdoista.

- Valitse haluamasi tilavaihtoehto.

Siinä kaikki siinä on. Tämä estää Microsoft Teamsia muuttamasta tilaasi Ilmesty pois, jos et ole aktiivinen tietyn ajan.
kuinka poistaa automaattinen toisto käytöstä kromissa
Toinen tapa tehdä tämä on asettamalla tilasi kesto. Seuraa näitä ohjeita saadaksesi selville, miten:
- Avaa Microsoft Teams.

- Napsauta profiilikuvaa.

- Napsauta tilasi vieressä nuolta, joka vie sinut Kesto-vaihtoehtoon.

- Määritä tilaasi tarkka ajanjakso.

Voit asettaa tilasi kestoksi 30 minuuttia, 1 tunti, 2 tuntia, koko tämän päivän, koko tämän viikon ja mukautetun ajan.
Kuinka pitää Microsoft Teams aktiivisena?
Microsoft Teams muuttaa saatavuustilaa automaattisesti aina, kun et ole vuorovaikutuksessa alustan kanssa, vaikka olisit edelleen teknisesti verkossa. Tämä voi olla haitallista monille, mutta on olemassa ratkaisu. Kun muutat saatavuustilaa itse, noudattamalla yllä olevia ohjeita, aktiivista tilaa ei muuteta uudelleen, ellet muuta sitä.
Microsoft Teamsin avulla voit myös nollata tilasi. Tämä vaihtoehto antaa jälleen Microsoft Teamsille mahdollisuuden muuttaa tilaasi automaattisesti. Näin se tehdään:
- Avaa Microsoft Teams.

- Kirjaudu sisään, jos et ole jo tehnyt niin.
- Siirry profiilikuvaan näytön oikeassa yläkulmassa.

- Napsauta nykyistä tilaasi, joka on profiilikuvasi alapuolella.

- Napsauta Palauta tila -vaihtoehtoa.

Muita usein kysyttyjä kysymyksiä
Kuinka voin muuttaa Microsoft Teamsin tilaa?
Voit valita useista tilavaihtoehdoista (aktiivinen, älä häiritse, palaa takaisin jne.). Jos mikään näistä vaihtoehdoista ei sovi sinulle, voit aina luoda mukautetun tilaviestin.
Näin se tehdään:
1. Avaa Microsoft Teams.

2. Siirry profiilikuvaan.

3. Valitse Aseta tilaviesti -vaihtoehto.

4. Kirjoita viestisi haluamasi muoto (esimerkiksi palaan viiden minuutin kuluttua tai palaan pian).

5. Napsauta Tyhjennä tilaviesti jälkeen ja määritä tilaviestin kesto. (Vaihtoehtosi eivät ole koskaan, 1 tunti, 4 tuntia, tänään, tällä viikolla, ja mukautettuja.)

6. Napsauta Valmis.

voitko käyttää Macia monitorina
Nyt sinulla on mukautettu tilaviesti, joka näkyy aina, kun kollegasi yrittävät ottaa sinuun yhteyttä. Kun haluat muuttaa mukautettua viestiä, siirry profiiliasetuksiin ja napsauta Poista tämä tilaviesti.
Voit myös seurata yhteystietojesi toimintatilaa vastaanottamalla ilmoituksia, kun he ovat verkossa. Näin se tehdään:
1. Avaa Microsoft-tiimit.

2. Siirry profiilikuvaan ja napsauta Asetukset.

kuinka sammutat Google Assistantin
3. Napsauta Ilmoitukset.

4. Vieritä kohtaan Tila ja napsauta Hallitse tila-ilmoituksia.
5. Täällä on vaihtoehtoja muokata chatia, kokouksia, ihmisiä ja muita ilmoituksia. Napsauta Muokkaa-kohtaa Henkilöt-osion vieressä.

6. Lisää henkilöt, joista haluat saada ilmoituksia, kun he ovat aktiivisia.
7. Jos haluat poistaa jonkun luettelosta, napsauta Sammuta henkilön nimen vieressä.
Kuinka muutat tyhjäkäyntiaikaa Microsoft Teamsissa?
Valmiustila näkyy tilassasi, kun laite siirtyy lepotilaan tai jos olet ollut käyttämättömänä tietyn ajan. Microsoft Teams asettaa tämän automaattisesti.
Tilasi muuttuu aktiiviseksi, kun olet millään tavalla yhteydessä sovellukseen. Jos näin ei käy, voit asettaa saatavuustilan itse seuraamalla edellisissä kysymyksissä esitettyjä vaiheita.
Optimoi kokemuksesi Microsoft Teamsista
Nyt olet oppinut muuttamaan saatavuustilaa ja mukauttamaan käyttäjän läsnäoloa Microsoft Teamsissa. Noudattamalla ohjeita ja neuvoja voit parantaa työn tehokkuutta ja yleistä tuottavuutta. Voit muokata melkein mitä tahansa Microsoft Teamsissa. Sinun tarvitsee vain selvittää, mikä toimii sinulle.
Oletko koskaan muuttanut tilaasi Microsoft-tiimeissä? Noudatitko artikkelissamme esitettyjä vaiheita? Kerro meille alla olevasta kommenttiosasta.