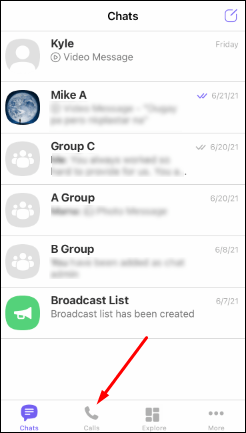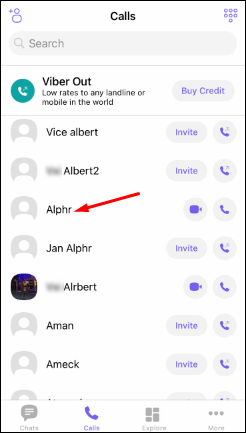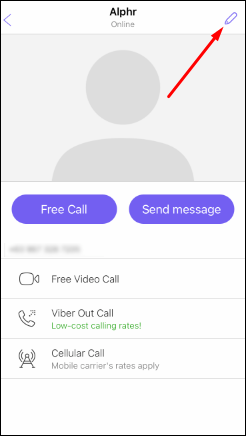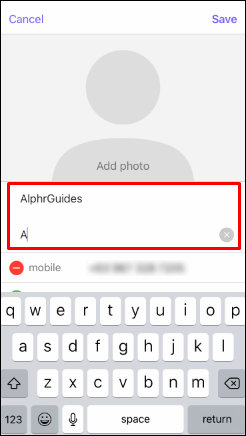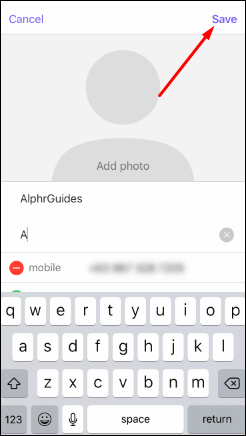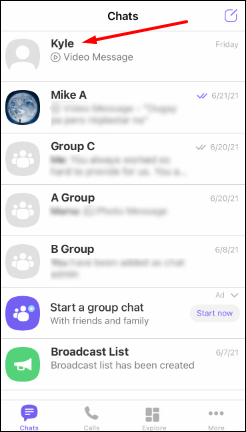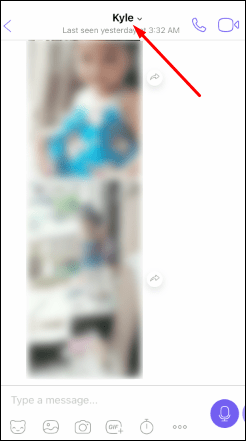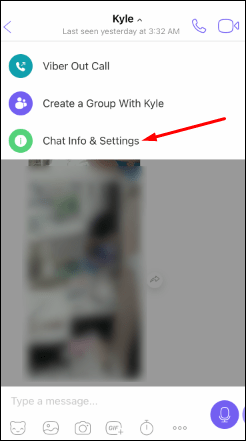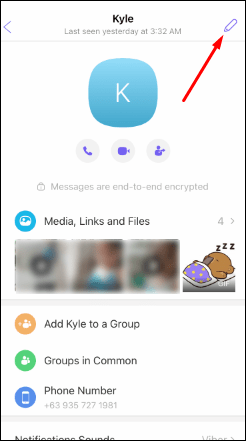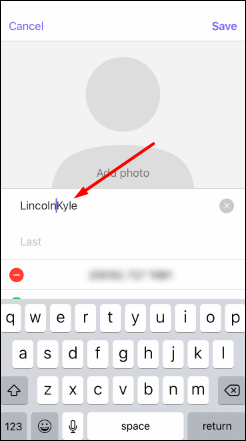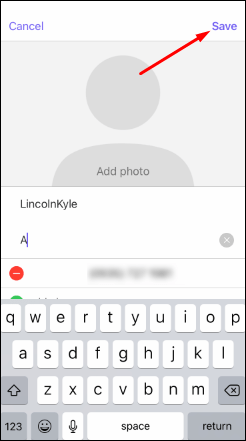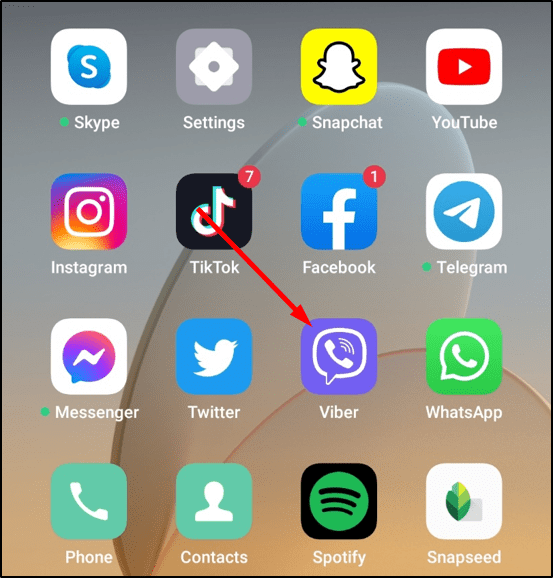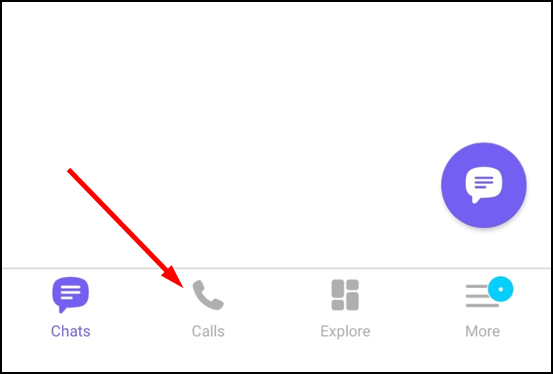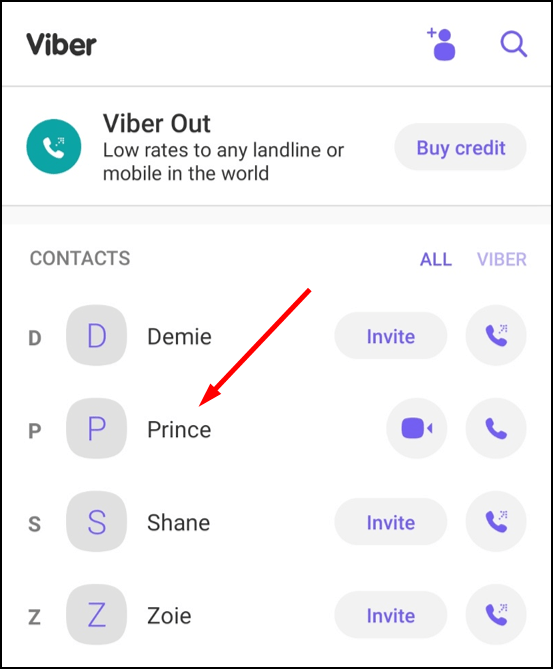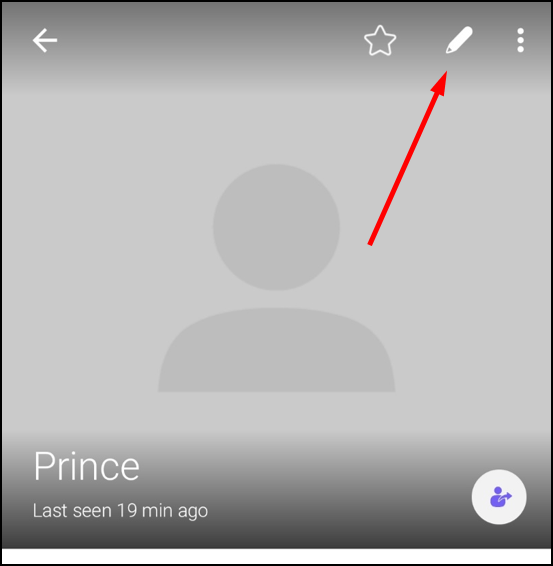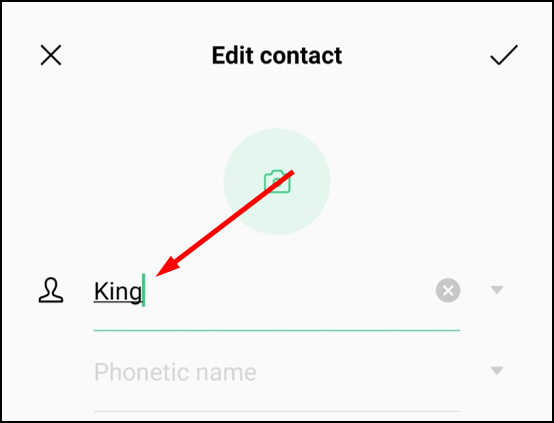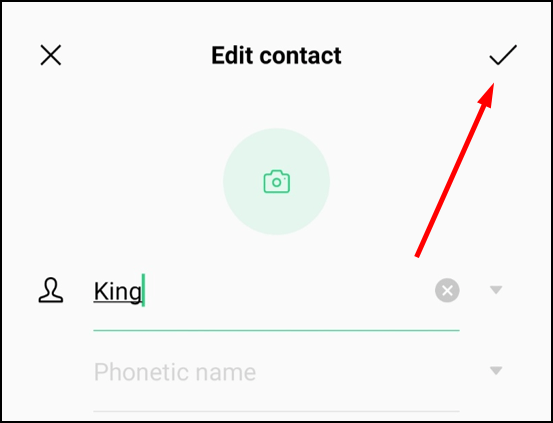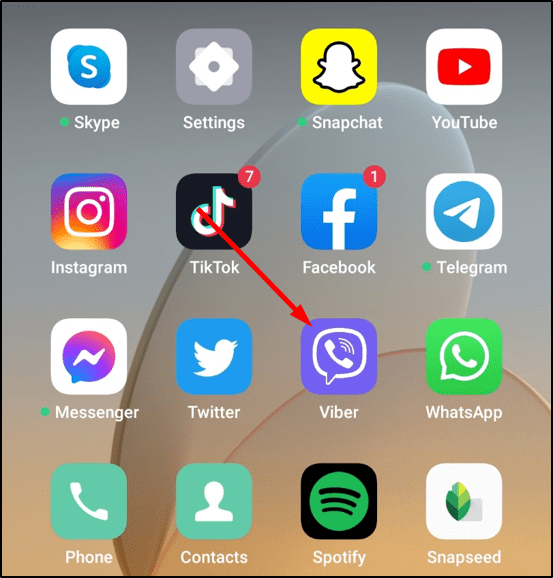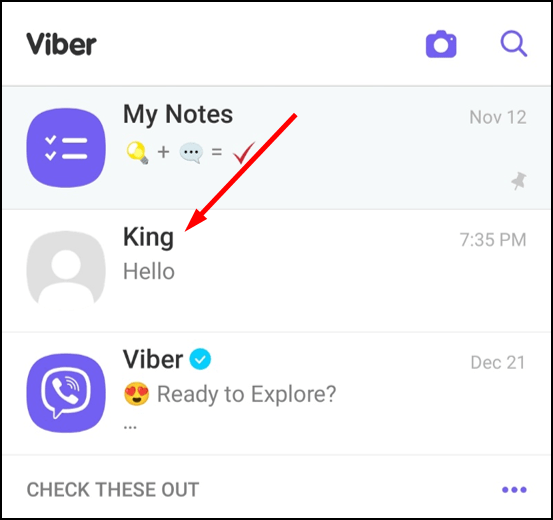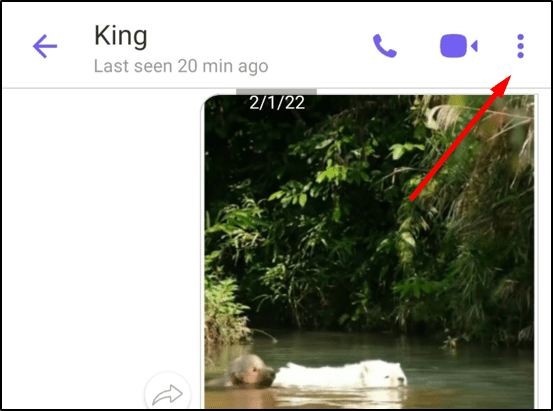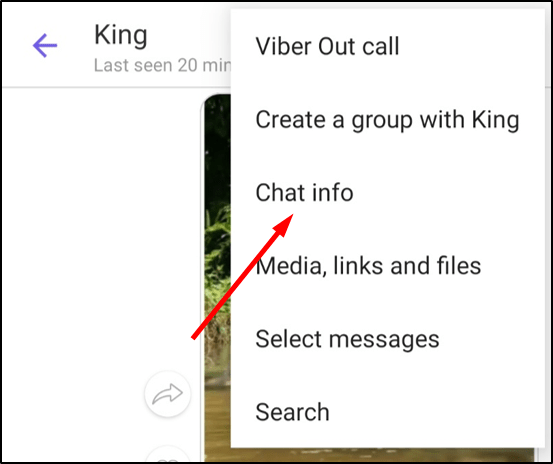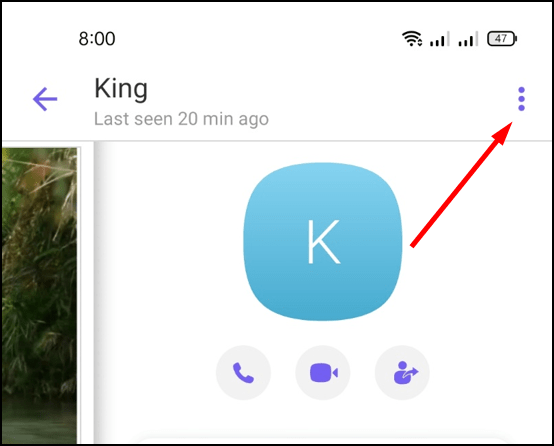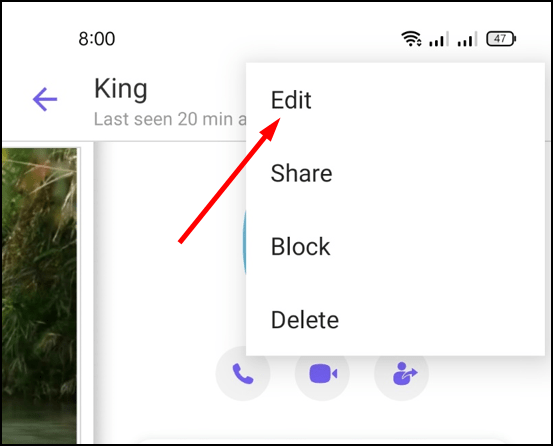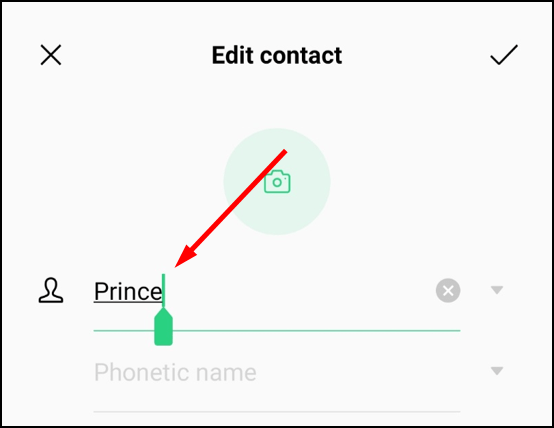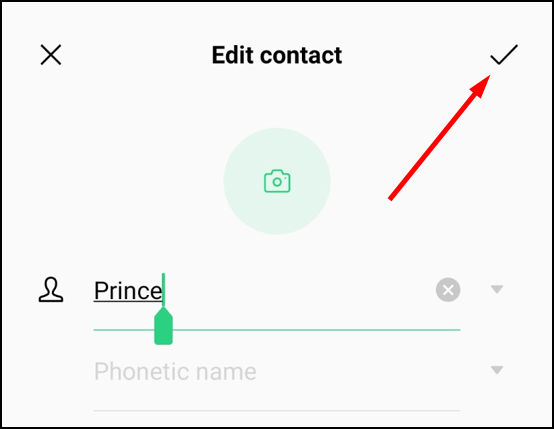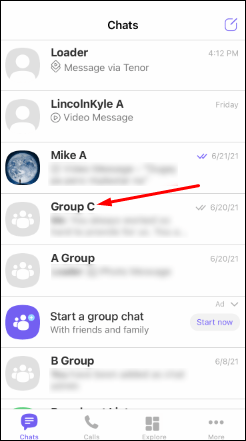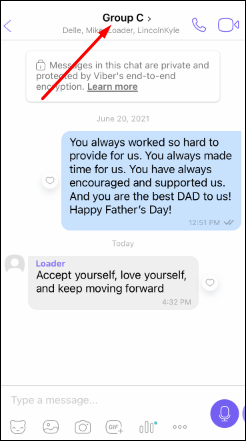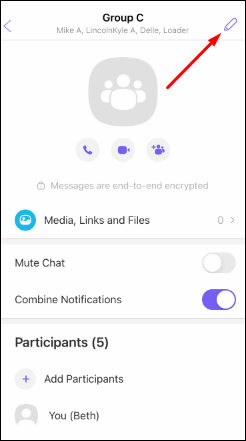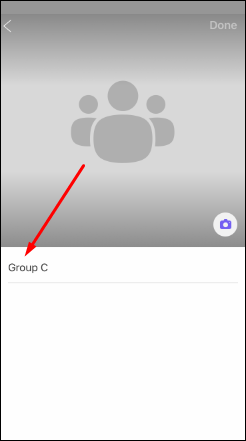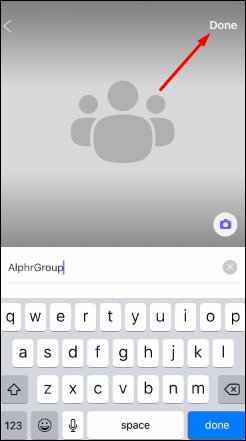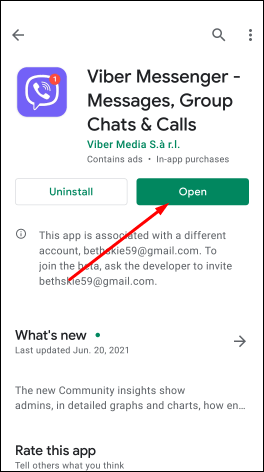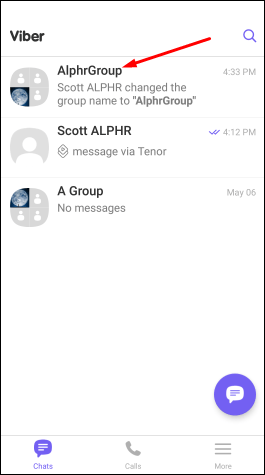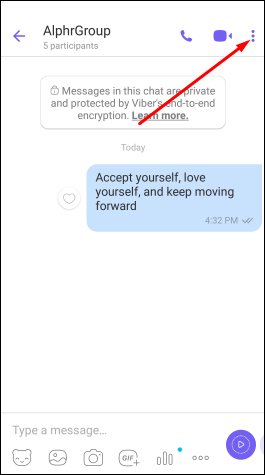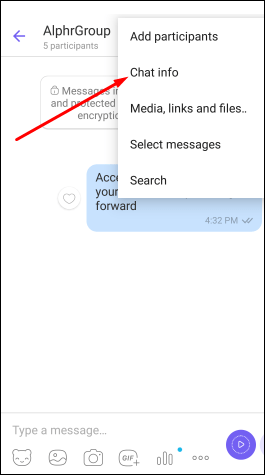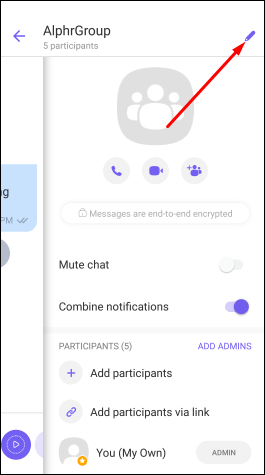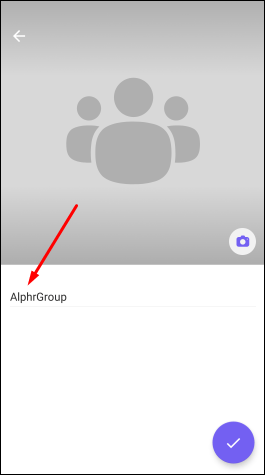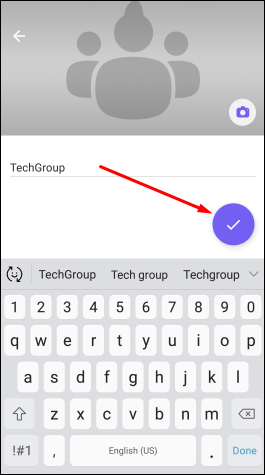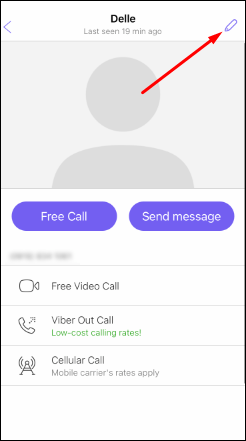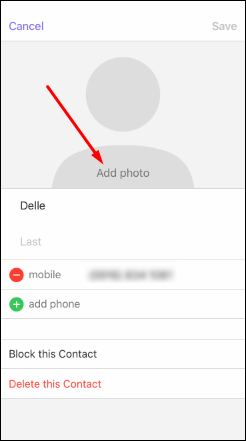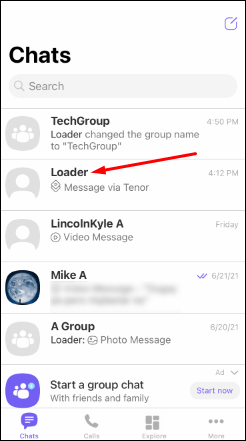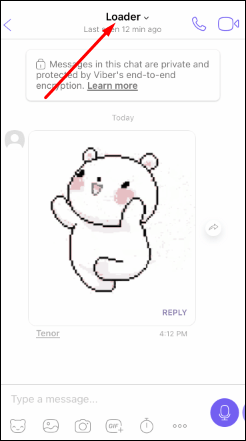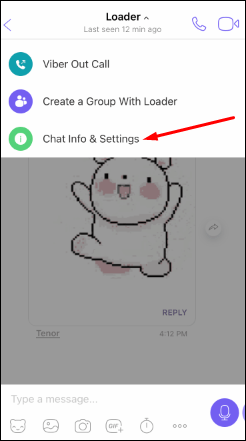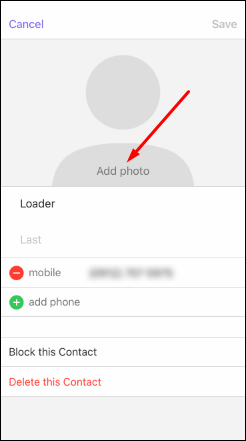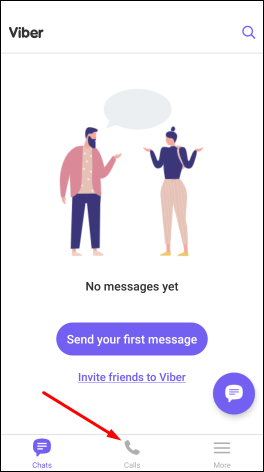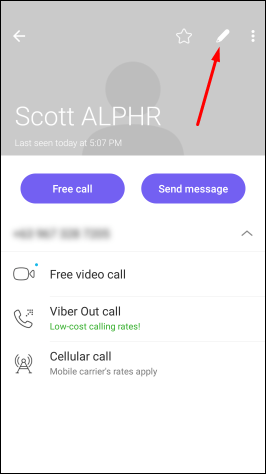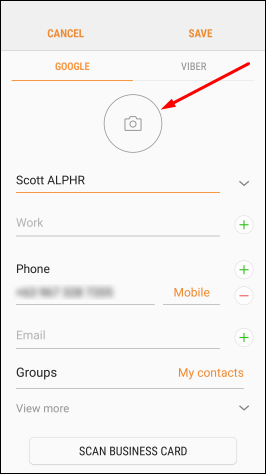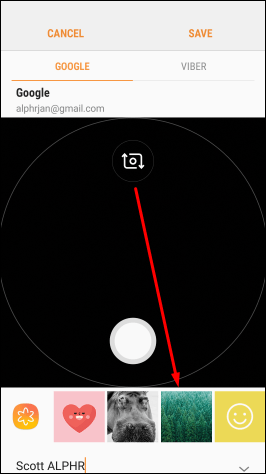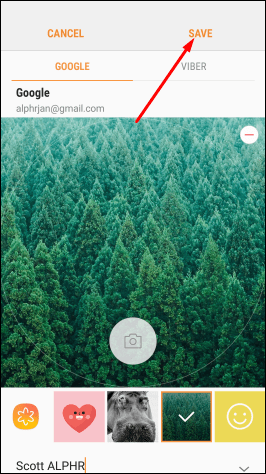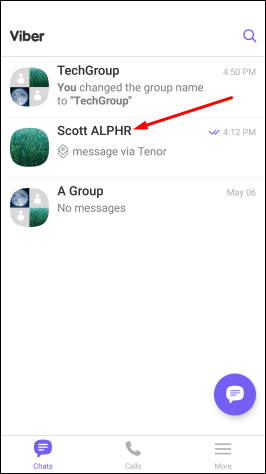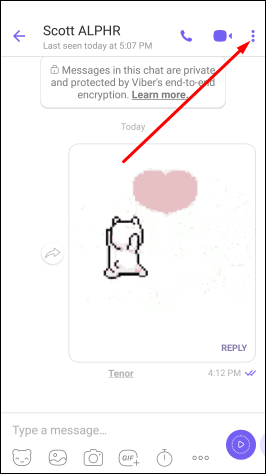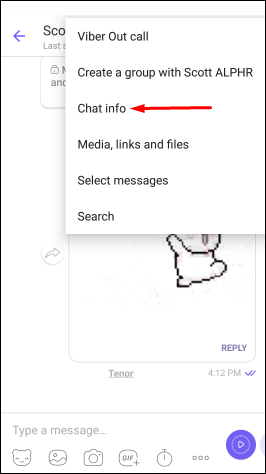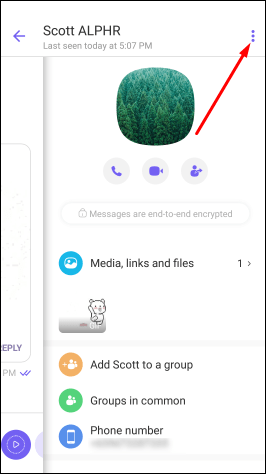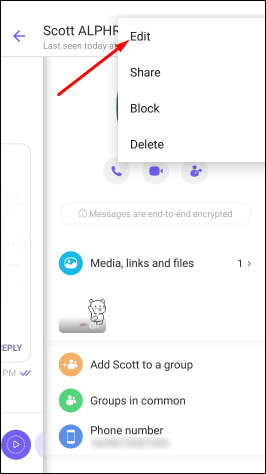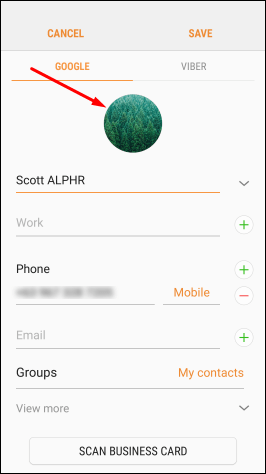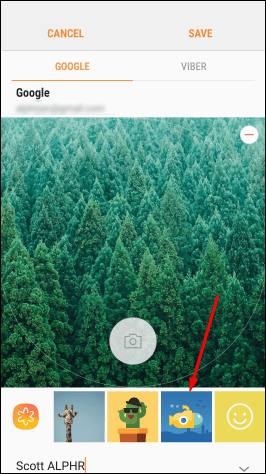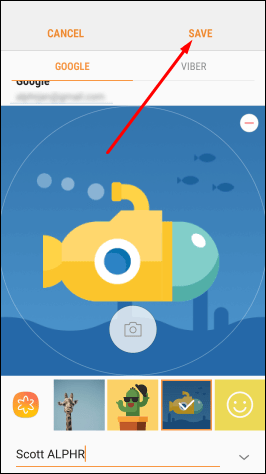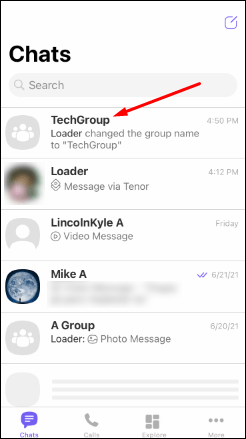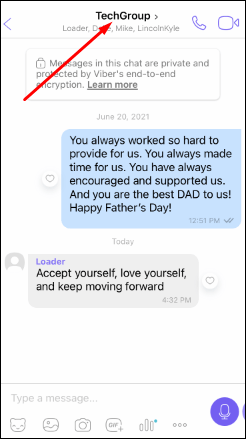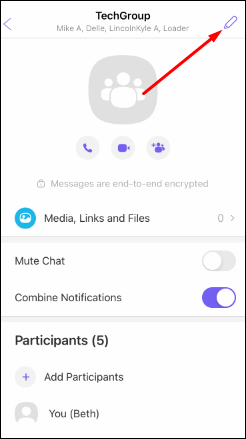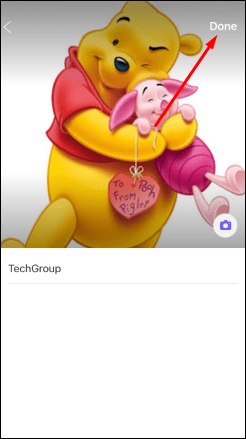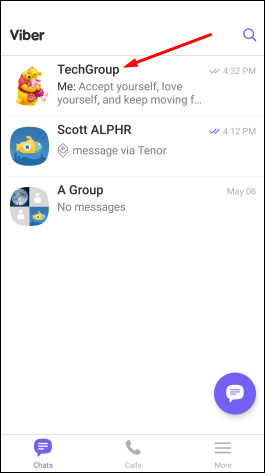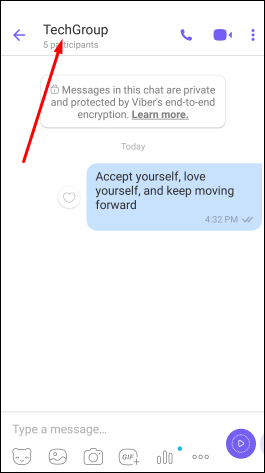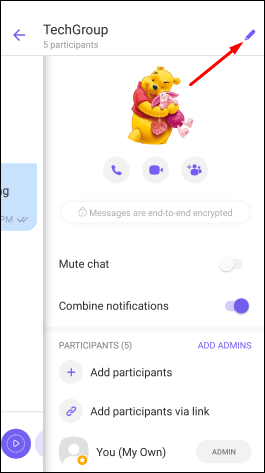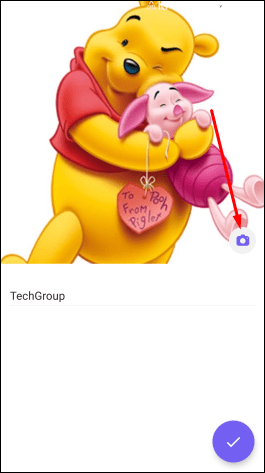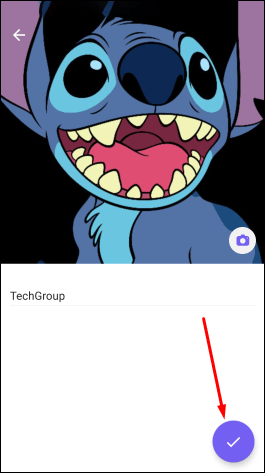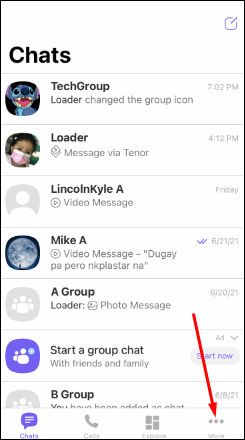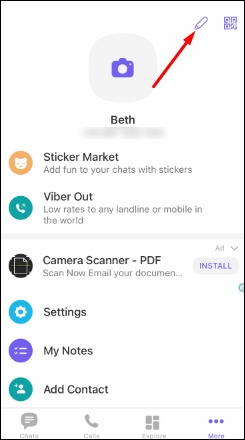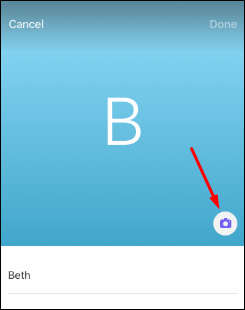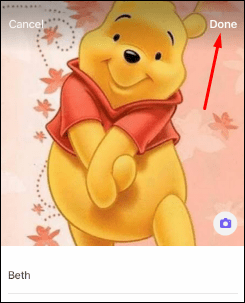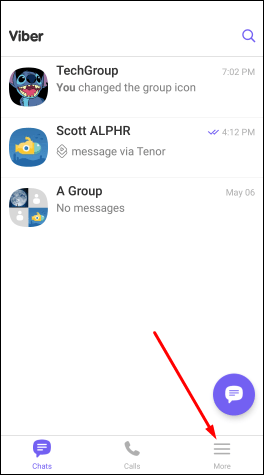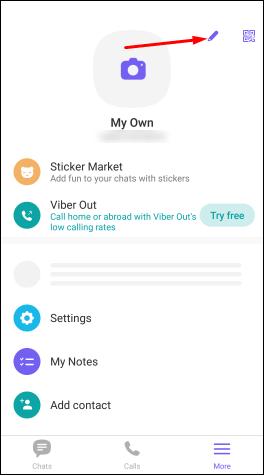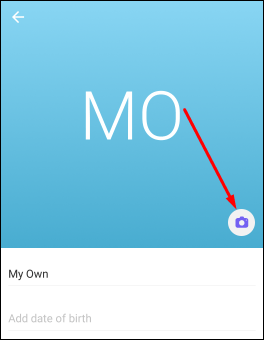Viber on yksi tämän päivän suosituimmista viestintäsovelluksista. Se on saatavana mobiili- ja työpöytäalustana, mikä tekee siitä laajan suosion. Yksi Viberin monista mielenkiintoisista ominaisuuksista on, että sen avulla voit mukauttaa yhteystietojesi nimiä.

Jokainen Viber-käyttäjä voi luoda yksilöllisen nimen, joka näytetään Viberissä. Näin voit nähdä ihmisten nimet, jotka yrittävät ottaa sinuun yhteyttä, vaikka niitä ei olisi yhteystiedoissasi. Mutta jos sinulla on niitä yhteystiedoissasi, Viber antaa sinun muuttaa nimiä mielesi mukaan. Tämä voi auttaa sinua välttämään sekaannukset samannimisten käyttäjien kanssa. Joten jatka tämän artikkelin lukemista, niin annamme sinulle yksityiskohtaisen vaiheittaisen oppaan yhteystietojesi nimien muuttamiseen Viberissä.
Sinun ei tarvitse mennä yhteystietoluetteloosi muuttaaksesi henkilön nimeä. Viberin avulla voit tehdä sen suoraan sovelluksesta.
kuinka kuunnella musiikkia ristiriidoilla
Yhteyshenkilön nimen muuttaminen Viberissä iPhonessa tai iPadissa
Jos et ole koskaan lähettänyt viestiä tai soittanut henkilölle Viberissä, voit vaihtaa hänen nimensä iPhonessa tai iPadissa seuraavasti:
- Avaa Viber.

- Napauta Puhelut.
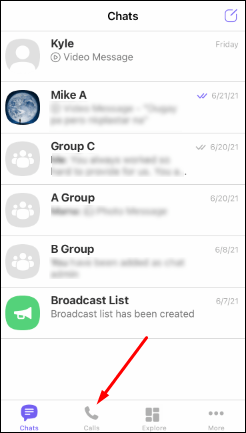
- Etsi yhteystiedon nimi, jota haluat muuttaa, ja napauta sitä.
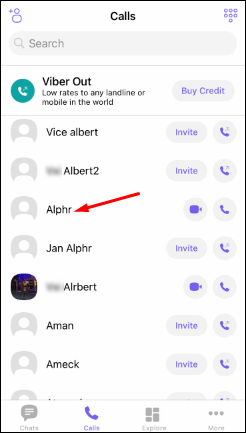
- Napauta kynäkuvaketta oikeassa yläkulmassa.
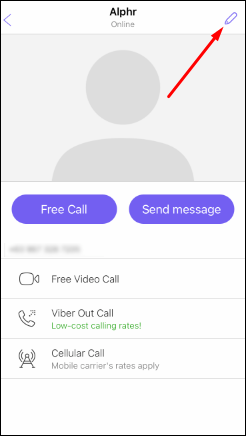
- Vaihda nimi.
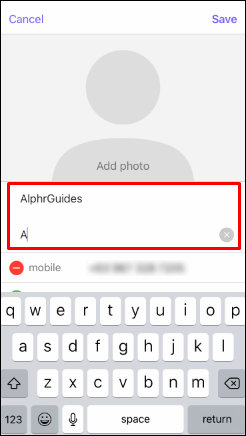
- Napauta Tallenna.
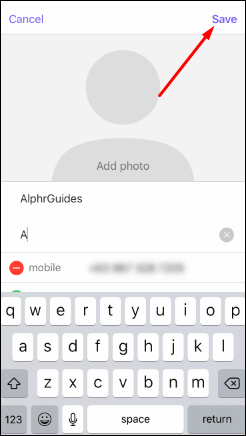
Jos olet aiemmin lähettänyt viestiä tai soittanut henkilölle Viberissä, voit vaihtaa hänen nimensä seuraavasti:
- Avaa Viber.

- Etsi keskustelu sen henkilön kanssa, jonka yhteystiedon nimeä haluat muuttaa, ja napauta sitä.
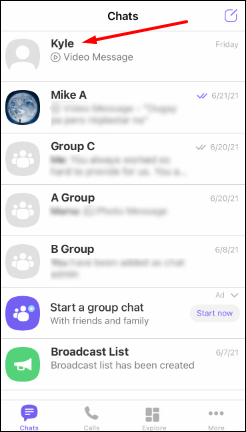
- Napauta henkilön nimeä.
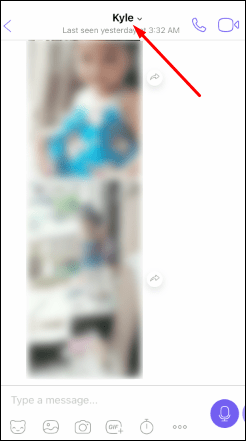
- Napauta Chatin tiedot ja asetukset.
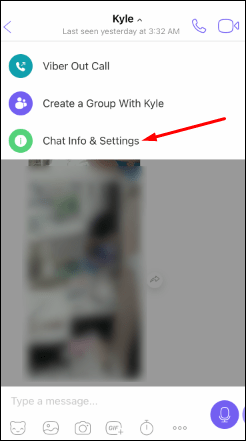
- Napauta kynäkuvaketta oikeassa yläkulmassa.
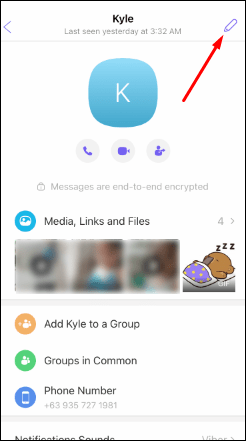
- Vaihda nimi.
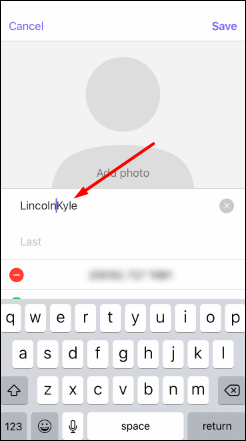
- Napauta Tallenna.
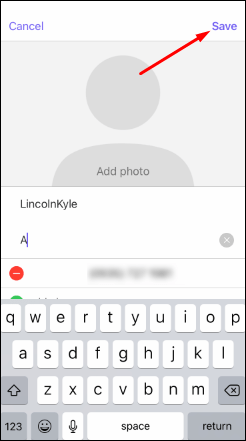
Yhteyshenkilön nimen muuttaminen Viberissä Android-laitteella
Jos et ole koskaan lähettänyt tai soittanut henkilölle Viberissä, voit vaihtaa hänen nimensä Androidissa seuraavasti:
- Avaa Viber.
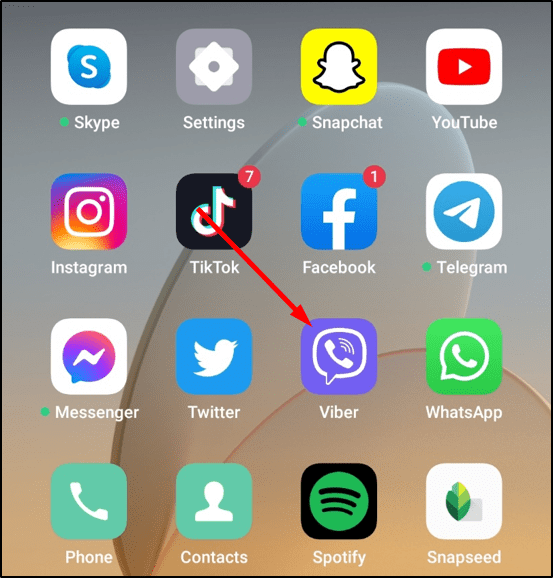
- Napauta Puhelut.
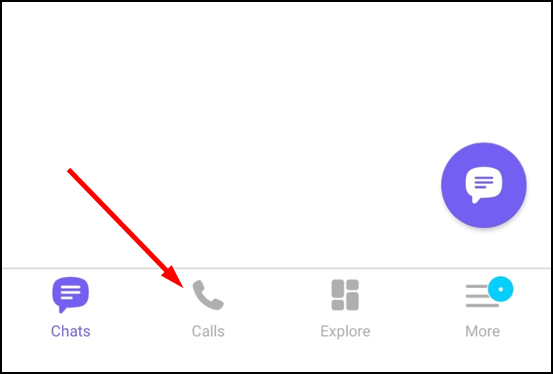
- Etsi yhteystiedon nimi, jota haluat muuttaa, ja napauta sitä.
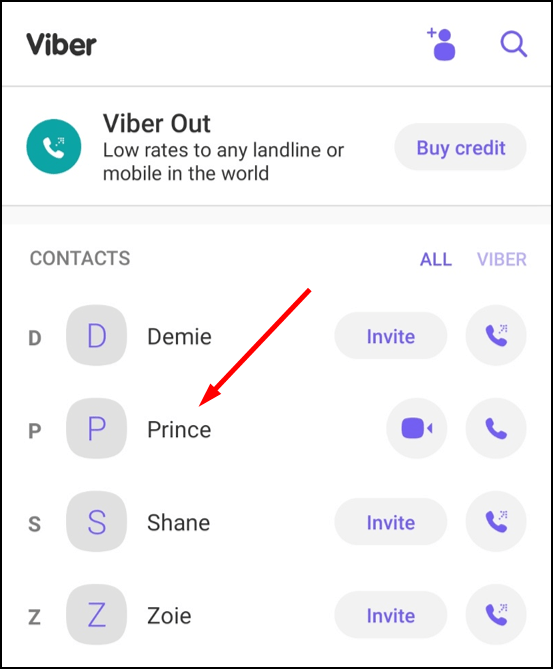
- Napauta kynäkuvaketta oikeassa yläkulmassa.
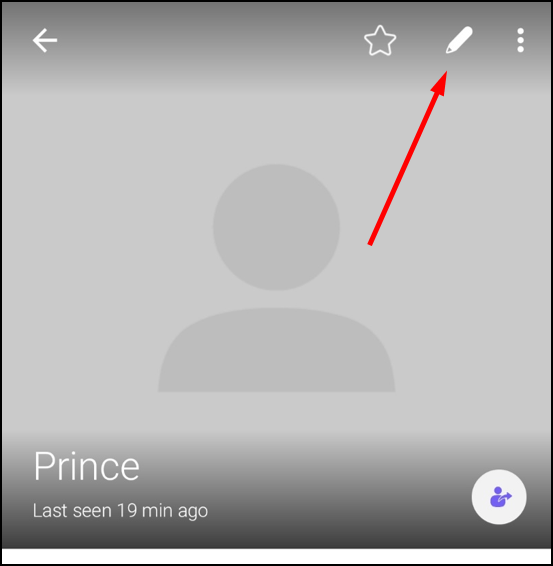
- Vaihda nimi.
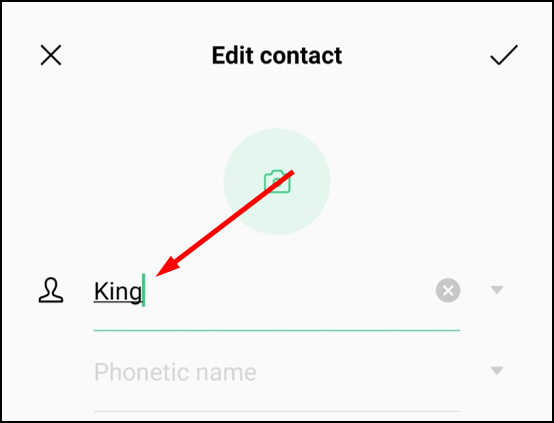
- Tallenna napauttamalla tarkistuskuvaketta.
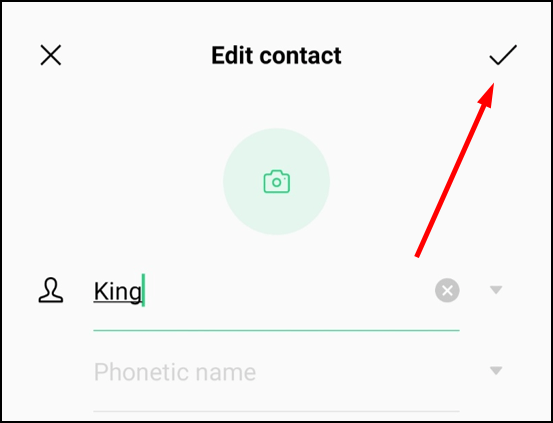
Jos olet jo lähettänyt tai soittanut henkilölle Viberissä Androidissa, voit vaihtaa hänen nimensä palaamalla chattiin:
- Avaa Viber.
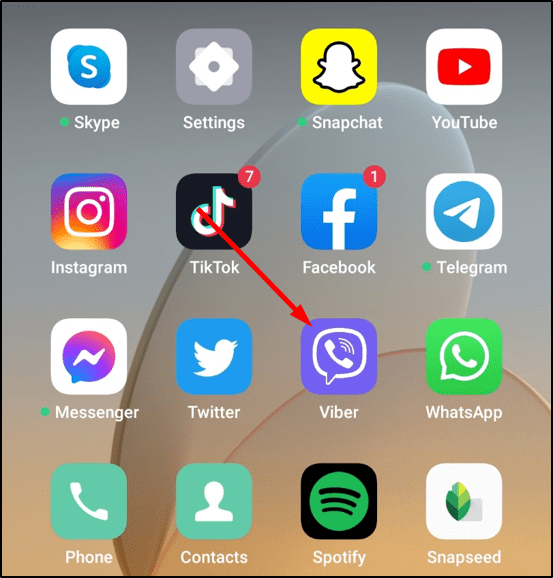
- Etsi keskustelu sen henkilön kanssa, jonka yhteystiedon nimeä haluat muuttaa, ja napauta sitä.
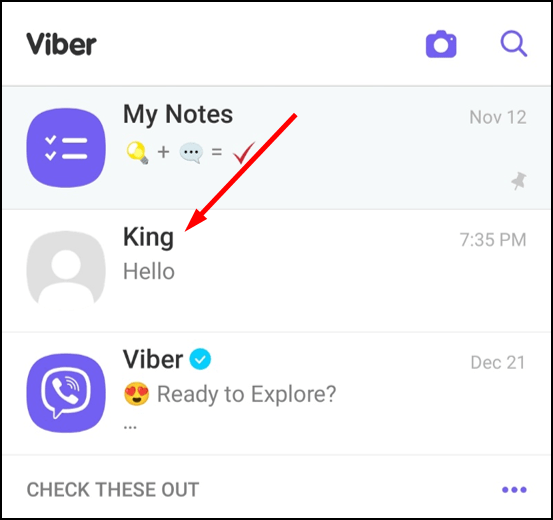
- Napauta kolmen pisteen kuvaketta oikeassa yläkulmassa.
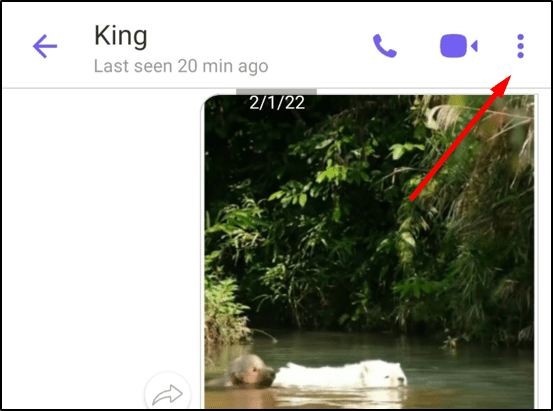
- Napauta Chat-tiedot.
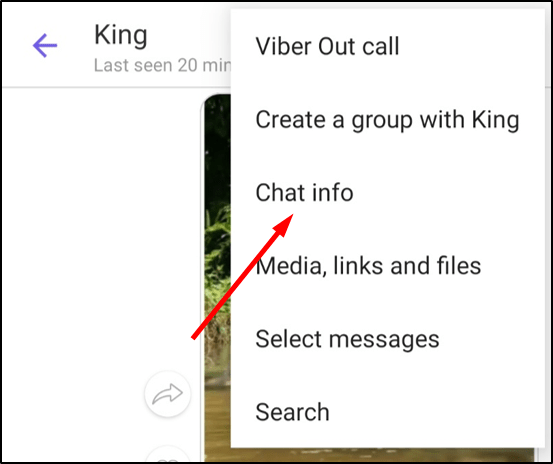
- Napauta uudelleen kolmen pisteen kuvaketta.
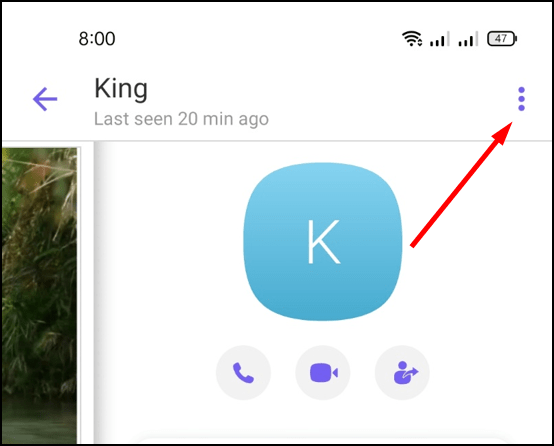
- Napauta Muokkaa.
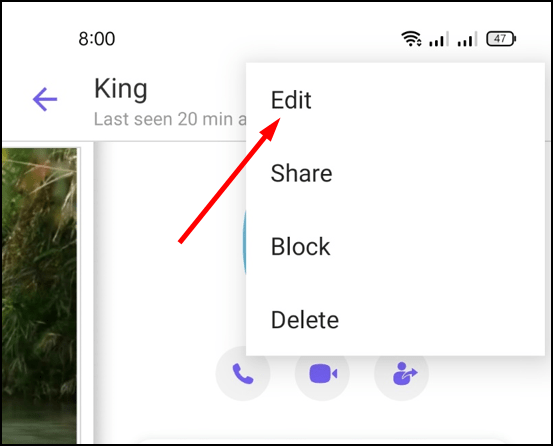
- Vaihda nimi.
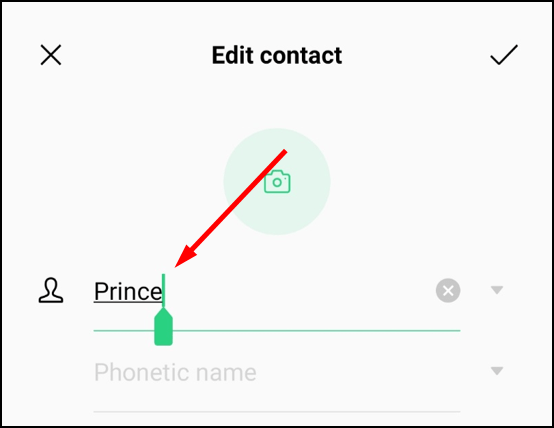
- Tallenna napauttamalla tarkistuskuvaketta.
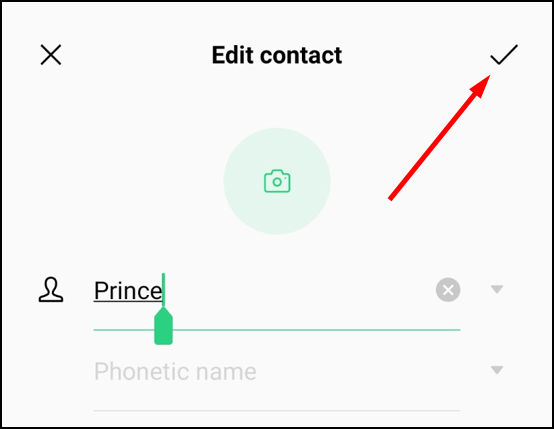
Kuinka muuttaa ryhmän nimeä?
Jos olet järjestelmänvalvoja tai Viber-ryhmäkeskustelun jäsen, voit muuttaa sen nimeä.
Kuinka muuttaa ryhmän nimeä iPhonessa tai iPadissa?
- Avaa Viber.

- Etsi ryhmäkeskustelu ja napauta sitä.
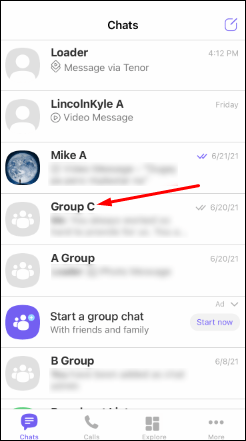
- Napauta ryhmän nimeä.
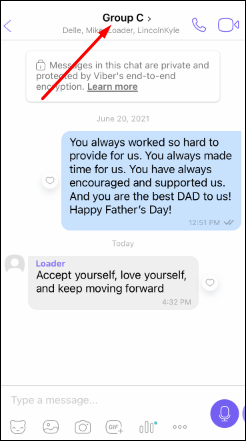
- Napauta kynäkuvaketta oikeassa yläkulmassa.
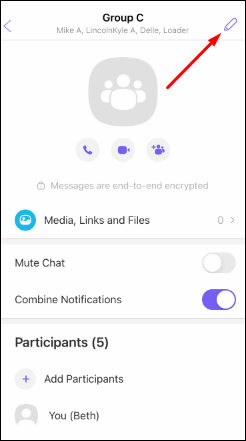
- Muuta ryhmän nimi.
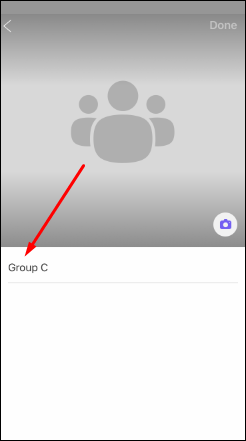
- Napauta Valmis.
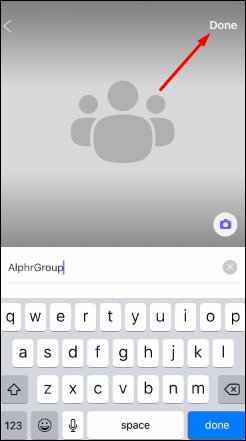
Kuinka muuttaa Viber-ryhmän nimi Androidissa
- Avaa Viber.
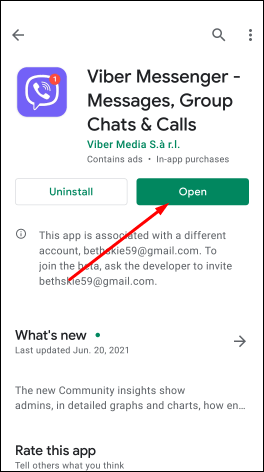
- Etsi ryhmäkeskustelu ja napauta sitä.
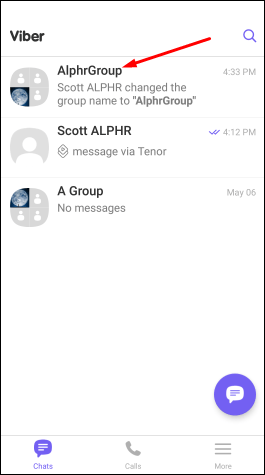
- Napauta kolmen pisteen kuvaketta oikeassa yläkulmassa.
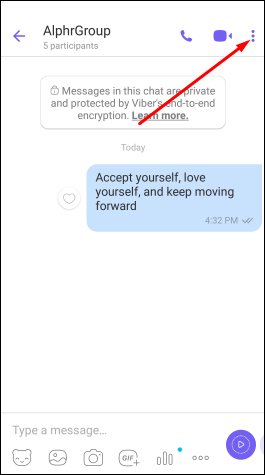
- Napauta Chat-tiedot.
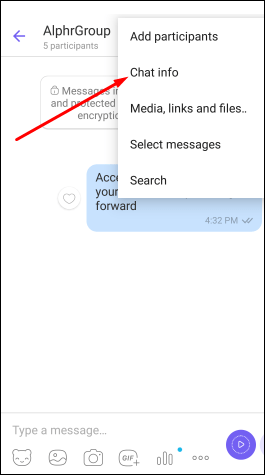
- Napauta kynäkuvaketta oikeassa yläkulmassa.
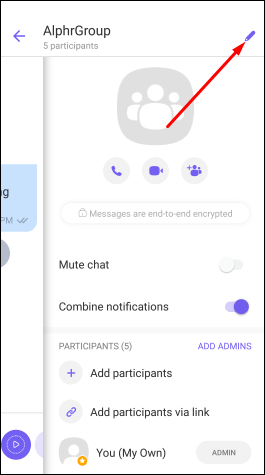
- Vaihda nimi.
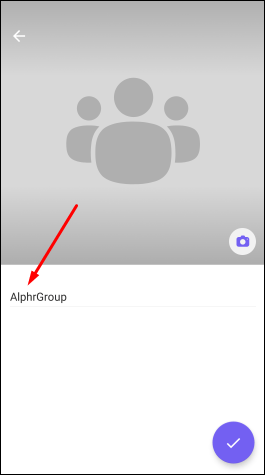
- Napauta violettia valintamerkkiä, kun olet valmis.
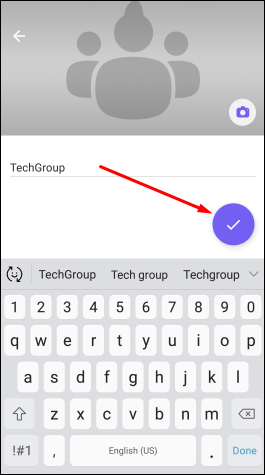
Yhteyshenkilön profiilikuvan lisääminen Viberissä
Voit lisätä yhteystietosi profiilikuvan Viberin avulla. Jos kontaktillasi ei ole profiilikuvaa, voit lisätä sellaisen, jolloin kuva näkyy sovelluksessa.
Jos henkilöä ei ole tallennettu yhteystietoihisi, et voi vaihtaa profiilikuvaa.
Yhteyshenkilön profiilikuvan vaihtaminen Viberissä iPadissa tai iPhonessa
Jos et ole kommunikoinut henkilön kanssa Viberissä iPadissa tai iPhonessa, noudata näitä ohjeita:
- Avaa Viber.

- Napauta Puhelut ja etsi yhteystieto, jonka profiilikuvaa haluat muuttaa.
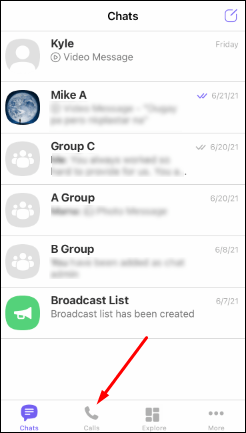
- Napauta kynäkuvaketta oikeassa yläkulmassa.
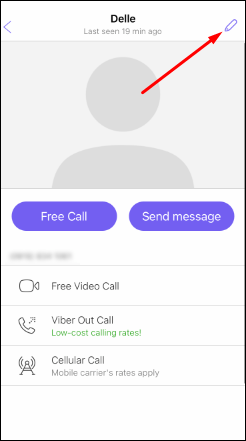
- Napauta Lisää valokuva.
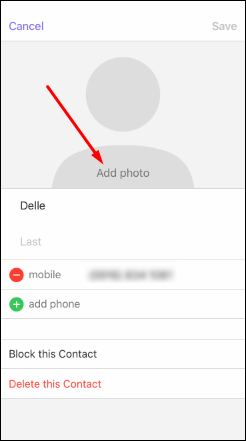
Jos olet kommunikoinut henkilön kanssa Viberissä, noudata alla olevia ohjeita:
- Avaa Viber.

- Etsi chat ja napauta sitä.
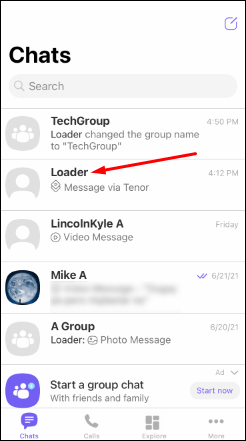
- Napauta henkilön nimeä.
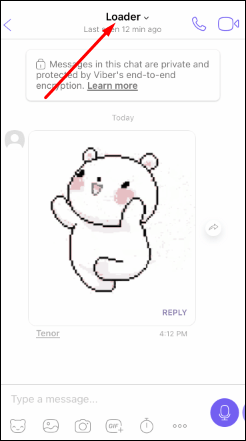
- Napauta Keskustelun tiedot ja asetukset.
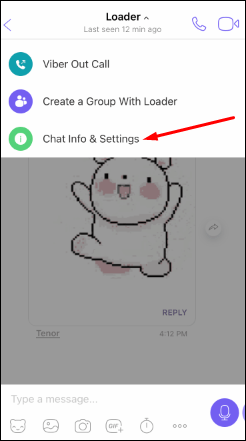
- Napauta Lisää valokuva.
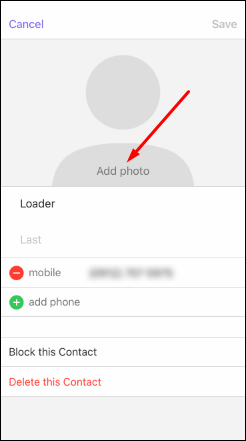
- Lisää profiilikuva.
Huomaa, että jos yhteystiedolla on jo profiilikuva Viberissä, sitä ei voi lisätä.
Yhteyshenkilön profiilikuvan vaihtaminen Viberissä Androidissa
Jos et ole kommunikoinut henkilön kanssa Viberissä, seuraa näitä ohjeita Androidille:
- Avaa Viber.
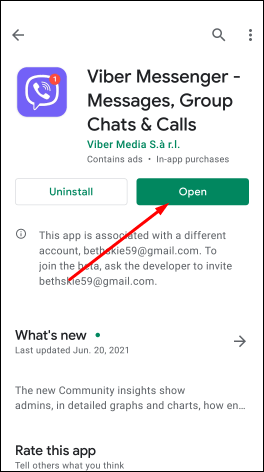
- Napauta Puhelut ja vieritä alas löytääksesi yhteystieto ja napauta sitä.
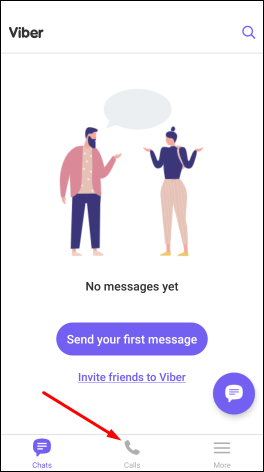
- Napauta kynäkuvaketta oikeassa yläkulmassa.
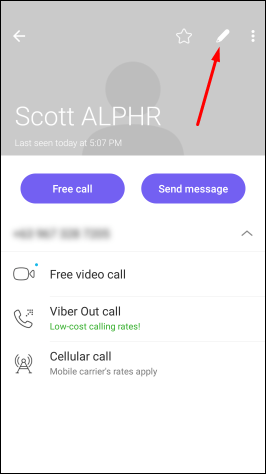
- Napauta kamerakuvaketta tai olemassa olevaa valokuvaa.
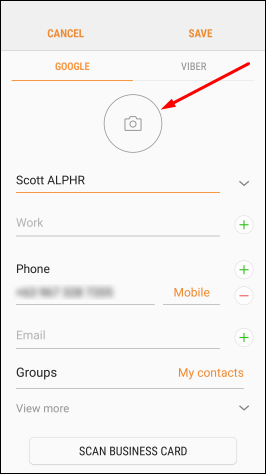
- Lisää profiilikuva valitsemalla se galleriasta tai ottamalla uusi.
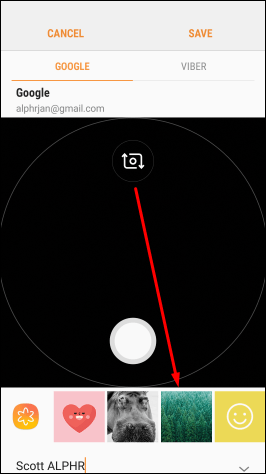
- Kun olet valmis, napauta Tallenna.
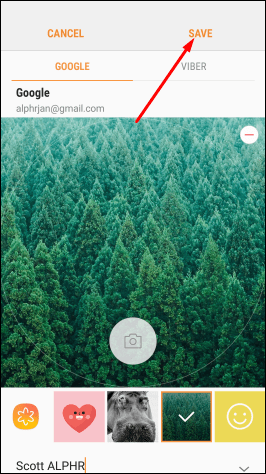
Jos olet kommunikoinut henkilön kanssa Viberissä, toimi seuraavasti:
- Avaa Viber.
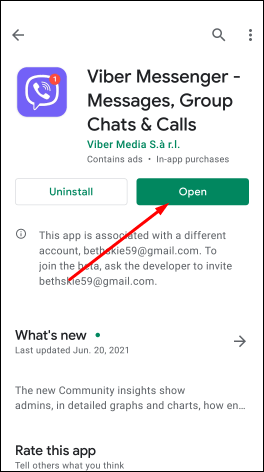
- Vieritä alas löytääksesi chat ja napauta sitä.
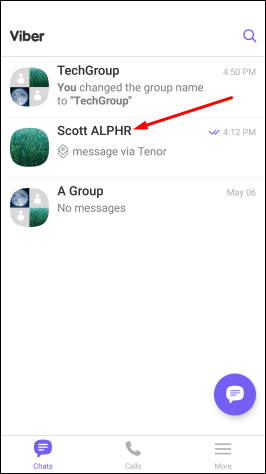
- Napauta kolmen pisteen kuvaketta oikeassa yläkulmassa.
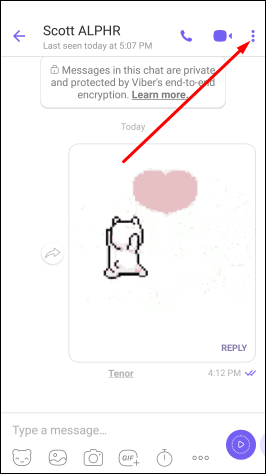
- Napauta Chat-tiedot.
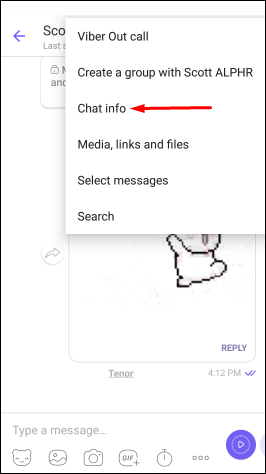
- Napauta uudelleen kolmen pisteen kuvaketta.
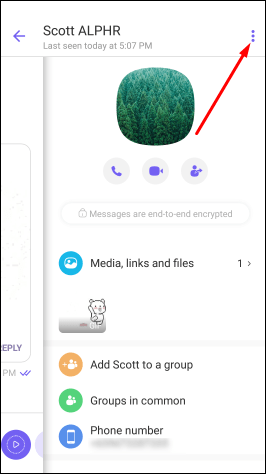
- Napauta Muokkaa.
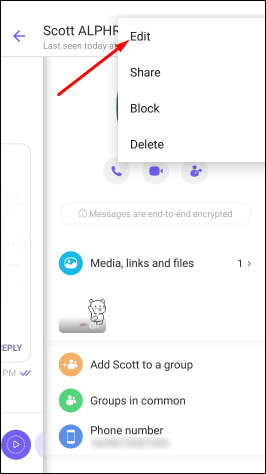
- Napauta kamerakuvaketta tai olemassa olevaa valokuvaa.
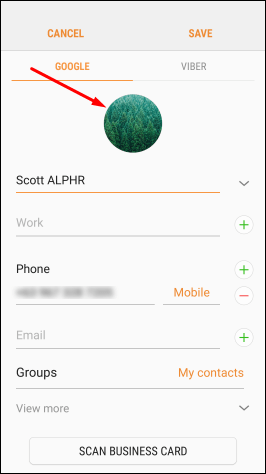
- Lisää profiilikuva.
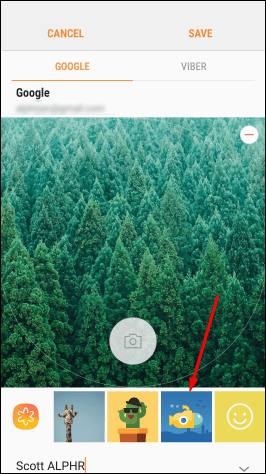
- Napauta Tallenna.
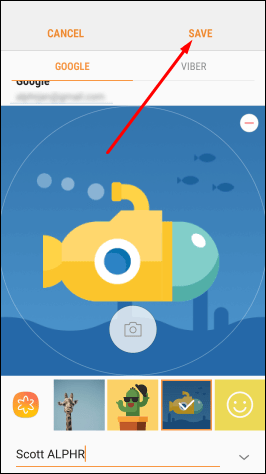
Jos kontaktillasi on jo profiilikuva Viberissä, sinulla saattaa olla mahdollisuus lisätä toinen. On kuitenkin tärkeää huomata, että yhteyshenkilön profiilikuva pysyy sovelluksessa samana. Tässä tapauksessa vain yhteystietoluettelosi kuva muuttuu.
Kuinka vaihtaa ryhmän profiilikuvaa Viberissä
Vaikka et voi vaihtaa henkilön profiilikuvaa sovelluksessa, voit vaihtaa ryhmän profiilikuvaa. Tässä tapauksessa valokuva näkyy sovelluksessa.
Ryhmän profiilikuvan vaihtaminen Viberissä iPadissa tai iPhonessa
- Avaa Viber.

- Etsi ryhmäkeskustelu ja napauta sitä.
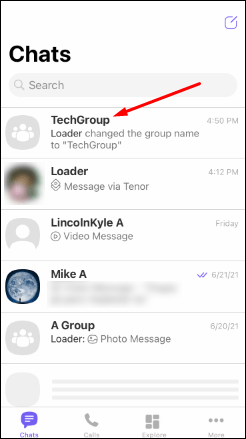
- Napauta ryhmän nimeä.
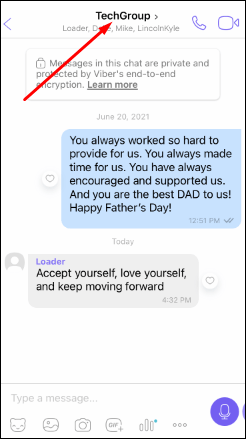
- Napauta kynäkuvaketta oikeassa yläkulmassa.
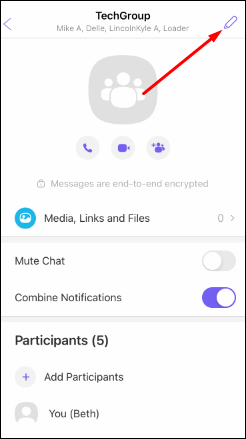
- Vaihda profiilikuva.
- Napauta Valmis.
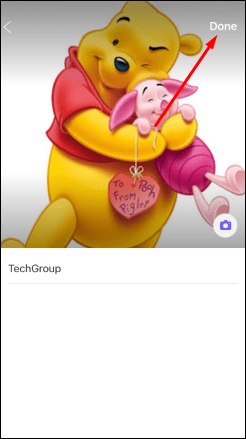
Ryhmän profiilikuvan vaihtaminen Viberissä Androidissa
- Avaa Viber.
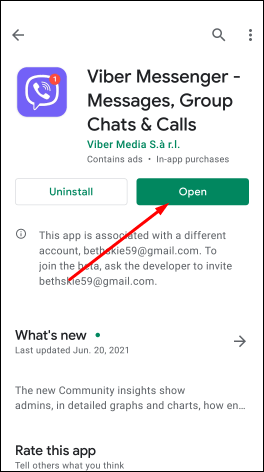
- Etsi ryhmäkeskustelu ja napauta sitä.
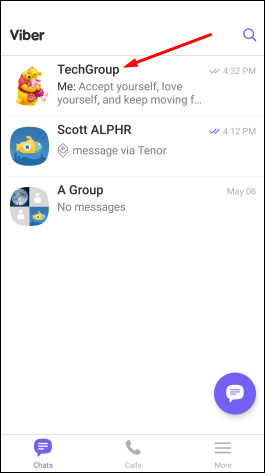
- Napauta ryhmän nimeä.
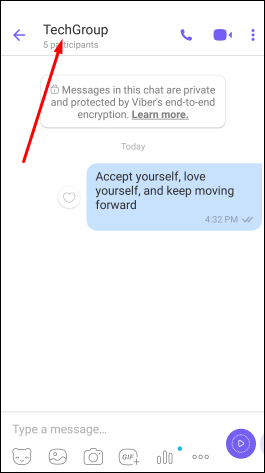
- Napauta kynäkuvaketta oikeassa yläkulmassa.
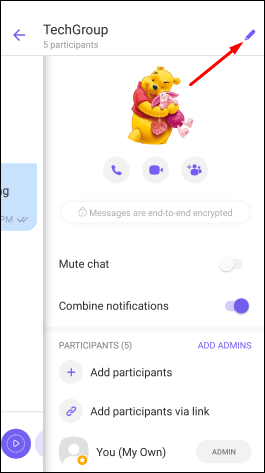
- Vaihda profiilikuva.
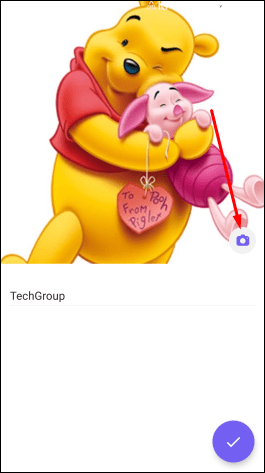
- Kun olet valmis, napauta violettia valintamerkkiä.
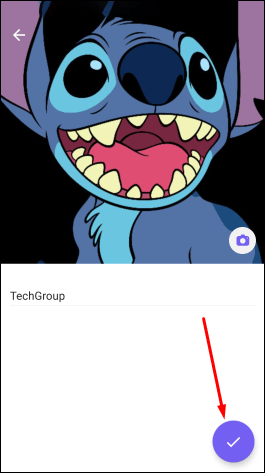
Halutessasi voit muokata profiilikuvaasi Viberissä lisäämällä olemassa olevan kuvan galleriastasi tai ottamalla uuden.
Kuinka vaihtaa profiilikuvani Viberissä iPadissa tai iPhonessa?
- Avaa Viber.

- Napauta kolmen pisteen kuvaketta oikeassa alakulmassa.
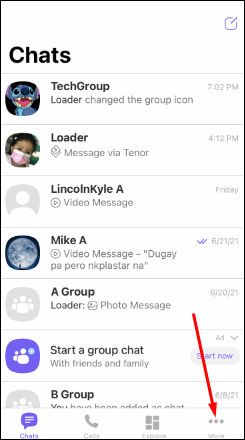
- Napauta kynäkuvaketta oikeassa yläkulmassa.
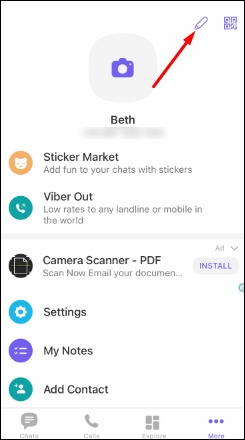
- Napauta kamerakuvaketta.
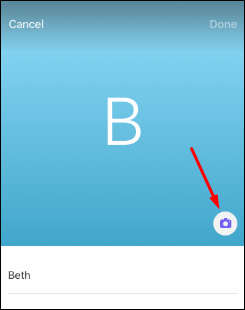
- Vaihda profiilikuvasi.
- Napauta Valmis.
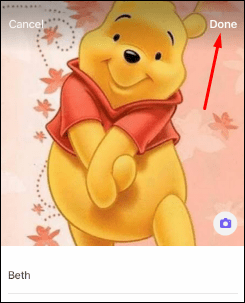
Kuinka vaihtaa profiilikuvani Viberissä Androidissa?
- Avaa Viber.
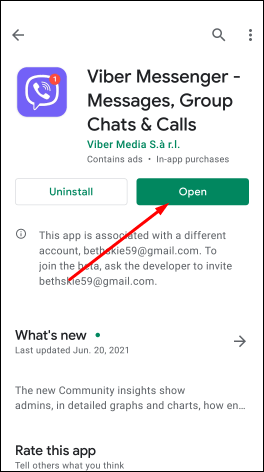
- Napauta kolmen viivan kuvaketta oikeassa alakulmassa.
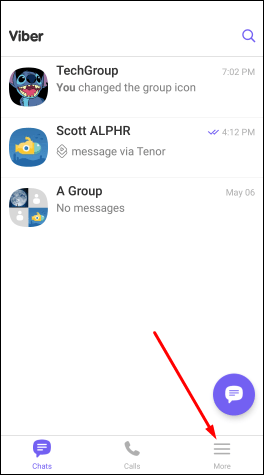
- Napauta kynäkuvaketta.
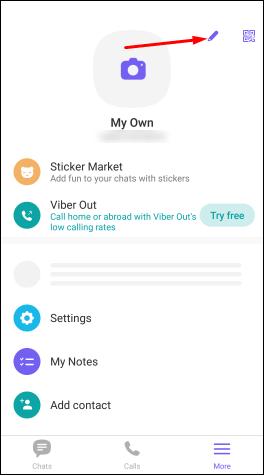
- Napauta kamerakuvaketta.
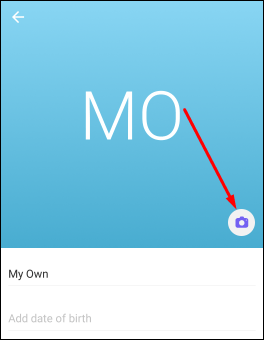
- Vaihda profiilikuvasi.
Muita usein kysyttyjä kysymyksiä
Saako yhteyshenkilöni ilmoituksen nimensä vaihtamisesta?
Yhteyshenkilöllesi ei ilmoiteta nimen vaihtamisesta. Tämä muutos tapahtuu vain sinun sovellusversiossasi, joten kukaan muu ei saa siitä tietoa.
Yhteyshenkilöilläsi ei myöskään ole tietoja siitä, millä nimellä olet heille nimennyt puhelimessasi.
Miksi en voi muuttaa yhteyshenkilön nimeä Viberissä?
On tärkeää huomata, että voit muuttaa henkilön yhteyshenkilön nimeä vain, jos sinulla on jo yhteystietosi. Jos olet lähettänyt viestin jollekin yhteystietoluettelosi ulkopuolelta, et voi muuttaa hänen nimeään. Näet vain nimen, jonka he ovat määrittäneet.
Yhteystietojen mukauttaminen Viberissä ei ole koskaan ollut helpompaa
Nyt olet oppinut vaihtamaan yhteyshenkilöiden nimiä Viberissä. Tämän lisäksi voit lisätä profiilikuvan, syntymäpäivän tai sähköpostiosoitteen. Jos haluat mukauttaa yhteystietojasi ja tehdä niistä ainutlaatuisia, Viber tarjoaa runsaasti vaihtoehtoja. Tämän lisäksi voit olla varma, että kaikki keskustelusi ja puhelusi ovat turvallisia, joten voit nauttia Viberistä huolehtimatta yksityisyydestä.
Käytätkö usein Viberiä? Kerro meille alla olevassa kommenttiosassa.