Kun työskentelet Smartsheetissä, aiot lisätä useita päivämääriä merkitäksesi tärkeitä tarkistuspisteitä yrityksesi edistymisessä ja korostaaksesi tiettyjä tapahtumia. Jotta voit varmistaa, että olet samalla sivulla kollegojesi kanssa, sinun on ehkä muutettava päivämäärän muotoa.

Tässä artikkelissa selitämme, kuinka päivämäärämuotoa muutetaan Smartsheetissä. Näytämme sinulle myös muutamia hyödyllisiä ominaisuuksia, joita voit käyttää päivämäärien lisäämisessä ja muotoilussa.
kuinka näyttää kaikki lukemattomat sähköpostit Gmailissa
Kuinka muuttaa päivämääräkaavaa Smartsheetissä?
Päivämääräkaavan (tai DATE-funktion) avulla voit lisätä päivämäärät Smartsheetiin. Voit syöttää päivämäärän kirjoittamalla =DATE(vuosi, kuukausi, päivä) soluun tai käyttämällä työkalupalkin Funktiot-vaihtoehtoa.
Jos haluat muuttaa solun nykyistä päivämääräkaavaa, toimi seuraavasti:
- Avaa taulukko Smartsheetissä.
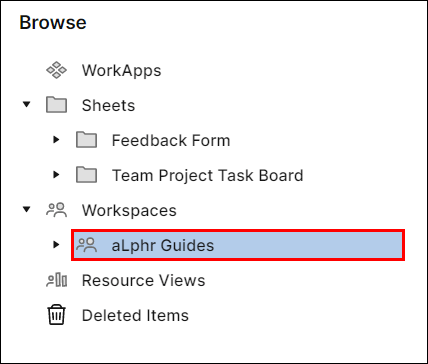
- Kaksoisnapsauta päivämäärän arvon sisältävää solua.
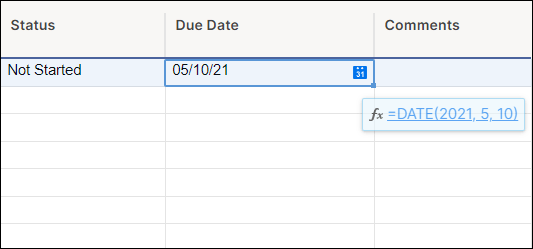
- Vaihda vuosi, kuukausi tai päivä.
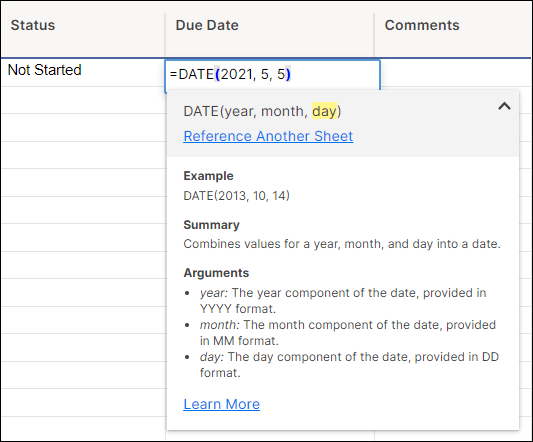
- Paina Enter tai napsauta mitä tahansa arkin kohtaa.
merkintä: Solun, jonka päivämääräkaavaa haluat muuttaa, on oltava Päivämäärätyyppi-sarakkeessa.
Valitettavasti, jos haluat muuttaa tapaa, jolla päivämääräkaava toimii, Smartsheet ei salli sinun tehdä tätä. Kun kirjoitat päivämääräkaavan, sinun on noudatettava vuosi-kuukausi-päivä järjestystä.
Sen sijaan voit kuitenkin muuttaa päivämääräkaavan tuloksen päivämäärämuotoa. Sinun ei tarvitse tehdä tätä manuaalisesti, kun olet kirjoittanut kaavan. Vaihda mieluummin päivämäärän oletusmuotoa. Kun teet tämän, Päivämäärä-kaavan tulos näkyy oletusarvoisessa päivämäärämuodossa.
Näytämme sinulle tarkalleen, kuinka voit muuttaa oletuspäivämäärää seuraavassa osiossa, joten jatka lukemista.
Muita usein kysyttyjä kysymyksiä
Kuinka voin muuttaa oletuspäivämäärän muotoa?
Päivämäärän oletusmuoto riippuu alueellisista asetuksistasi. Jos Regional Preferences -asetukseksi on asetettu Englanti (Yhdysvallat), KK/PP/VV näkyy oletuspäivämääränä. Vastaavasti, jos valitset alueelliseksi asetukseksi englannin (Iso-Britannia), oletuspäivämäärä näkyy muodossa PP/KK/VV. Siksi sinun on vaihdettava aluettasi, jos haluat muuttaa oletusarvoista päivämäärämuotoa Smartsheetissä.
1. Avaa taulukko Smartsheetissä.
2. Napsauta tilikuvaketta näytön oikeassa alakulmassa.

3. Valitse laajennetusta valikosta Henkilökohtaiset asetukset.

4. Valitse vasemmalla olevasta sivupalkista Asetukset.

5. Napsauta Alueelliset asetukset -osiossa nykyisen alueesi vieressä olevaa pientä nuolta.

6. Valitse avattavasta luettelosta alue, joka vastaa haluamaasi päivämäärämuotoa.

7. Napsauta Tallenna.
Loistava! Määrittämäsi päivämäärämuoto näkyy laskentataulukossasi.
merkintä: Alueelliset asetukset -kohdassa voit esikatsella päivämäärän ja numeron muotoa ennen kuin napsautat Tallenna.
Kuinka vaihdan päivämäärämuodon PP KK muotoon VVVV?
Soluissasi oleva päivämäärä voi useista syistä näkyä lyhyessä päivämäärämuodossa (esim. PP/MM tai MM/DD). Jos haluat muuttaa sen YYYY-tyypiksi, Smartsheet antaa sinulle useita vaihtoehtoja tehdä tämä. Voit muuttaa yhden solun tai useiden solujen päivämäärämuotoa tai jopa asettaa jonkin VVVV-muodoista oletuspäivämääräksi.
Yksittäinen solu
1. Avaa taulukko Smartsheetissä.
2. Napsauta solua, jossa on päivämäärä, jonka muotoa haluat muuttaa.

3. Napsauta vaakasuuntaisessa työkalupalkissa pientä nuolipainiketta Päivämäärän muoto -painikkeen vieressä.

4. Valitse haluamasi VVVV-päivämäärän tyyppi (esim. 2020.08.04.)

Useita soluja
1. Avaa arkki.
2. Napsauta ja vedä osoitin solujen päälle, joiden päivämäärät haluat muuttaa.

3. Napsauta vaakasuuntaisessa työkalupalkissa pientä nuolipainiketta Päivämäärän muoto -painikkeen vieressä.

4. Valitse haluamasi VVVV-päivämäärän tyyppi (esim. 2020-10-05).

merkintä: Jos haluat muuttaa päivämäärät takaisin alkuperäiseen muotoonsa, korosta päivämäärät sisältävät solut ja napsauta Päivämäärän muoto -painiketta vaakasuuntaisessa työkalupalkissa.
Aseta YYYY oletuspäivämäärämuodoksi
Jos haluat muuttaa päivämäärän oletusmuodon VVVV-tyypiksi, sinun on asetettava alueelliset asetukset VVVV-päivämäärätyypin mukaan.
Koska eri tyypit YYYY on linkitetty eri alueisiin, tässä on esimerkkinä osittainen luettelo alueista ja niitä vastaavista YYYY päivämäärätyypeistä:
• Englanti (Malta) – PP/KK/VVVV
• Português (Portugali) – PP-KK-VVVV
• suomi (Suomi) – PP.KK.VVVV.
• Englanti (Etelä-Afrikka) – VVVV/KK/PP
• Ruotsi (Ruotsi) – VVVV-KK-PP
• Unkari (Unkari) – VVVV.KK.PP.
Voit asettaa jonkin näistä VVVV-päivämäärätyypeistä oletuspäivämääräksi seuraavasti:
1. Napsauta tilikuvaketta näytön oikeassa yläkulmassa.

2. Valitse laajennetusta valikosta Henkilökohtaiset asetukset.

3. Valitse vasemmalla olevasta sivupalkista Asetukset.
kuinka kääntää facebook pimeään tilaan

4. Napsauta Alueelliset asetukset -osiossa nykyisen alueesi vieressä olevaa pientä nuolipainiketta.

5. Valitse yllä olevasta luettelosta alue, joka vastaa haluamaasi päivämäärämuotoa.

merkintä: Kun muutat päivämäärän oletusmuotoa, muutat myös oletusarvoista numeromuotoa.
Mikä on Smartsheet-päivämäärä?
Termi Smartsheet Date voi viitata moniin rooleihin, joita päivämäärällä voi olla Smartsheetissä. Esimerkiksi päivämäärä voi olla solun arvo. Jos haluat solun muuntavan syötteesi päivämääräksi automaattisesti, aseta sarakkeen ominaisuudet näyttämään vain päivämääräarvot.
1. Avaa arkki.
2. Napsauta hiiren kakkospainikkeella saraketta, johon haluat syöttää päivämääräarvot.

3. Napsauta ponnahdusvalikosta Muokkaa sarakkeen ominaisuuksia.

4. Valitse Päivämäärä.

5. Napsauta OK.

Kun kirjoitat 4-15-19 ja painat Enter, Smartsheet muuntaa tämän automaattisesti oletuspäivämäärämuotoon.
Smartsheet Date voi viitata myös DATE-toimintoon. Voit kuitenkin lisätä päivämääriä käyttämällä PÄIVÄYS-funktiota vain Päivämäärätyyppi-sarakkeisiin.
Tältä DATE-funktio näyttää:
|_+_|
Kun kirjoitat PÄIVÄMÄÄRÄ-funktion ja painat Enter, Smartsheet näyttää päivämäärän oletusmuodon. Joten jos oletuspäivämääräsi muoto on KK/PP/VV ja kirjoitat |_+_|, näet 10.12.20.
Kuinka voin muuttaa päivämäärän muotoa Smartsheetissä?
Smartsheet antaa sinulle mahdollisuuden muuttaa tiettyjen solujen päivämäärämuotoja. Voit valita minkä tahansa solun tai solualueen ja muuttaa niiden päivämäärämuotoa muutamassa nopeassa vaiheessa.
1. Avaa arkki.
2. Valitse yksi tai useampi solu Päivämäärätyyppi-sarakkeesta.

3. Napsauta vaakasuuntaisessa työkalupalkissa pientä nuolipainiketta Päivämäärän muoto -painikkeen vieressä.

4. Valitse haluamasi päivämäärän muoto.
miksi tapaan yksi lentokoneistani toimia

merkintä: Jos haluat muuttaa päivämäärät takaisin alkuperäiseen muotoonsa, valitse solut ja napsauta Päivämäärän muoto -painiketta vaakasuuntaisessa työkalupalkissa.
Jos haluat kirjoittaa päivämäärät Päivämäärätyyppi-sarakkeen ulkopuolisiin soluihin, Smartsheet antaa sinun tehdä tämän. Smartsheet ei kuitenkaan tunnista solun arvoa päivämääränä, joten sinun on muutettava päivämäärän muotoa manuaalisesti.
Kuinka voin muuttaa päivämäärämuodon yhdestä tiedostosta toiseen?
Jos sinulla on kaksi tai useampia erillisiä taulukoita Smartsheetissä, voit käyttää Solujen linkitys -ominaisuutta siirtääksesi päivämääräarvot yhdestä taulukosta (esim. taulukko 1) toiseen (esim. taulukko 2). Kun teet muutoksia taulukon 1 päivämääräarvoihin, taulukon 2 linkitetyissä soluissa olevat päivämääräarvot muuttuvat vastaavasti.
Vaikka Solujen linkitys -ominaisuuden avulla voit muuttaa arkkien päivämääriä, se ei anna sinun muuttaa päivämäärän muotoa. Sinun on tehtävä tämä manuaalisesti, kun linkität solut.
1. Avaa taulukko 1.
2. Syötä päivämääräarvot Päivämäärätyyppi-sarakkeeseen.
3. Siirry taulukkoon 2.
4. Korosta solut Päivämäärätyyppi-sarakkeessa. Huomautus: Voit muuttaa päivämäärämuotoa vain Päivämäärätyyppi-sarakkeiden soluille.

5. Napsauta Solujen linkitys -painiketta vaakasuuntaisessa työkalupalkissa.

6. Valitse vasemmanpuoleisesta valikosta Taulukko 1.

7. Valitse solut, joiden arvot haluat linkittää taulukkoon 2.

8. Napsauta Luo linkki.

9. Siirry taulukkoon 2.
10. Valitse päivämääräarvot linkitetyistä soluista.

11. Napsauta vaakasuuntaisessa työkalupalkissa pientä nuolipainiketta Päivämäärän muoto -painikkeen vieressä.

12. Valitse haluamasi päivämäärän muoto.

Valitettavasti tämä on ainoa tapa muuttaa toisen taulukon soluihin linkitettyjen päivämääräarvojen päivämäärämuotoa.
Muuta muotoa – älä kaavaa
Monien Smartsheetin tarjoamien ominaisuuksien joukossa päivämäärämuodon muuttaminen voi olla jotain, joka ei tule intuitiivisesti. Sinun on asetettava saraketyypiksi Päivämäärä, jotta Smartsheet tunnistaa arvosi päivämääriksi. Vasta sitten voit muuttaa muotoa käyttämällä Päivämäärän muoto -vaihtoehtoa.
Voit myös muuttaa päivämäärän oletusmuotoa Alueelliset asetukset -asetuksista. Tällä tavalla, kun lisäät päivämäärän päivämääräkaavalla, tulos näkyy oletusarvoisessa päivämäärämuodossa.
Kuinka muutit päivämäärän muotoa Smartsheetissä? Tiedätkö toisen lähestymistavan tähän ongelmaan? Jos näin on, jaa se alla olevassa kommenttiosiossa.

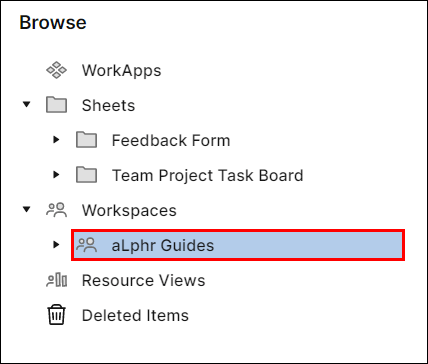
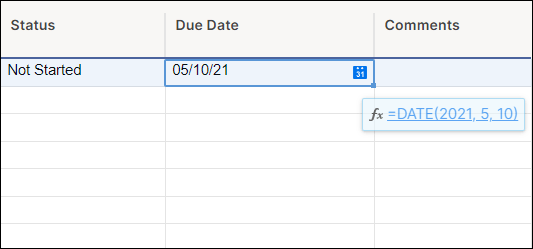
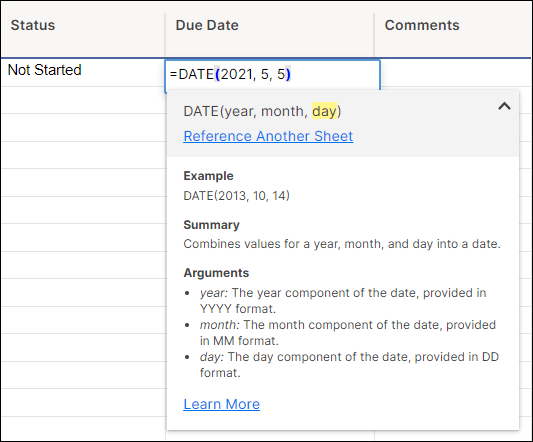




![Paikallisten kanavien saaminen Amazon Fire TV -tikkuille [tammikuu 2021]](https://www.macspots.com/img/streaming-devices/10/how-get-local-channels-an-amazon-fire-tv-stick.jpg)



