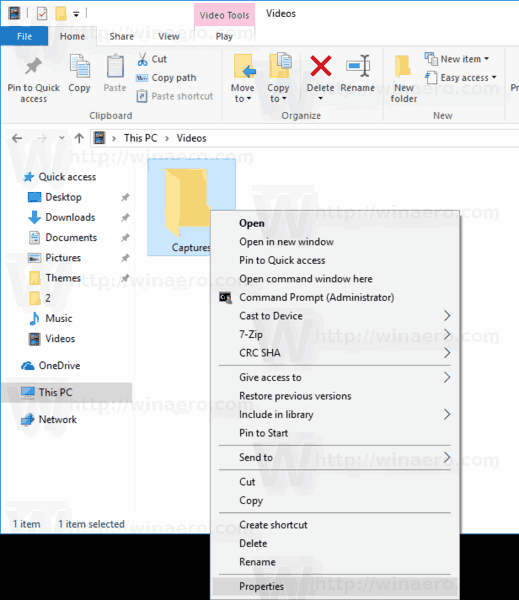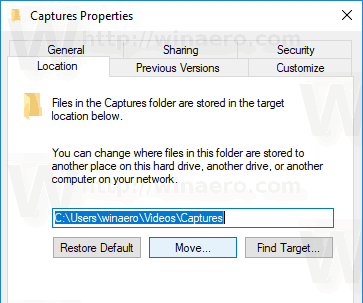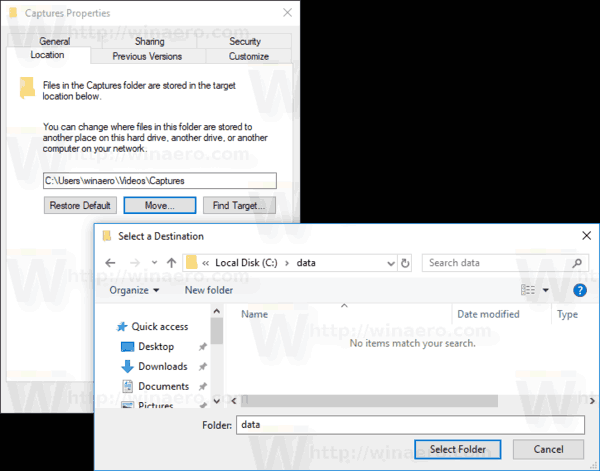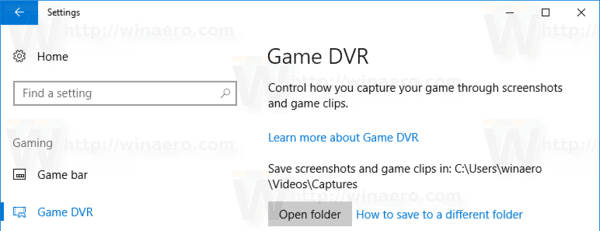Kuten ehkä jo tiedät, Windows 10: ssä on sisäänrakennettu Game DVR -työkalu, jonka avulla voit kaapata kuvakaappauksia ja tallentaa pelivideoita käyttöjärjestelmässäsi pelatuille peleille. Oletusarvoisesti tämä sisältö tallennetaan järjestelmäasemaan käyttäjäprofiilisi alle. Näin muutat Game DVR Capture Folder -sijainnin sijainnin Windows 10: ssä.
Mainonta
Pelipalkki oli osa sisäänrakennettua Xbox-sovellusta Windows 10: ssä. Alkaen Windows 10 build 15019: stä, se on erillinen vaihtoehto Asetuksissa. Se tarjoaa erityisen graafisen käyttöliittymän, jota voidaan käyttää näytön sisällön tallentamiseen, pelattavuuden sieppaamiseen ja videon tallentamiseen, kuvakaappausten ottamiseen ja niin edelleen.
miten ladata kuvia facebookista

Jotkut käyttäjät eivät ole tyytyväisiä Game DVR: n oletusasetuksiin. Vaikka se on mahdollista poista se kokonaan käytöstä , se ei ehkä ole vaihtoehto sinulle, jos käytät sovellusta satunnaisesti.
Oletusarvoisesti kaapatut videot tallennetaan .mp4-tiedostona ja kuvakaappaukset .png-tiedostona kansioon C: Users käyttäjänimesi Videos Captures. Näin muutat tätä kansiota.
Game DVR Capture -kansion vaihtaminen Windows 10: ssä , tee seuraava.
- Avata Tiedostonhallinta .
- Siirry kansioonTämä tietokone Videot.
- Napsauta hiiren kakkospainikkeella 'Sieppaukset' -kansiota ja valitse Ominaisuudet.
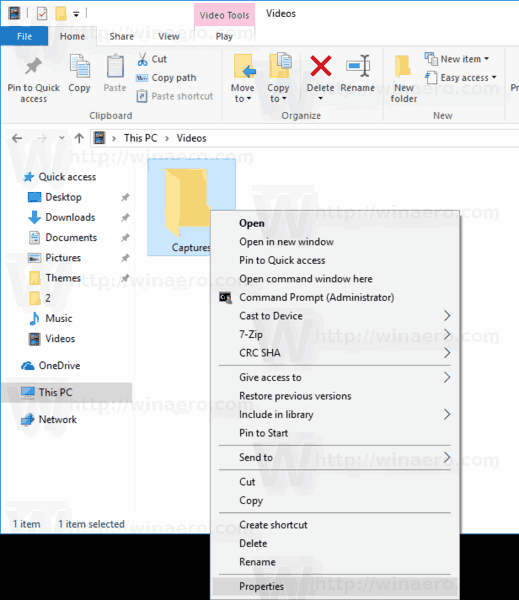
- Siirry Ominaisuudet-kohdassa Sijainti-välilehteen ja napsauta Siirrä-painiketta.
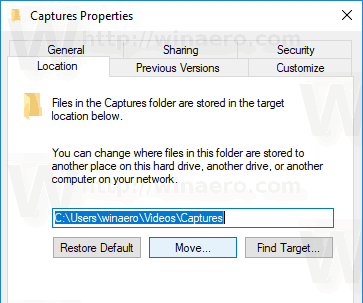
- Valitse uusi paikka Sieppaa-kansiolle.
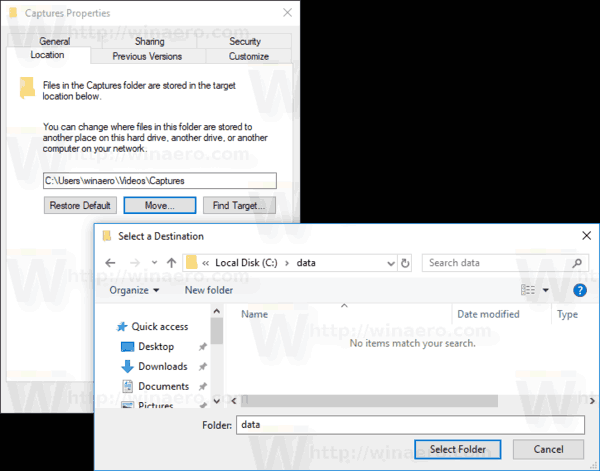
Olet valmis!
Vinkki: Jos haluat avata Videot-kansion nopeammin, voit kopioida seuraavan rivin File Explorerin osoiteriville tai Suorita-valintaikkunan tekstiruutuun (Win + R).
mitään ei tapahdu, kun napsautan Käynnistä-painiketta
C: Käyttäjät \% käyttäjänimi% Videot
Huomaa: Älä valitse aseman juurta, esim. D :. Jos yrität palauttaa Sieppaukset-kansion oletussijainnin myöhemmin, saat virheilmoituksen.
Jos olet lähiverkossa, voit valita verkko-osuuden uudeksi kohdekansioksi Sieppaa-kansiolle. Voit syöttää verkon sijaintipolun suoraan, käyttää verkon selausikkunaa tai osoittaa kansion selausikkunan kartoitettu asema .
Kun siirrät kansiota, saatat olla kiinnostunut tarkistamaan, onko uusi polku asetettu oikein ja käyttöjärjestelmä käyttää oikeaa kansiota. On olemassa useita tapoja löytää nykyisen Game DVR Capture -kansiosi sijainti. Nopein on Asetukset-sovellus seuraavasti.
Kuinka nähdä nykyisen Game DVR Capture -kansion sijainti
- Avata asetukset .
- Siirry kohtaan Pelit -> Pelin DVR.
- Tarkista kaappauspolku pelileikkeille ja kuvakaappauksille Tallennusten sieppaus -kohdasta.
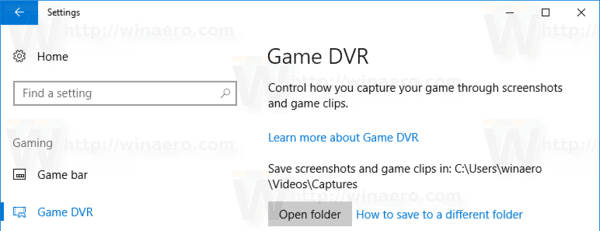
Se siitä.