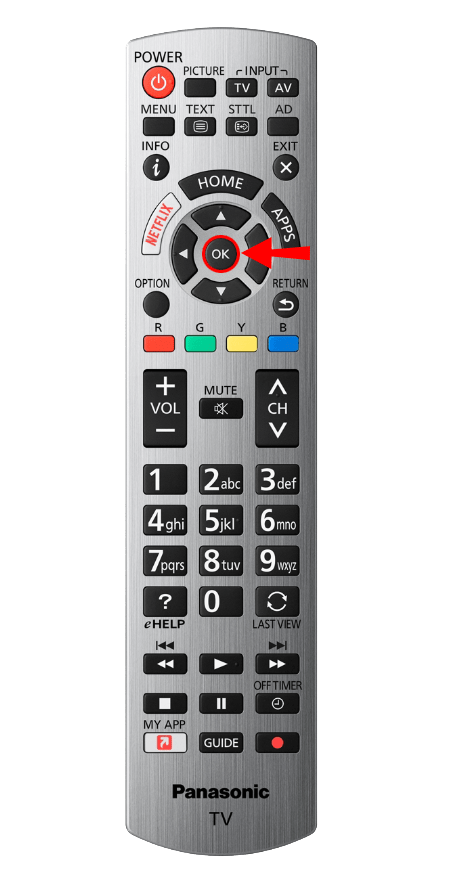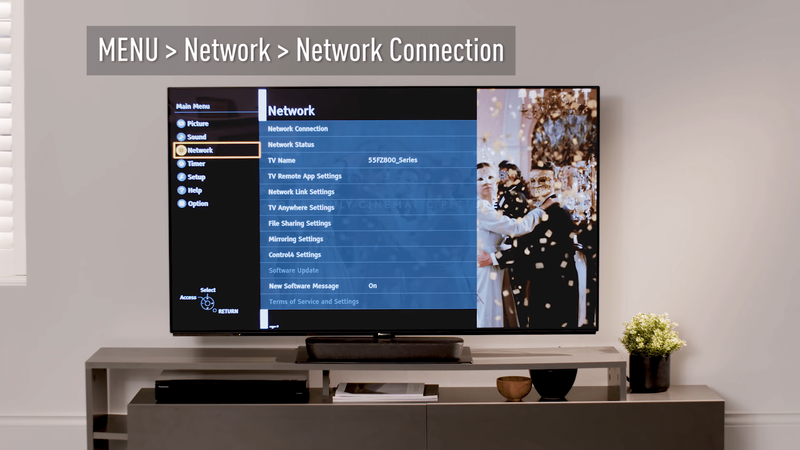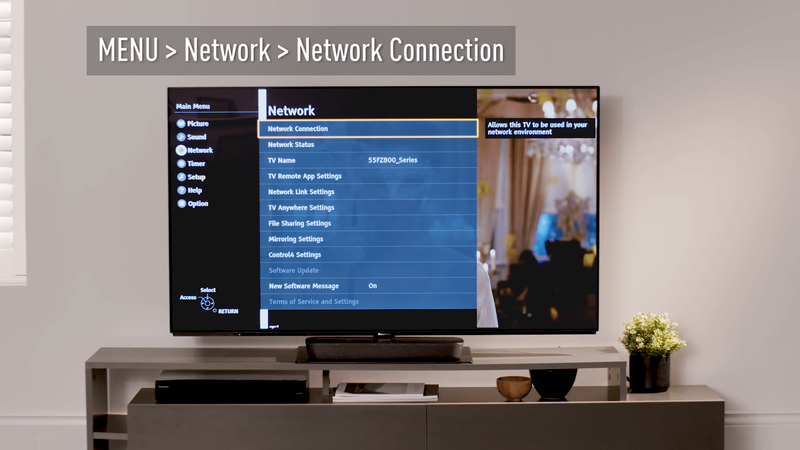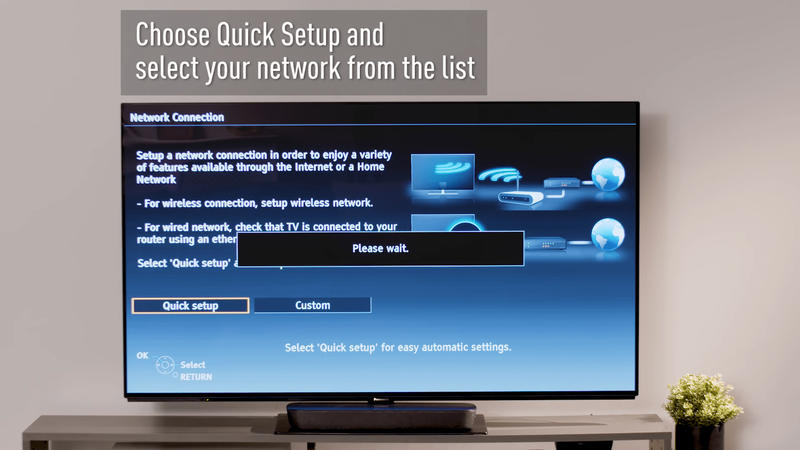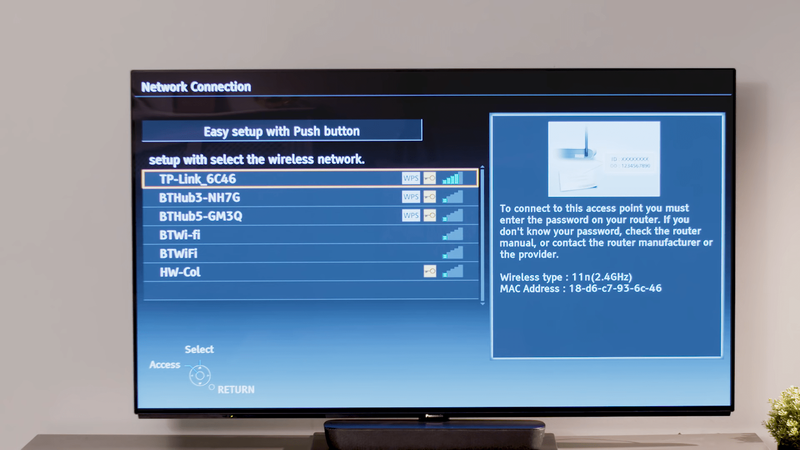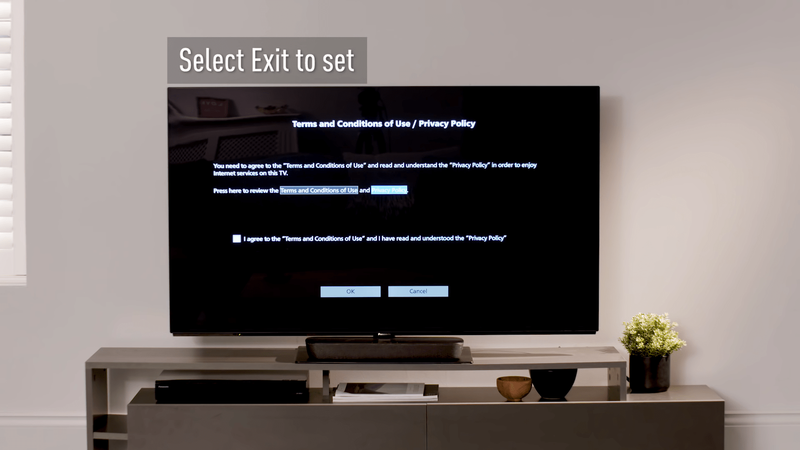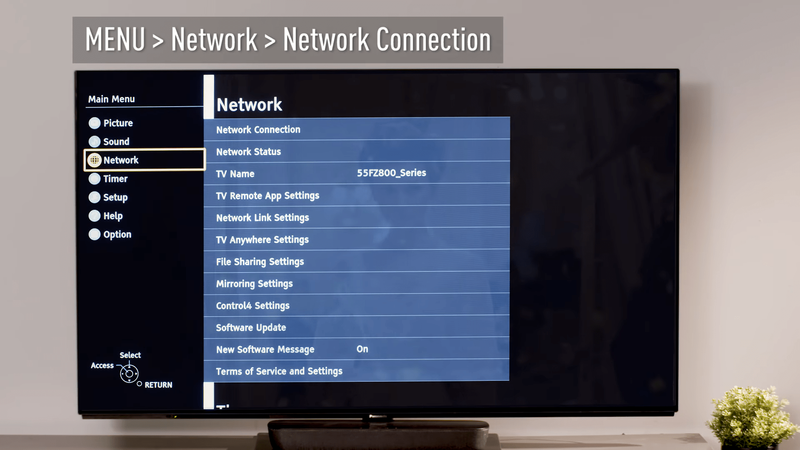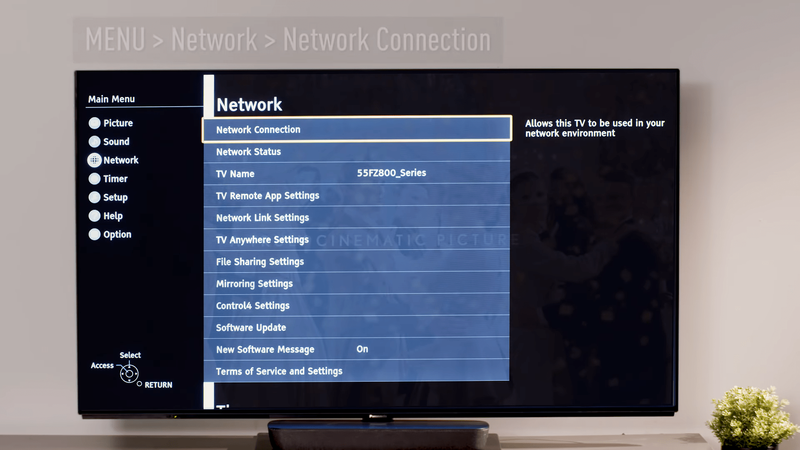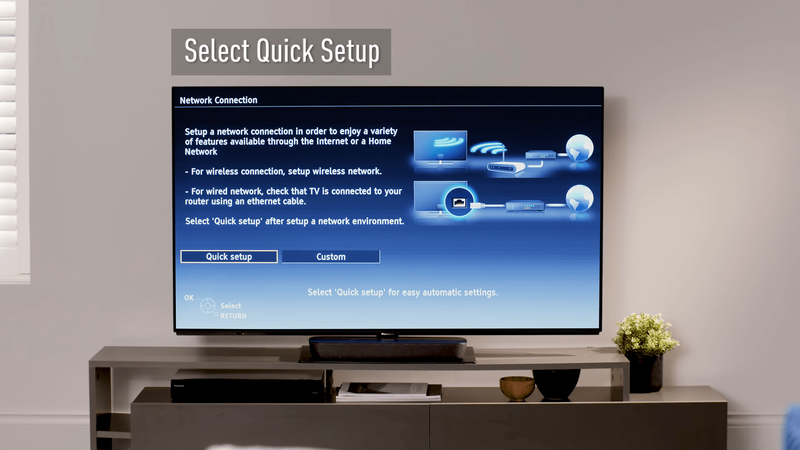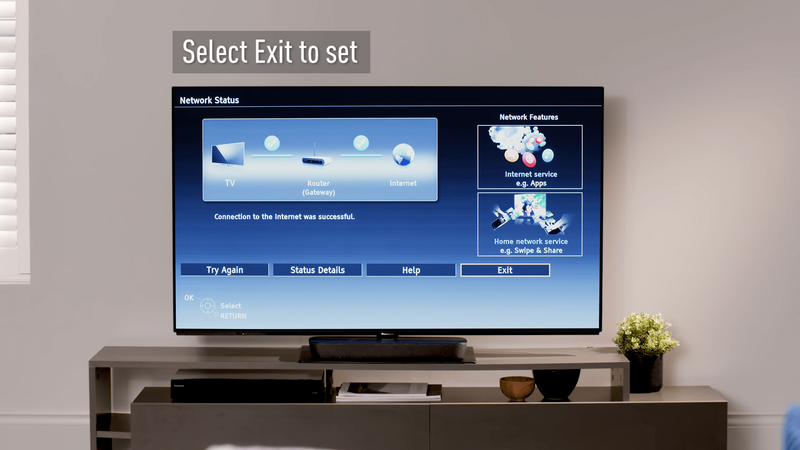Nykyään televisiot on suunniteltu tukemaan erilaisia laitteita. Näin käyttäjät voivat vaihtaa niiden välillä vaivattomasti. Jos sinulla on Panasonic-televisio, saatat haluta vaihtaa tuloa ja katsella jotain toisesta lähteestä.

Mutta kuinka teet tämän? Tarvitsetko kaukosäätimen vai kannattaako painaa television painikkeita? Jatka lukemista saadaksesi lisätietoja.
samsung tv sammuttaa tekstityksen
Panasonic-televisioiden tulon vaihtamismenetelmät
Panasonic-televisiosi tulon vaihtaminen ei ole niin vaikeaa kuin luulisi. Vaiheet eivät kuitenkaan aina ole intuitiivisia. Seuraavassa osiossa tutkimme kahta tapaa, joiden avulla voit muuttaa syötettä helposti. Selvitetään, miten tämä tehdään.
Panasonic TV:n tulon vaihtaminen kaukosäätimellä
Useimmilla käyttäjillä on jo kaukosäädin, joka voi auttaa heitä muuttamaan tuloa. Tässä on mitä sinun tulee tehdä:
- Tartu kaukosäätimeen.
- Napsauta siinä olevaa 'Syöte' -painiketta. Sijainti ja merkinnät riippuvat Panasonic TV:si mallista. Todennäköisimmin näet 'tulo', 'lähde', 'tulon valinta', 'TV/video' tai 'TV/AV'.

- Valitse tulo kaukosäätimen nuolilla.
- Kun löydät tarvitsemasi, napauta 'OK' kaukosäätimestä.
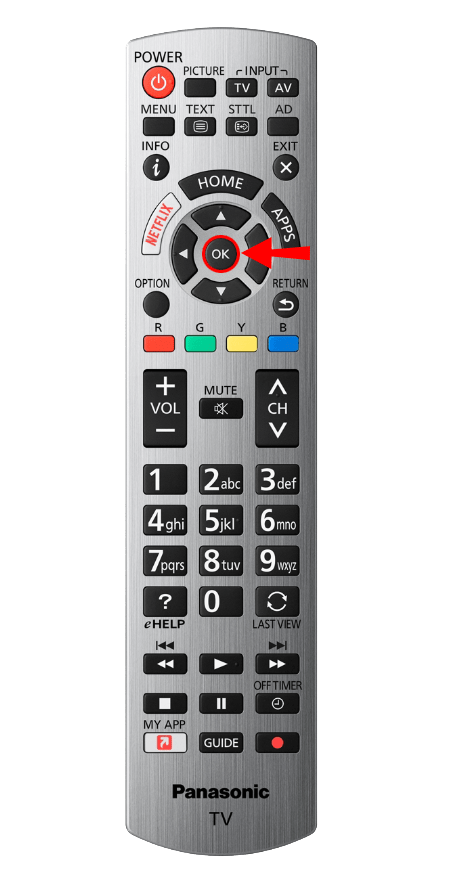
Se siitä! Olet vaihtanut tulon onnistuneesti kaukosäätimelläsi.
Panasonic TV:n tulon muuttaminen painikkeilla
Mitä tapahtuu, jos sinulla ei ole kaukosäädintä? Ehkä olet kadottanut sen tai lapsesi on piilottanut sen. Onko tässä tilanteessa vielä mahdollista muuttaa syöttöä? Onneksi on. Tämä sinun tulee tehdä:
- Mene television luo ja katso sitä takaapäin.
- Näet joitain painikkeita. Etsi painike, jossa lukee 'tulo', 'lähde', 'tulon valinta', 'TV/video' tai 'TV/AV'.
- Napsauta painiketta.
- Televisiosta riippuen takaosassa voi olla nuolia navigointia varten, tai voit painaa samaa painiketta, kunnes löydät tarvitsemasi tulon.

Merkintä : Joissakin Panasonicin TV-malleissa on painikkeet sivuilla, joten jos et löydä niitä television takaa, tarkista sivut.
Yhteyden ottaminen tukeen
Joskus kumpikaan näistä vaihtoehdoista ei toimi. Yksi yleisimmistä syistä tähän on Panasonicin TV:n malli. Jos näin on sinun kohdallasi, älä huoli. Sinulla on vielä yksi vaihtoehto – soita Panasonicin tukeen. Selitä kokeilemasi vaiheet ja pyydä heitä auttamaan ongelmasi ratkaisemisessa. He opastavat sinua seuraavissa vaiheissa.
Yleisiä ongelmia Panasonic-televisioiden kanssa
Sen lisäksi, että käyttäjät eivät osaa muuttaa Panasonic TV:n tuloa, he kohtaavat usein muitakin ongelmia. Seuraavassa osiossa tutkimme joitain yleisimmistä ongelmista ja autamme sinua ratkaisemaan ne. Kaivetaan sisään.

Yhdistetään Wi-Fi-verkkoon
Onko sinulla ongelmia Panasonic TV:n yhdistämisessä Wi-Fi-yhteyteen? Älä huoli, et ole yksin. Monet käyttäjät eivät tiedä, miten tämä tehdään, vaikka vaiheet ovat suhteellisen yksinkertaisia. Panasonicin käyttäjät voivat valita langattoman tai langallisen yhteyden välillä. Seuraavassa on vaiheet langattoman yhteyden muodostamiseksi:
- Tartu kaukosäätimeen.
- Napsauta siinä olevaa 'Valikko' -painiketta. Useimmissa tapauksissa se on kaukosäätimen yläosassa.

- Siirry sitten nuolilla kohtaan Verkko.
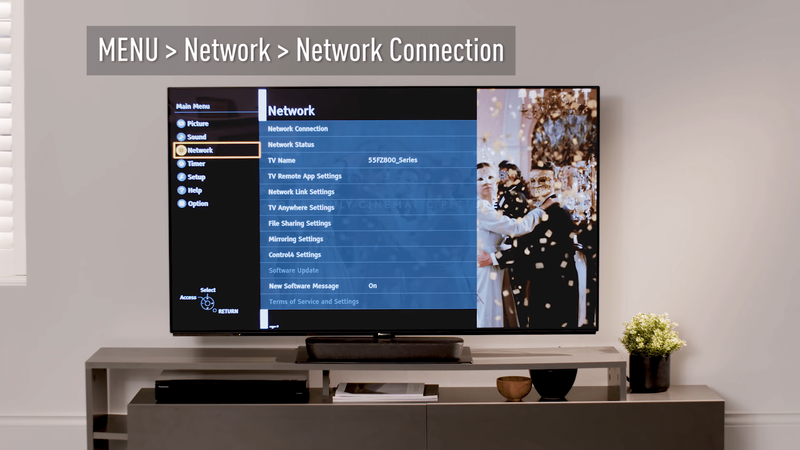
- Siirry sitten kohtaan Verkkoyhteys nuolilla.
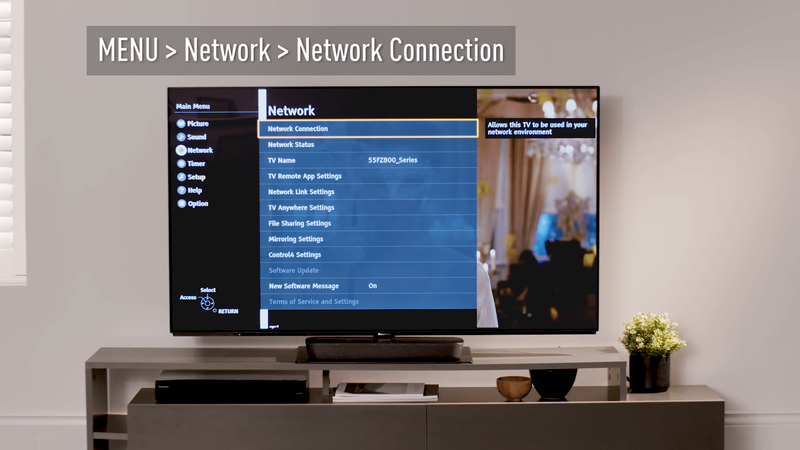
- Näet nyt uuden ikkunan. Napauta 'Pika-asetus'.
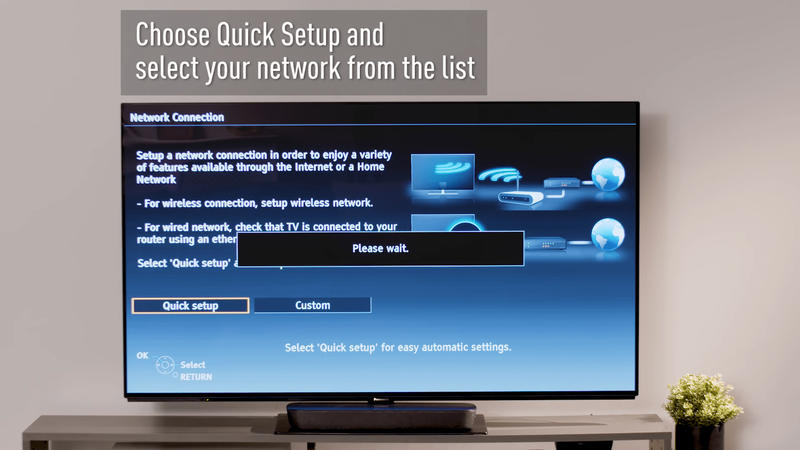
- Valitse verkkosi käytettävissä olevien verkkojen luettelosta.
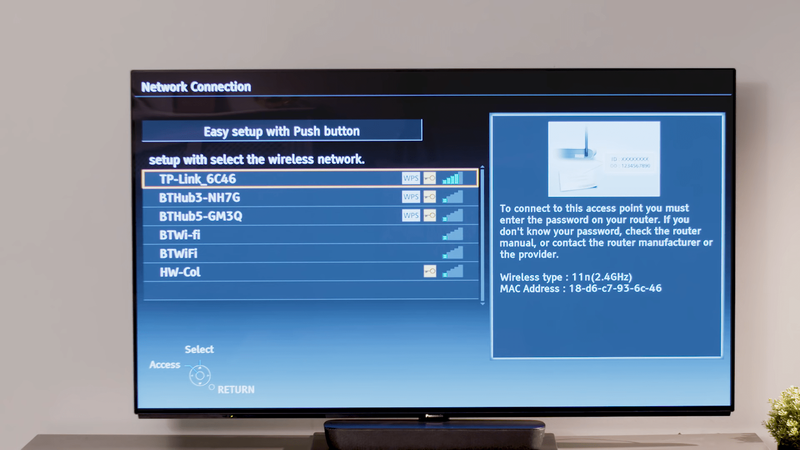
- Kun napsautat sitä, sinun on kirjoitettava salasanasi. Käytä jälleen kerran kaukosäätimen nuolia liikkuaksesi televisiossa näkyvässä näppäimistössä.
- Tämän jälkeen verkko tallennetaan.
- Näet ikkunan, jossa näkyy verkon tila.
- Napsauta lopuksi 'Poistu'.
- TV saattaa näyttää sopimusehdot. Muista lukea ne ja napauta 'OK', jos olet samaa mieltä.
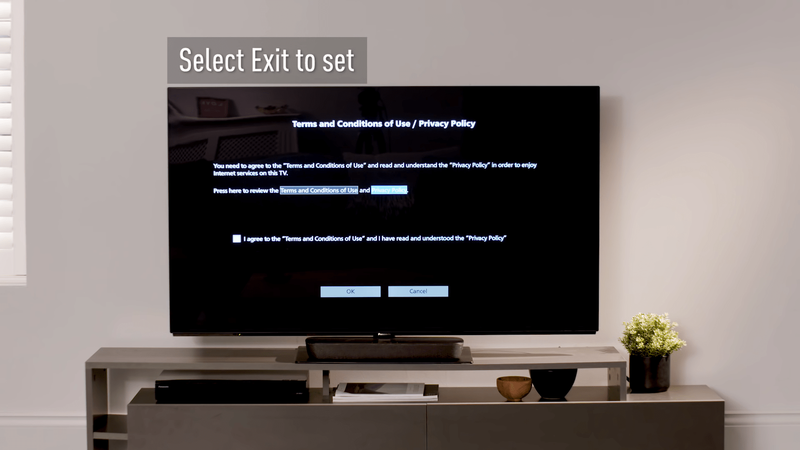
Jos haluat ottaa käyttöön langallisen yhteyden, sinun tulee tehdä näin:
- Liitä ethernet-kaapeli televisioon. Näet sille omistetun paikan television takana tai sivulla.

- Paina sitten kaukosäätimestä 'Valikko'.
- Napsauta Verkko.
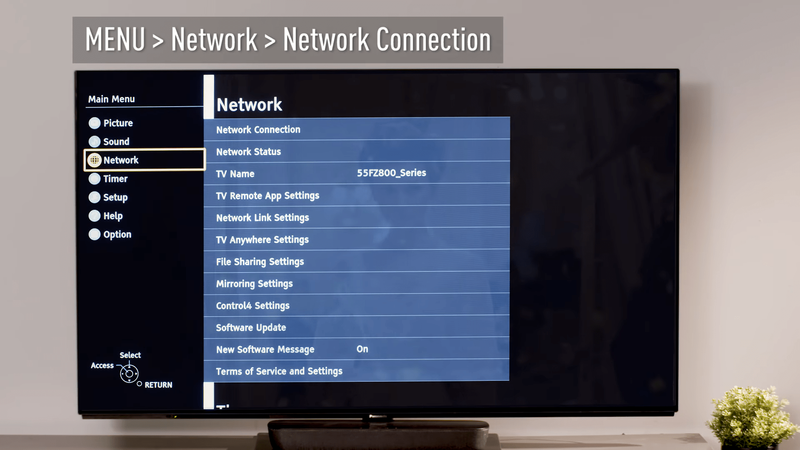
- Napauta seuraavaksi Verkkoyhteys.
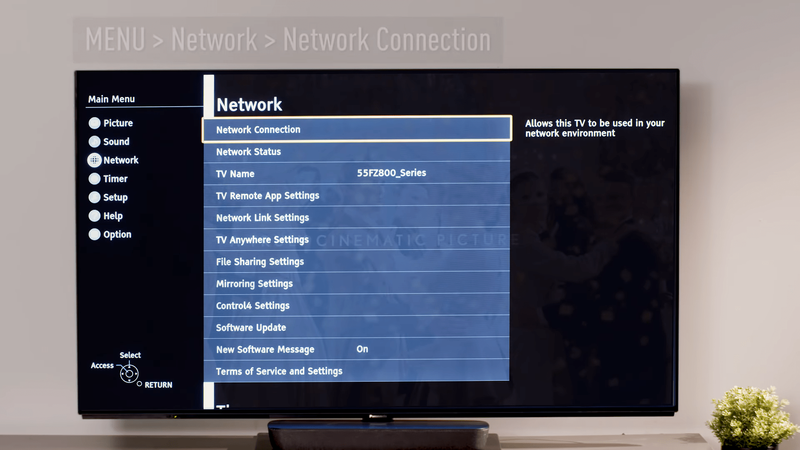
- Napauta vielä kerran 'Pika-asennus'.
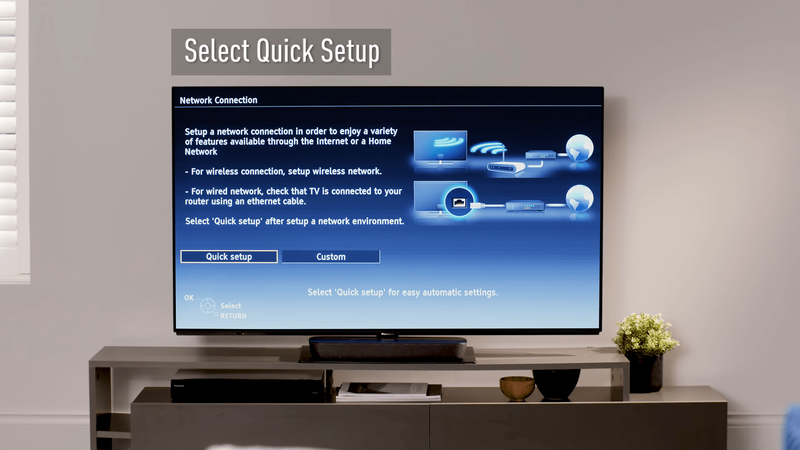
- Näet verkon tilan televisiossa.
- Napauta 'Poistu'.
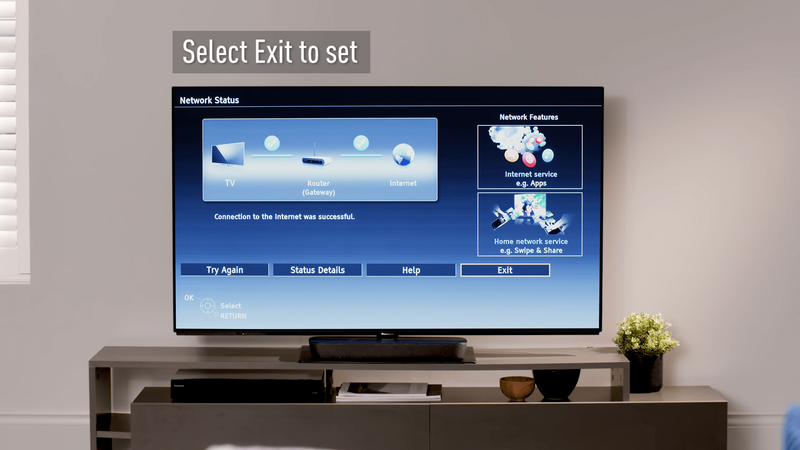
- Lue käyttöehdot huolellisesti ja napsauta 'OK'.
Median jakaminen DLNA:n avulla
Jos haluat selvittää, mitä sinun on tehtävä median jakamiseksi Panasonic TV:si ja muiden DLNA:ta käyttävien laitteiden välillä, toimi seuraavasti:
- Varmista, että sekä televisio että laite on yhdistetty samaan verkkoon.
- Paina 'Menu' kaukosäätimestä.
- Valitse sitten Verkko.
- Siirry kohtaan Verkkolinkkiasetukset.
- Napauta sen alla 'DLNA-palvelin'.
- Napsauta 'Päällä' ottaaksesi DLNA:n käyttöön.
Olet nyt onnistunut sallimaan television jakamaan sisältöä muille DLNA-laitteille.
Panasonic TV:n hallinta
Kuten näet, Panasonic-televisioiden tulon muuttaminen ei ole hankalaa. Voit tehdä sen kaukosäätimellä tai television painikkeilla. Jos sinulla on ongelmia, ota yhteyttä Panasonicin tukeen. He opastavat sinua.
Lisäksi, jos sinulla on ollut vaikeuksia yhdistää Panasonic-televisiosi Wi-Fi-yhteyteen tai et voinut ottaa DLNA:ta käyttöön, nyt tiedät kuinka tehdä se.
Minkä mallin Panasonic TV sinulla on? Oletko tyytyväinen siihen? Kerro meille alla olevassa kommenttiosassa.