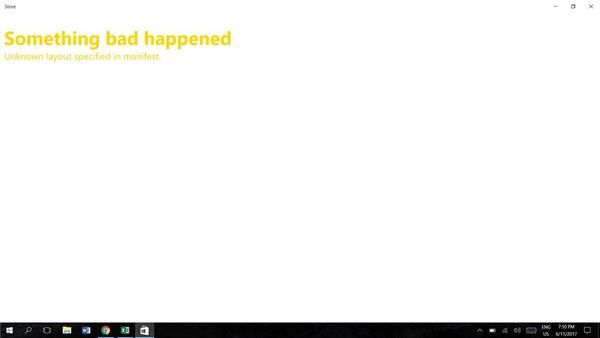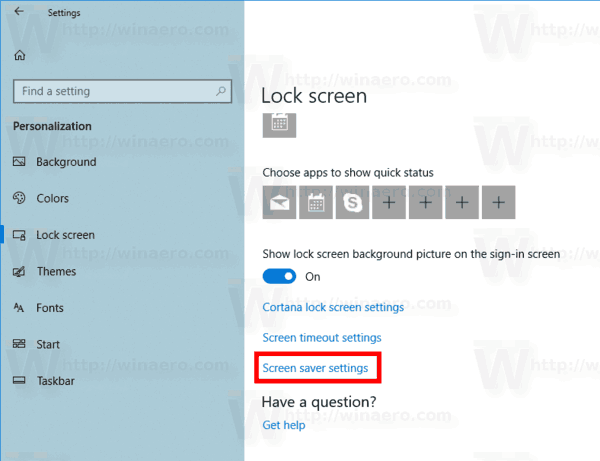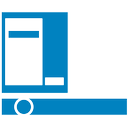Olkaamme rehellisiä – et luultavasti ajattele puhelimesi lukitusnäyttöä kovin paljon. Toki se on kätevä suojausominaisuus, mutta useimmille kuluttajille se on olemassa ensisijaisesti estämään näppäilyt puhelimen ollessa taskussa. Mutta jos ajattelet sitä, S7- tai S7 edgesi lukitusnäyttö on luultavasti yksi puhelimesi eniten käytetyistä ominaisuuksista. Käytät sitä päivittäin puhelimen lukituksen avaamiseen, ilmoitusten ja tekstiviestien lukemiseen ja kellonajan tarkistamiseen – kuten taskukellon 2000-luvun versio. Sen käytöstä huolimatta monet käyttäjät eivät koskaan muuta yhtäkään asetusta lukitusnäytöllään, vaikka he menevät niin pitkälle jättääkseen taustakuvaksi mitä tahansa laitteeseen tuli.

On aika muuttaa tämä kaikki. Samsung tarjoaa lukuisia asetuksia lukitusnäytölleen. Voit vaihtaa taustakuvaa, pikakuvakkeita, muokata suojaustoimintojasi ja lisätä tekstiä näyttöön. Jos tämä ei riitä, voit jopa korvata lukitusnäytön kolmannen osapuolen ratkaisulla Play Kaupasta. Jos et ole koskaan ennen muuttanut lukitusnäytön asetuksia, älä huoli – olet tullut oikeaan paikkaan. Tämä on oppaamme Galaxy S7:n ja S7 edgen lukitusnäytön vaihtamiseen.
Vaihda taustakuva
Aloitetaan perusasioista. Jos et muuta, haluat todennäköisesti vaihtaa peruslukitusnäytön taustakuvan johonkin hieman luovempaan tai henkilökohtaisempaan. Vaikka se on pieni muutos, perheenjäsenen tai rakkaansa lemmikin kuvan asettaminen tuo puhelimeen paljon enemmän ja tekee siitä todella oman. Samoin, jos pidät puhtaammista kuvioista, voit aina valita jotain minimalistista tai kaunista taidetta tuon terävän Super AMOLED -näytön rinnalle.

Aloita avaamalla asetusvalikko joko sovelluslaatikossasi olevan sovelluksen kautta tai napauttamalla ilmoituspalkin pikakuvaketta. Jos käytät vakioasetusvalikkoa, vieritä alas Puhelin-luokkaan ja valitse Taustakuvat ja teemat. Jos käytät yksinkertaistettua asetusvalikkoa, tässä valikossa on oma osio, jonka nimi on myös Taustakuvat ja teemat. Tämä vie sinut pois asetusvalikosta Samsung Themes -sovellukseen. Täällä voit ladata ja valita taustakuvia, teemoja ja kuvakkeita laitteellesi. Voit joko selata Samsungin tarjoamia taustakuvia tai napauttaa Näytä kaikki -vaihtoehtoa Omat taustakuvat -kohdassa näytön yläreunassa. Tämä lataa luettelon laitteellesi kuuluvista taustakuvista sekä kaikki galleriaasi tallennetut valokuvat. Jos haluat käyttää taustakuvaa galleriastasi, napauta Galleriasta-valikkoa. Kun teet sen, näyttöön tulee uusi paneeli: Aseta taustakuvaksi. Jos haluat asettaa tämän taustakuvan sekä koti- että lukitusnäytön paperiksi, voit valita sen oikeasta reunasta. Jos haluat vain tämän taustakuvan lukitusnäytöllesi, valitse keskimmäinen kuvake. Samoin, jos aiot vaihtaa aloitusnäytön taustakuvan, voit valita vasemman aloitusnäytön kuvakkeen.

Täältä voit valita kuvan galleriastasi. Kaikki kameralla otetut kuvat tallennetaan Kamera-osioon, kun taas kuvakaappauksilla ja muilla latauksilla on omat albuminsa. Kun olet valinnut kuvan (tai kuvia, koska sinulla voi olla jopa kolmenkymmenen taustakuvan pyörivä sarja), napauta näytön oikeassa yläkulmassa olevaa Valmis-kuvaketta. Voit sitten säätää, siirtää tai zoomata taustakuvaasi ja esikatsella, miten se näkyy lukitusnäytölläsi. Kun olet löytänyt tyydyttävän ulkonäön, paina Aseta taustakuvaksi näytön alareunassa. Sinut palautetaan aikaisempaan Omat taustakuvat -näyttöön, ja näytön alareunaan tulee ilmoitus, joka ilmoittaa, että taustakuvasi on vaihdettu. Jos kytket näytön pois päältä ja takaisin päälle, näet uuden lukitusnäytön taustakuvasi aivan kuten se oli esikatselupaneelissa ennen kuin painat Aseta.

Kun olet tyytyväinen taustakuvaasi, voit poistua Samsung Themes -sovelluksesta.
Muuta pikakuvakkeita
Selvä, nyt kun meillä on uusi tausta lukitusnäytöllemme, on aika muuttaa joitakin toimintoja. Aloitamme muuttamalla pikakuvakkeita, jotka on sijoitettu lukitusnäytön vasempaan ja oikeaan alakulmaan. Samsung sallii näiden pikanäppäimien mukauttamisen mihin tahansa laitteen sovellukseen, joten jos puhelimeen ja kameraan johtavat pikanäppäimet eivät ole sinulle tarpeeksi hyödyllisiä, voit laittaa sinne minkä tahansa sovelluksen. Tai jos et koskaan käytä näitä pikanäppäimiä, voit poistaa ne käytöstä kokonaan, jolloin lukitusnäytöstäsi tulee paljon puhtaampi.

Aloitetaan sukeltamalla takaisin asetusvalikkoon. Tällä kertaa vieritä alas Henkilökohtainen-luokkaan ja napauta Lukitusnäyttö ja suojaus. Jos käytät yksinkertaistettua asetusvalikkoa, huomaat, että tällä osiossa on oma välilehti. Napauta lukitusnäytön valikossa Tiedot ja sovellusten pikakuvakkeet ja sen jälkeen Sovellusten pikakuvakkeet. Tämä vie sinut yksinkertaiseen valikkoruutuun, jossa näkyy esimerkkilukitusnäyttö sekä kaksi valittavissa olevaa vaihtoehtoa: vasen pikakuvake ja oikea pikakuvake.

Valitse jompikumpi pikavalintavaihtoehto. Näytön yläosassa on päälle/pois-kytkin, jonka avulla voit sammuttaa jommankumman tai molemmat pikakuvakkeet. Tämän alapuolella näet luettelon kaikista laitteesi sovelluksista. Jos olet poistanut käytöstä puhelimesi sovelluksia, ne näkyvät myös täällä, mutta ne näkyvät harmaina. Voit valita minkä tahansa sovelluksen; vasemmassa pikakuvakkeessa käytän linkkiä Google Play Musiikkiin. Kun olet löytänyt lukitusnäytöltäsi sovelluksen, johon haluat linkittää, tai kun olet poistanut sovelluksen käytöstä, palaat sovelluksen pääpikavalikkoon. Tee sama näytön toisella pikanäppäimellä.
miten voit selvittää, onko joku vainoamassa facebookiasi
Kun olet muuttanut pikakuvakkeita, voit poistua asetusvalikosta. Uudet pikakuvakkeet näkyvät lukitusnäytössä. Jos et ole koskaan aiemmin käyttänyt näitä pikanäppäimiä, avaa ne asettamalla sormesi valitsemallesi pikanäppäimelle ja liu'uttamalla ne ulos. Näet läpikuultavan valkoisen ympyrän alkavan laajentua laitteellasi. Pyyhkäise kokonaan ulos näytön vastakkaiselle puolelle, niin sovelluksesi avautuu automaattisesti.

Samoin, jos olet poistanut käytöstä jommankumman tai molemmat sovelluksen pikakuvakkeet, näet, että lukitusnäytön alareuna on nyt tyhjä.
Muuta suojausta
Okei, muutetaan jotain hieman enemmän toimintoja. Yksi lukitusnäytön päätoiminnoista on asianmukaisesti pitää näyttösi lukittuna. Jotkut käyttäjät ovat tyytyväisiä ilman, että PIN-koodi, salasana tai kuvio pitävät näytön lukittuna, toiset haluavat laitteensa olevan mahdollisimman suojattu. Jos haluat ottaa käyttöön, poistaa käytöstä tai muuttaa suojaustoimintoja, jotka oli ensimmäisen kerran asennettu Galaxy S7:n asennuksen yhteydessä, voimme löytää ne asetusvalikostamme.

Aivan kuten lukitusnäytön pikakuvakeasetuksissa, vieritä asetuksissasi Lukitusnäyttö- ja suojausvalikkoon. Tällä kertaa napauta Näytön lukituksen tyyppi valikon yläosassa. Jos puhelimessasi on tällä hetkellä PIN-koodi, salasana tai kuviolukko, sinua pyydetään antamaan nykyinen salasanasi muuttaaksesi näitä asetuksia. Jos käytät sormenjälkilukkoa S7:ssä, sinun on silti annettava PIN-koodi tai salasana manuaalisesti.

Kun olet valikossa, näet useita Androidin tarjoamia lukitusnäyttötyyppejä. Ylhäältä: pyyhkäisy, jonka avulla voit avata näytön lukituksen pyyhkäisemällä missä tahansa näytössä ilman laitteen käyttämiseen vaadittavaa koodia, salasanaa tai sormenjälkeä; kuvio, joka tarjoaa 3 × 3 ruudukon liu'uttamalla sormeasi valitsemassasi kuviossa; PIN-koodi, joka toimii kuten mikä tahansa tyypillinen PIN-koodi, joka vaatii vähintään neljä numeroa päästäkseen laitteeseen; lopuksi salasana, joka vaatii tavallisen merkkipohjaisen lauseen syöttämiseen laitteeseen. Nämä on järjestetty pienimmästä turvallisuuteen: pyyhkäisy ei tarjoa mitään, kuvio tarjoaa jonkin verran, PIN-koodi, joka vaatii keskitason tai korkean suojauksen pääsykoodisi pituudesta ja monimutkaisuudesta riippuen, ja salasana tarjoaa korkean suojan (niin niin kauan kuin salasanasi ei ole kirjaimellisesti 'salasana').
Näiden alla on kaksi muuta vaihtoehtoa: ei mitään ja sormenjäljet. Mikään ei poista lukitusnäyttöäsi kokonaan, mikä tarkoittaa, että laitteen aloitusnäppäimen tai virtanäppäimen painaminen herättää S7:n välittömästi. Sekä turvallisuudesta että taskupohjaisista syistä emme tietenkään suosittele Ei mitään -vaihtoehtoa. Lopuksi Sormenjäljet-valikon avulla voit käyttää tallennettuja sormenjälkiäsi puhelimen lukituksen avaustapana. Jotta voit käyttää sormenjälkiäsi, sinun on myös määritettävä vaihtoehtoinen lukituksen avaustapa. Voit valita kuvion, PIN-koodin tai salasanan välillä. Aina kun puhelimesi käynnistyy uudelleen, sinun on käytettävä tätä menetelmää laitteen lukituksen avaamiseen. Jos et ole vielä tallentanut sormenjälkiäsi, voit tehdä sen menemällä takaisin Lukitusnäyttö ja suojaus -valikkoon ja valitsemalla vaihtoehtoluettelosta Sormenjäljet.

Voit tehdä minkä tahansa näistä valinnoista laitteellesi, mutta jos haluat käyttää tallennettuja sormenjälkiäsi, sinun kannattaa valita Sormenjäljet ennen uuden PIN-koodin, salasanan tai kuvion tekemistä. Kun olet syöttänyt ja vahvistanut uuden salasanasi, palaat lukitusnäyttöön ja suojausvalikkoon.
Ota Smart Lock käyttöön
Kun olet lukitusnäytössä ja suojausasetuksissa, sinun tulee hyödyntää yhtä Androidin kätevimmista ominaisuuksista. Valitse Lukitusnäyttö-valikosta Suojatun lukituksen asetukset. Tämä antaa sinulle runsaasti vaihtoehtoja näytön lukitsemiseen, mukaan lukien aika, joka kuluu puhelimen lukittumiseen sen jälkeen, kun se sammuu automaattisesti, mahdollisuus lukita välittömästi painamalla virtanäppäintä (suositus) ja mahdollisuus ottaa käyttöön automaattinen tehdasasetus. nollaus, joka palauttaa puhelimesi tehdasasetuksiin kokonaan, jos laitteesi avausmenetelmä epäonnistuu viisitoista kertaa peräkkäin. Lopuksi luettelon alaosassa on Smart Lock -vaihtoehto. Napauta tätä valintaa, niin sinua pyydetään antamaan PIN-koodi tai salasana.

Jos tämä on ensimmäinen kerta, kun otat Smart Lockin käyttöön, näet nopean, yhden näytön oppaan, joka selittää, mitä Smart Lock tarkalleen tekee. Pohjimmiltaan Smart Lock on tapa, jolla puhelimesi tunnistaa sitä ympäröivät laitteet ja sijainnit ja lukitsee tai avaa lukituksen laitteellesi asetamiesi parametrien perusteella. Se on todella kätevää, jos vietät suurimman osan päivästäsi yhdessä paikassa, esimerkiksi jos työskentelet kotoa käsin, tai jos käytät laitetta, kuten älykelloa.
Kun olet Smart Lockin valikossa, näet neljä erillistä vaihtoehtoa: kehon tunnistus, joka havaitsee, kun puhelin on kädessäsi tai taskussasi, ja estää lukitsemisen, kunnes olet laskenut puhelimen alas; luotettu paikka, joka tallentaa sijainnin, johon laite voidaan jättää lukitsematta (esimerkiksi kotiosoitteesi); luotetut laitteet, jotka pysyvät lukitsemattomina, kun ne on yhdistetty tiettyihin Bluetooth-laitteisiin (kuten älykello tai Bluetooth-kuulokkeet); ja luotettu ääni, joka avaa laitteen lukituksen kuultuaan äänesi sanovan OK Google. Testauksessani kaikki nämä neljä toimivat jossain määrin hyvin, vaikka olisin välinpitämätön, jos en mainitsisi, kuinka uskomattomia luotettavia laitteita ovat erityisesti. Älykellon käyttäjänä kyky pitää laitteesi lukitsematta niin kauan kuin kellosi on lähellä, tuntuu todella futuristiselta.

Vaikka kaikki nämä neljä pitävät laitteesi lukitsemattomana, voit myös lukita laitteesi manuaalisesti milloin tahansa. Kun Smart Lock on määritetty ja aktiivinen, näet lukitsemattoman lukon kuvakkeen lukitusnäytölläsi. Tämän lukkokuvakkeen napauttaminen lukitsee laitteesi ja vaatii sormenjäljen tai tunnuskoodin lukituksen avaamiseen. Jos olet alueella, jossa haluat pitää puhelimesi lukittuna poistamatta Smart Lockia käytöstä, tämä on loistava ominaisuus, joka on aina saatavilla.
Lisää tekstiä näyttöön
Poistutaanpa turvallisuudesta tällä hetkellä ja puhutaan jälleen räätälöintivaihtoehdoista. Halutessasi voit lisätä tekstiä Galaxy S7:n lukitusnäyttöön lukeaksesi mitä haluat. Toiminto on suunniteltu näyttämään nimesi tai muita henkilökohtaisia tietojasi (tunnistaaksesi nopeasti kadonneen puhelimen omaksesi), mutta voit käyttää toimintoa myös allekirjoituksen, lainauksen, tiedon tai minkä tahansa muun haluamaasi tiedon näyttämiseen.

Palaa Lukitusnäyttö- ja suojausvalikkoon ja valitse Tiedot ja sovellusten pikakuvakkeet, aivan kuten teimme edellä valitaksesi lukitusnäytön pikakuvakkeet. Valitse tällä kertaa Omistajan tiedot. Näytöllesi tulee kehote kirjoittaa haluamasi viesti. Voit kirjoittaa mitä tahansa, mukaan lukien emojit, joten tee viestistä omasi. Kun olet kirjoittanut tekstin, palaa Info-valikkoon painamalla Valmis. Jos lukitset laitteesi, näet, että tekstisi on lisätty lukitusnäyttöön, ja se näkyy suoraan kellonajan ja päivämäärän alapuolella. Voit muuttaa tai poistaa tämän tekstin milloin tahansa palaamalla tähän valikkoon, joten älä koe olevasi lukittuneena yksittäiseen viestiin.
Lukitusnäytön vaihdot
Toki, Samsungin varastossa olevassa lukitusnäytössä on runsaasti toimintoja ja mukautuksia, mutta joillekin meistä se ei vain mene tarpeeksi pitkälle. Play Kaupassa on valtavat markkinat lukitusnäytön korvaaville sovelluksille perusteemalla olevista lukitusnäytöistä monimutkaisempiin vaihtoehtoihin. Vaikka siellä on paljon ei niin loistavia lukitusnäytön sovelluksia, on myös paljon laadukkaita, kuten Echo Lockscreen, Hi Locker ja Microsoftin Next Lock Screen. Vaikka useimmat näistä sovelluksista opastavat sinua omien toimintojensa määrittämisessä, on tärkeää, että ennen kuin vaihdat kolmannen osapuolen lukitusnäyttöön, poistat Samsungin lukitusnäytön käytöstä, jotta kaksi erillistä lukitusnäyttöä ei näy. puhelin.
kuinka poistaa tarinani facebookista

Aloita avaamalla Lukitusnäyttö ja suojausvalikko ja napauta Näytön lukituksen tyyppi. Anna PIN-koodisi tai salasanasi päästäksesi valikkoon, ja etsi sitten luettelosta vaihtoehto Ei mitään. Tämä poistaa lukitusnäytön kokonaan käytöstä ja valmistelee puhelimesi määrittämään Play Kaupasta ladatun kolmannen osapuolen lukitusnäytön. Kun olet tehnyt tämän, voit poistua asetusvalikosta ja asentaa valitsemasi lukitusnäytön.

Yksi tärkeä asia, joka on muistettava, kun vaihdat lukitusnäytön Play Kaupan sovelluksella: sinun on muokattava kaikkia ja kaikkia lukitusnäytön muutoksia, sekä turvallisuuden että tiettyjen asetusten osalta, itsenäisen sovelluksen asetusten kautta. Laitteesi asetuksista löytyvä tavallinen lukitusnäyttövalikko vastaa vain Samsungin suunnittelemaa lukitusnäyttöä. Muista myös, että lukitusnäyttöön vaihtaminen Play Kaupasta voi johtaa odottamattomiin toimintojen menettämiseen, kuten sormenjälkien, Smart Lockin ja jopa Android Payn tai Samsung Payn kaltaisten sovellusten käyttöön, jotka vaativat järjestelmän lukitusnäytön olevan käytössä laitteessa. Riippuu sinusta, onko tällä merkitystä vai ei, mutta se on pidettävä mielessä.
Tietenkin voitto tässä on lisätoiminto, jota jotkut kolmannen osapuolen lukitusnäytöt voivat lisätä laitteeseesi, joten sinun on vertailtava ja verrattava eri sovellusten ominaisuuksia löytääksesi sinulle sopivan lukitusnäytön.
***
Galaxy S7:n tai S7 edgen lukitusnäytössä on niin paljon toimintoja, jotka jäävät usein käyttämättä tai huomaamatta, mutta salaa se on hieno oma järjestelmä. Siinä on runsaasti suojausvaihtoehtoja, mukaan lukien mahdollisuus käyttää Smart Lockia helpottaaksesi pääsyä laitteeseesi, kun käytät sitä. Voit vaihtaa taustakuvaa ja saada useita eri valintoja pyörimään näytölläsi kerralla, ja voit jopa lisätä näyttöön sovellusten pikakuvakkeita tai mukautettua tekstiä tehdäksesi siitä omasi. Ja jos tämä ei riitä, kolmannen osapuolen lukitusnäytön korvaavat vaihtoehdot ovat Play Kaupassa kymmenkunta senttiä, ja ne ovat valmiita ladattavaksi milloin tahansa.
Koska käytät luultavasti enemmän aikaa kuin luulet katsoessasi ja käyttäessäsi lukitusnäyttöäsi joka päivä, sinun tulee käyttää mukautusvaihtoehtoja, jotta se tuntuu sinulle räätälöidyltä. Onneksi kaikki asetukset ja toiminnot ovat valmiina käytettäväksi, joten sinulla on upean näköinen lukitusnäyttö hetkessä.