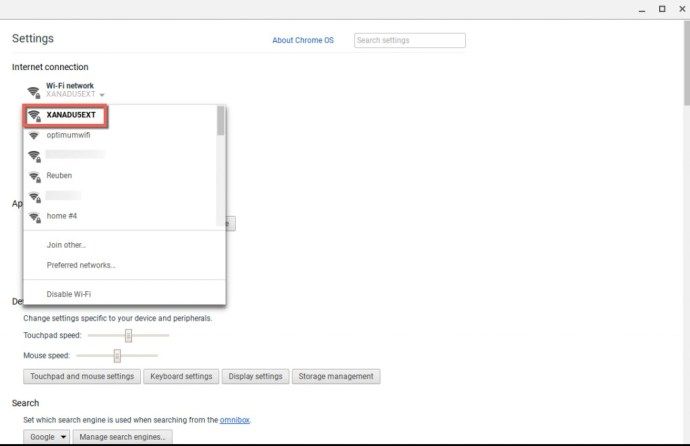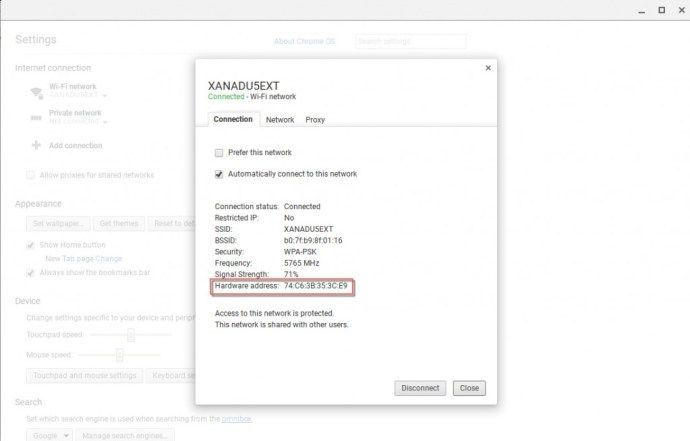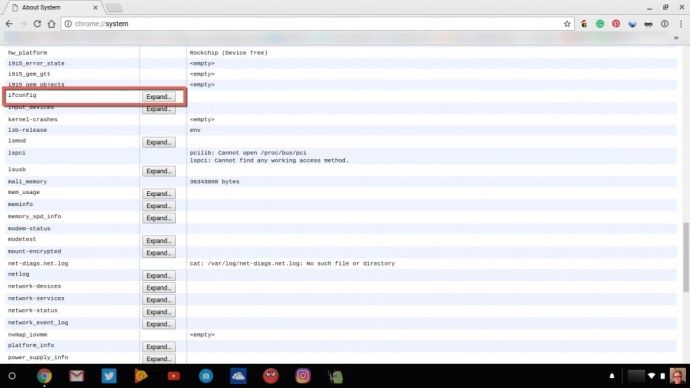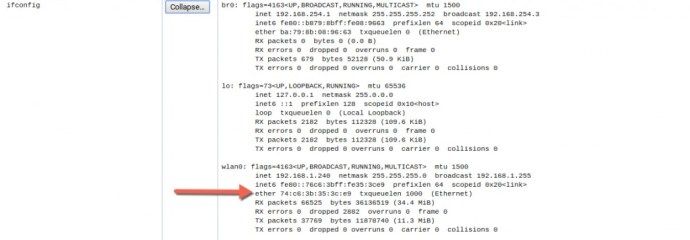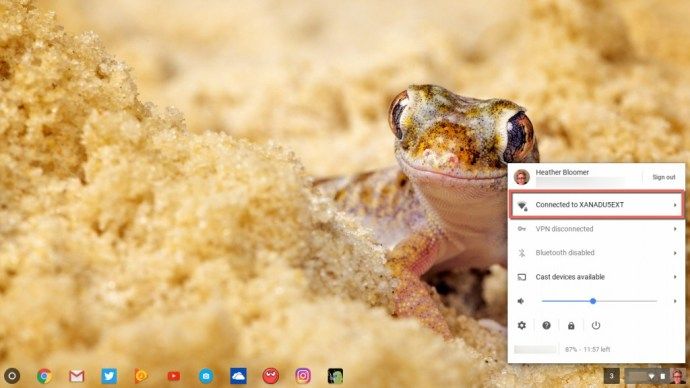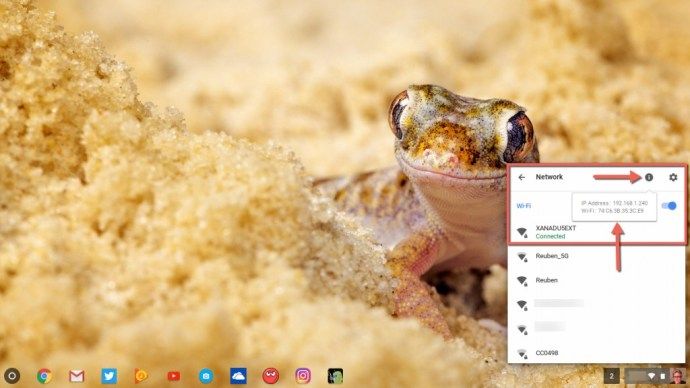Jos haluat muuttaa Mac-osoitettasi Windowsissa ja Macissa, olemme jo käsitelleet sitä. Mutta entä jos haluat muuttaa Mac-osoitettasi Chromebookilla: onko se mahdollista? Vaikka et voi muuttaa fyysistä Mac-osoitetta, koska se on kytketty Chromebook-laitteeseesi asennettuun verkkolaitteistoon, Internet-yhteyden osoitetta voidaan muuttaa parantamalla tietoturvaa.
Toinen kysymys, joka sinulla voi olla, on se, mistä löydät Mac-osoitteen Chromebookiltasi. Tässä artikkelissa selitetään yksityiskohtaisesti sekä Mac-osoitteen löytäminen Chromebookilta että IP-osoitteen väärentäminen nimettömyyden suojaamiseksi verkossa.
kuinka suoratoistaa musiikkia ristiriidoilla
Missä Mac-osoite on Chromebookissani?
Mac-osoitteen löytäminen Chromebookilta on hyvin helppoa. Siirry vain Chromebooks-näytön oikeaan alakulmaan ja napsauta sitten profiilikuvasi paikkaa.
- Napsauta sitten rataskuvaketta, joka tuo sinut Chromebookisi asetuksiin.
- Napsauta Asetukset-kohdassa Internet-yhteys käyttämääsi Wi-Fi-yhteyttä ja napsauta sitä sitten uudelleen luettelossa.
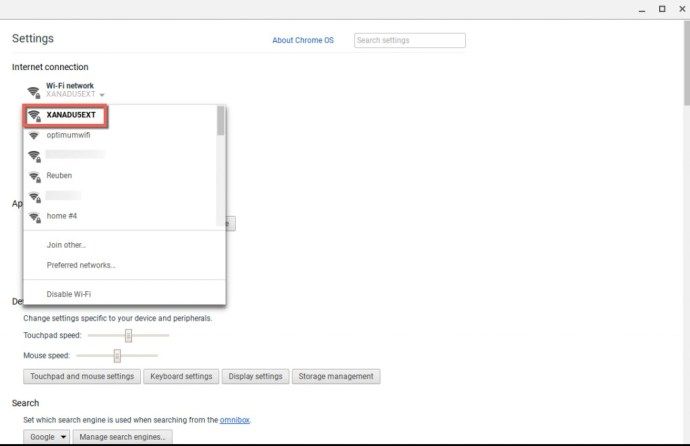
- Sitten näet ruudun, jossa on kaikki Wi-Fi-verkkosi tiedot. Chromebookisi Mac-osoite on siinä, missä se sanoo Laitteiston osoite.
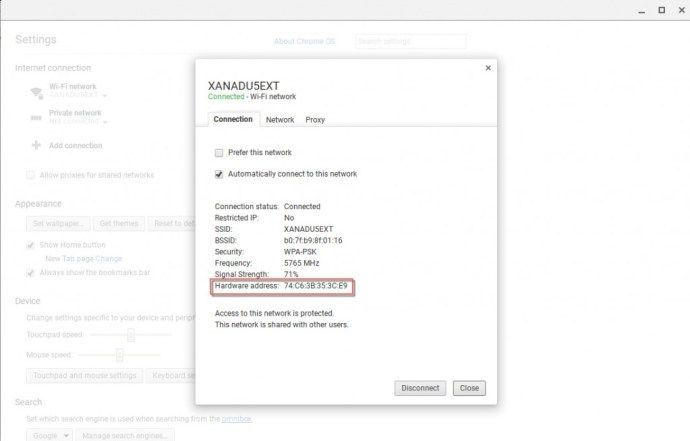
Toinen tapa, jota voidaan käyttää Mac-osoitteen löytämiseen Chromebookista, on:
- Avaa Google Chrome -selain.
- Kirjoita sitten osoiteriville chrome: // system ja paina Enter-näppäintä.
- Chrome-selainikkunassa Chromebookisi Tietoja järjestelmätiedoista näkyy.
- Vieritä alas kohtaan ifconfig. Napsauta sitten Laajenna-painiketta.
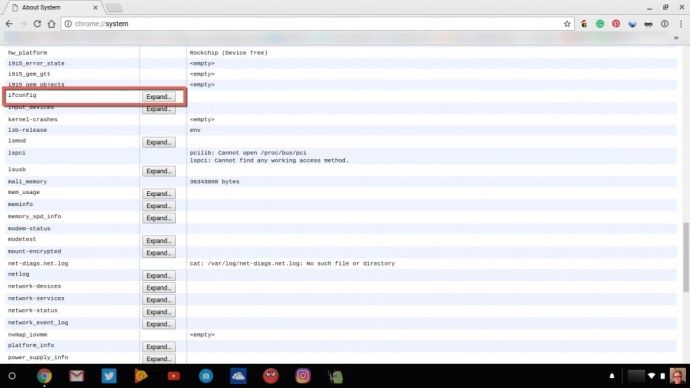
- Kun olet yhteydessä Internetiin Wi-Fi-yhteyden kautta, missä sanotaan; wlan0 sanan ether vieressä näkyy Mac-osoite.
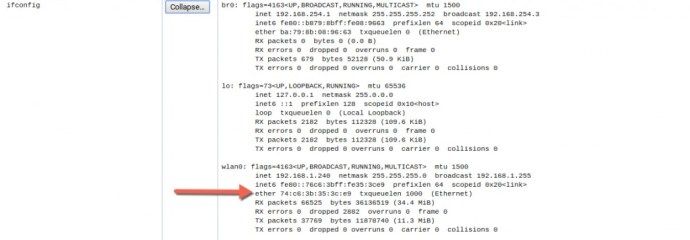
Lopuksi, tässä on kolmas ja viimeinen tapa löytää Mac-osoite Chromebook-laitteeltasi.
- Napsauta profiilikuvaa oikeassa alakulmassa.
- Napsauta sitten Internet-yhteyttä, joka avaa verkkoruudun, jossa näkyy yhdistetty Wi-Fi ja muut ympärilläsi olevat.
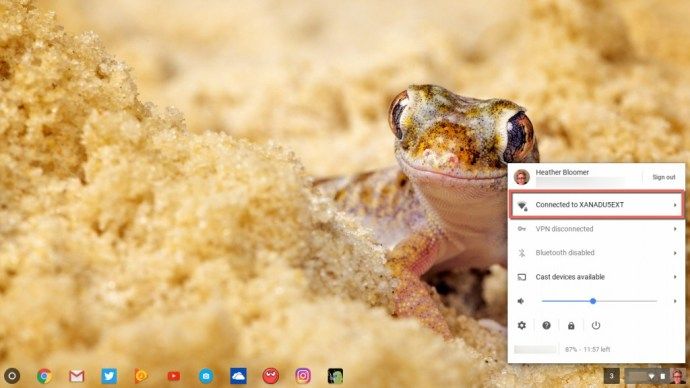
- Napsauta seuraavaksi i: tä harmaassa ympyrässä rataskuvakkeen vieressä samassa Verkko-ikkunassa. Se näyttää IP-osoitteen ja Wi-Fi-yhteyden, joka on Mac-osoitteesi.
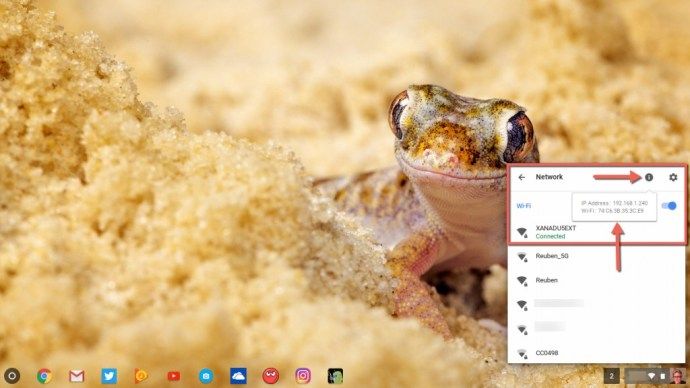
Nyt kun olet löytänyt Mac-osoitteen Chromebookistasi sen menetelmän avulla, mikä sinua parhaiten houkuttelee, siirrymme siihen, miten voit muuttaa Mac-osoitetta Chromebook-laitteellasi.
Mac-osoitteen muuttaminen Chromebookilla
Jos haluat muuttaa Mac-osoitetta Chromebookilla, sinun on oltava kehittäjätilassa. Huomaa, että tämä tekee myös Chromebookistasi hieman vähemmän suojatun, kun teet niin, koska on suojaustaso, joka menetetään, kun siirryt tähän tilaan. Se pyyhkii pois myös kaikki Chromebookisi, joten varmista, että olet varmuuskopioinut kaiken etukäteen.
Kun olet kirjautunut Chromebook-laitteellesi kehittäjätilassa, sinun on päästävä kehittäjien Crosh- tai Command Shell -ohjelmaan. Aiot tehdä sen Chrome-selaimella. Pidä Ctrl + Alt + T-näppäimiä alhaalla. Tämä avaa komentorivin Chrome-selaimessa.
Nyt voit muuttaa Mac-osoitettasi lyhyesti Chromebook-laitteellasi kirjoittamalla seuraavat komennot Wi-Fi-yhteydelle;
- sudo ifconfig wlan0 alas
- sudo ifconfig wlan0 hw eetteri 00: 11: 22: 33: 44: 55 (tai mitä haluat väärennetyksi Mac-osoitteeksi)
- sudo ifconfig wlan0 ylös
Nämä komennot sammuttivat Internet-yhteyden, jotta voit muuttaa Mac-osoitettasi ja tuoda sen sitten takaisin, kun olet valmis.
Ethernet-liitetyn Chromebook-laitteen komennot ovat;
- sudo ifconfig eth0 alas
- sudo ifconfig eth0 hw eetteri 00: 11: 22: 33: 44: 55 (tai mitä haluat väärennetyksi Mac-osoitteeksi)
- sudo ifconfig eth0 ylös
Okei, joten nyt sinun olisi pitänyt pystyä vaihtamaan Mac-osoitetta väliaikaisesti Chromebookissasi kehittäjätilassa. Kun käynnistät Chromebook-laitteen uudelleen, Mac-osoite palaa alkuperäiseen Mac-osoitteeseen, koska se on osoitettu verkkolaitteelle.
Aina kun haluat vaihtaa Mac-osoitettasi Chromebookilla, sinun on suoritettava yllä olevat vaiheet aina, kun käynnistät Chromebookin uudelleen ja sinun on väärennettävä todellista Mac-osoitettasi.
VPN: n käyttäminen Chromebookilla
Voit myös käyttää VPN-yhteyttä (virtuaalinen yksityisverkko) Internetin IP-osoitteen (väärennetty) väärentämiseen. Tällöin näyttää siltä, että verkkoyhteytesi tulee eri sijainnista, ei sinne, missä olet tosiasiallisesti yhteydessä.
- Siirry Internet-yhteysasetuksiin aivan kuten teimme ensimmäisellä tavalla etsimällä Mac-osoitteesi.
- Lisää Internet-yhteys -kohdassa yhteys. Joten napsauta plus-painiketta, jossa lukee Lisää yhteys. Valitse sitten OpenVPN / L2TP.
Tarvitset VPN (virtuaalinen yksityinen verkko) -palvelun tarjoajan tiedot syöttääksesi ne seuraaviin vaiheisiin. Jos sinulla on jo sellainen, hanki vain tarvittavat tiedot ja jatka niiden asettamista Chromebookiin. Muuten Internetissä on joitain ilmaisia VPN-palveluntarjoajia tai monia suosittuja maksettuja VPN-palveluntarjoajia. Hyvän istuvuuden löytäminen, eri palveluiden vertailu ja syventyminen siihen, miten eri palveluntarjoajat käsittelevät yksityisyyttä, ansaitsee oman artikkelin, koska siihen sisältyy vähän enemmän kuin siihen voidaan syvällisesti tutustua, mutta käytämme yksityistä Internet-yhteyttä.

Tässä näkyy ruutu, joka avautuu Chromebookin näyttöön, ja tiedot, jotka sinun on määritettävä VPN: n määrittämiseksi.
Kun olet syöttänyt vaaditut tiedot, valitse Tallenna identiteetti ja salasana -valintaruutu, jotta voit muodostaa yhteyden Internetiin helposti VPN: n kautta tulevaisuudessa. Napsauta sitten Yhdistä-painiketta. Yhteys VPN-verkkoon muodostuu ja olet valmis selaamaan ja sekoittumaan verkossa nimettömästi.
kuinka poistaa koko näytön optimointi käytöstä
Siinä kaikki siinä on. Valitse kolmesta tavasta löytää Mac-osoite Chromebookille. Tarvitsetpa sitä viitteeksi tai olet vain utelias, osaat nyt tehdä sen. Mene sitten komentokuoren läpi vaihtaaksesi Mac-osoitettasi Chromebookin kehittäjätilassa. Voit myös määrittää VPN-yhteyden Chromebookiltasi silloin, kun haluat, että todellinen sijaintisi pysyy nimettömänä tai omista yksityisyydensyistäsi. Loppujen lopuksi tuntuu siltä, että yksityisyyttä ei todellakaan ole valtavissa osissa Internetiä, mutta sinulla on silti tapoja maksimoida loppukäyttäjien käytettävissä olevan yksityisyyden määrä.