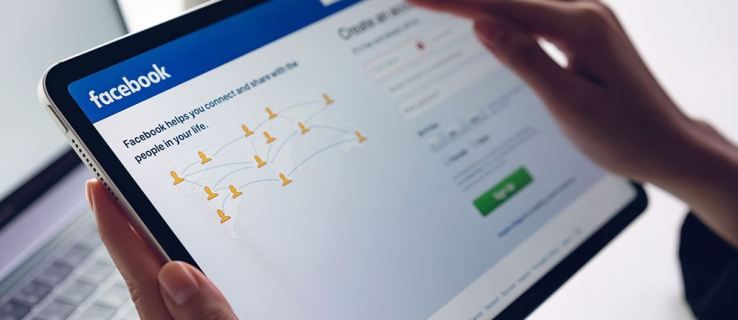Smartsheet on erittäin muokattavissa oleva yhteistyötyökalu, joka on mukautettavissa käytännössä kaikkiin yrityksesi tehtäviin. Pinnalla se näyttää vain yhdeltä laskentataulukkosovellukselta, mutta se on myös paljon muuta.

Kaikilla näillä muokkausvaihtoehdoilla sinulla on varmasti muutamia kysymyksiä muokattavuudesta, etenkin kun on kyse ensisijaisista sarakkeista. Vaikka jotkin näiden sarakkeiden ominaisuudet ovat pysyviä, kun olet määrittänyt ne, on olemassa muita tapoja kiertää ongelma saadaksesi sen toimimaan haluamallasi tavalla.
Jatka lukemista löytääksesi vinkkejä ja temppuja, joita et ehkä tiedä Smartsheetin ensisijaisen sarakkeen mukauttamisesta.
Onko olemassa piilotettua tapaa muuttaa ensisijaista saraketta Smartsheetissä?
Valitettavasti, kun olet asettanut ensisijaisen sarakkeen Smartsheetissä, et voi muuttaa sitä - piilotettua tai muuten. On kuitenkin olemassa useita kiertotapoja, jotka voivat auttaa sinua tekemään muutoksia ensisijaiseen sarakkeeseen sen sijaan, että määrität itse sarakkeen uudelleen.
Vaihtoehto 1 – Sisällön muuttaminen
Jos ensisijaisen sarakkeen sisältö on ongelma ja haluat vaihtaa tietoja sarakkeesta toiseen, voit muuttaa sitä seuraavasti:
- Valitse sarake ensisijaisen sarakkeen lähellä ja avaa pudotusvalikko valitsemalla sarakeotsikon nuoli.

- Napsauta Lisää sarake oikealle tai Lisää sarake vasemmalle.

- Nimeä uusi sarake.

- Leikkaa ja liitä tiedot ensisijaisesta sarakkeesta uuteen sarakkeeseen.

- Leikkaa ja liitä haluamasi tiedot nyt tyhjään ensisijaiseen sarakkeeseen.

Voit myös käyttää väliaikaista sarakkeen kiertotapaa. Se ei muuta määritettyä ensisijaista saraketta, mutta se on tapa siirtää tietoja taulukossa, joka on jo kehitetty ja täytetty. Vaiheet ovat samanlaisia kuin yllä, paitsi että luot ylimääräisen väliaikaisen sarakkeen, joka auttaa siirtämään tietoja. Prosessi näyttää tältä:
- Luo väliaikainen sarake mihin tahansa arkin kohtaan.

- Kopioi ja liitä tiedot ensisijaisesta sarakkeesta äskettäin luotuun sarakkeeseen.

- Kopioi ja liitä tiedot sarakkeesta, josta halusit tehdä ensisijaisen sarakkeen, nyt tyhjään ensisijaiseen sarakkeeseen.

- Poista väliaikainen sarake taulukosta.
- Nimeä uusi ensisijainen sarake ja sarake, josta hait ensisijaiset tiedot.

Ensisijaisen sarakkeen uudelleennimeäminen on yksinkertainen prosessi. Kaksoisnapsauta sarakkeen nimeä, jotta kohdistin tulee näkyviin tekstiruutuun, ja kirjoita uusi nimi. Muista vain yrittää käyttää kuvailevia nimiä ensisijaiselle sarakkeelle, jotta asiat pysyisivät suorassa yhteistyössä muiden käyttäjien kanssa.
Vaihtoehto 2 – Ensisijaisen sarakkeen piilottaminen
Ensisijaisen sarakkeen piilottaminen on myös vaihtoehto, varsinkin jos et aio käyttää taulukossa hierarkioita. Jätä se vain tyhjäksi ja piilota se. Katso alla olevat vaiheet piilottaaksesi sarakkeen näkymästä:
- Vie hiiren osoitin sen sarakkeen nimen päälle, jonka haluat piilottaa.

- Valitse Lisää-kohtaan kolme päällekkäistä vaakasuuntaista pistettä.

- Vieritä alas ja valitse Piilota sarake avattavasta valikosta.

- Jos haluat tarkastella piilotettua saraketta uudelleen, napsauta kaksoispalkkia, joka edustaa piilotettua saraketta sarakkeen otsikossa, ja vedä se auki.

Muista, että vain lisensoidut yhteiskäyttäjät, joilla on järjestelmänvalvojan käyttöoikeudet, ja taulukon omistajat voivat käyttää tätä ominaisuutta piilottaakseen sarakkeet näkyvistä. Kuka tahansa, jolla on katselu- tai muokkausoikeudet, ei voi näyttää saraketta Smartsheetin avulla. Tämä ominaisuus voidaan kuitenkin ohittaa, jos nämä yhteiskäyttäjät vievät Smartsheetin Exceliin ja paljastavat sarakkeet Microsoft-ohjelman avulla.
Lisäksi voit määrittää ensisijaisen sarakkeen itse, kun luot uuden taulukon ja tuot tiedot jostain muualta. Valitettavasti tämä on ainoa tapa, jolla voit asettaa ensisijaisen sarakkeen itse. Jos päätät luoda uuden Smartsheetin, sovellus luo ensisijaisen sarakkeen ja asettaa sen automaattisesti.
Kopioi/liitä ensisijaisen sarakkeen sisältö toiseen sarakkeeseen
Valitettavasti Smartsheet ei tue sarakkeiden kopiointi- ja liittämistoimintoja, mutta voit kopioida ja liittää rivejä ja soluja. Se voi kestää hieman kauemmin, mutta tämä on ainoa sovellukselle tällä hetkellä saatavilla oleva ratkaisu.
Kopioi ja liitä soluja Sheetsissä tai niiden välillä noudattamalla näitä ohjeita:
- Korosta solut, jotka haluat kloonata.

- Napsauta hiiren kakkospainikkeella, vieritä alas ja valitse Kopioi tai käytä pikanäppäimiä (Ctrl + C Windowsissa, Komento + C Macissa).
- Siirry soluun, johon haluat kopioida tiedot, ja napsauta sitä kerran.

- Liitä käyttämällä avattavaa valikkoa, kun napsautat hiiren kakkospainikkeella tai pikanäppäimiä.

Rivien kopioiminen ja liittäminen toimivat hieman eri tavalla, mutta jos olet perehtynyt Excel-laskentataulukoihin, tämän prosessin pitäisi olla myös sinulle tuttu. Päivitystä varten katso alla:
- Kopioi rivi korostamalla rivin numero ja käyttämällä avattavan Kopioi-valikon valintaa tai pikanäppäimiä.

Jos haluat kopioida useita peräkkäisiä rivejä, napsauta ensin ylimmän rivin numeroa. Pidä seuraavaksi 'Shift'-painiketta painettuna ja valitse alimman rivin numero korostaaksesi kaikki rivit niiden välissä.
- Liitä kopioidut rivit napsauttamalla rivien numeroa ja sitten sen vieressä olevaa nuolta.

- Vieritä valikkoa alas ja valitse Liitä rivi.

Muista, että rivitietoihin liittyviä keskusteluja tai liitteitä ei kopioida tai liittää uusille riveille. Voit säilyttää keskustelut tai liitteet, kun kopioit rivejä, mutta sinun on kopioitava tiedot eri taulukolle.
Jos sinun on kopioitava tiedot ensisijaisesta sarakkeesta toiseen taulukkoon, teet sen seuraavasti:
- Valitse ja kopioi kaikki rivit, jotka haluat kloonata ensisijaisesta sarakkeesta.

- Vie osoitin korostetun alueen päälle ja napsauta sitä hiiren kakkospainikkeella.

- Valitse avattavasta valikosta Kopioi toiselle arkille.

- Etsi kohdetaulukko arkinpoimintaikkunasta.

- (Valinnainen) Valitse Sisällytä kommentit ja/tai Sisällytä liitteet -valintaruudut.

- Valitse OK-painike.

Kun kopioit tietoja taulukosta toiseen, rivit näkyvät kohdearkin alareunassa. Ominaisuus ei täytä sarakkeita automaattisesti, mutta voit luoda uuden sarakkeen kohdearkkiin ja täyttää sen tiedoilla kopioi ja liitä -menetelmällä.
Kopioi sarake ja liitä se ensisijaiseen sarakkeeseen
Smartsheet ei tällä hetkellä tue ensisijaisten tai muiden sarakkeiden kopiointi- ja liittämistoimintoja. Voit kuitenkin edelleen siirtää tietoja sarakkeesta toiseen kopioimalla soluja tai rivejä. Se voi tuntua hieman tylsemmältä, mutta se on tällä hetkellä ainoa käytettävissä oleva ratkaisu.
Jos haluat kopioida soluryhmän ensisijaiseen sarakkeeseen, katso seuraavat vaiheet:
- Korosta solut, jotka haluat kopioida.

- Kopioi solut leikepöydälle hiiren oikeanpuoleisella Kopioi-toiminnolla tai pikanäppäimillä.

- Napsauta ensisijaisessa sarakkeessa soluja, joihin haluat liittää uudet tiedot.

- Napsauta hiiren kakkospainikkeella ja valitse Liitä-vaihtoehto avattavasta valikosta tai käytä pikanäppäimiä liittääksesi uudet tiedot.

Voit myös käyttää yllä mainittua vaihtoehtoa #1 muuttaaksesi ensisijaisen sarakkeen sisältöä. Vaiheet ovat seuraavat:
kuinka tallentaa snapchat-kuvia ilman, että he tietävät
- Luo uusi sarake.

- Kopioi ja liitä vanhat tiedot ensisijaisesta sarakkeesta uuteen sarakkeeseen, jolloin ensisijainen sarake on vapaa sisällöstä.

- Kopioi ja liitä uudet tiedot olemassa olevasta sarakkeesta, josta halusit alun perin siirtää tiedot ensisijaiseen sarakkeeseen.

- Poista äskettäin luotu sarake vanhoilla ensisijaisen sarakkeen tiedoilla tai nimeä se uudelleen.
Muista vain, että tietojen kopioiminen ja liittäminen sarakkeesta toiseen voi kestää hetken, koska Smartsheet ei tue tätä ominaisuutta. He saattavat päivittää sovelluksen tulevaisuudessa sisältämään sarakkeen kopiointi- ja liittämistoiminnon, mutta toistaiseksi sinun on tehtävä se soluittain tai riveittäin.
Nimeä ensisijainen sarake ja haluamasi sarake ensisijaiseksi
Et voi muuttaa ensisijaisen sarakkeen nimeä, kun sovellus on määrittänyt sen ensisijaiseksi uudessa taulukossa. Taulukon ensimmäinen sarake on aina ensisijainen, etkä voi vaihtaa sitä toiseen sarakkeeseen. Jos kuitenkin halusit vain nimetä sarakkeet uudelleen, sinun tarvitsee vain kaksoisnapsauttaa sarakkeen nimen otsikkoa ja nimetä sarake uudelleen tekstiruudussa.
Piilota ensisijainen sarake
Ensisijaisen sarakkeen piilottaminen on yksinkertainen prosessi.
- Vie hiiren osoitin sarakkeen nimen päälle.

- Avaa pudotusvalikko valitsemalla Lisää-kuvake.

- Valitse valikosta Piilota sarake.

Voit piilottaa tai näyttää sarakkeita vain, jos olet taulukon omistaja ja/tai sinulla on järjestelmänvalvojan oikeudet.
Smartsheetin ensisijaisen sarakkeen usein kysytyt kysymykset
Voinko piilottaa ensisijaisen sarakkeen ryhmitellyssä raportissa?
Voit yrittää määrittää raportin ylätyökalupalkin välilehtien avulla raportin rakennustyökalun käytön jälkeen. Raporttien määritysvaihtoehtoja ovat:
• Suodatuskriteerit
• Ryhmä
• Näytettävät sarakkeet
• Lähdetaulukot
Valitettavasti piilotetut sarakkeet voivat silti näkyä raporteissa, kun käytät toimintoja, kuten Lähetä-, Muokkaa- tai Tulosta-valintaikkunoita, riippumatta siitä, onko Sisällytä piilotetut sarakkeet -ruutu valittuna vai ei. Se liittyy tapaan, jolla Smartsheet suunnitteli raportit tietojen piirtämiseksi. Se kerää tietoja taulukon jokaiselta riviltä, ei jokaiselta sarakkeelta. Näin ollen se voi näyttää kaiken taulukossa, mukaan lukien sarakkeet, jotka olet piilottanut tai suodattanut pois.
Onko ensisijaisen sarakkeen oltava teksti-/numerokenttä?
Kyllä, ensisijaiset sarakkeet ovat aina teksti-/numerotyyppejä. Näitä ominaisuuksia ei voi muuttaa tai muuttaa, koska ne ovat osa sovelluksen suunnittelua.
Ensisijaiset ratkaisut
Smartsheetillä ei välttämättä ole tarvitsemaasi monipuolisuutta, mutta se ei tarkoita, että et voi käyttää kiertotapaa saadaksesi tarvitsemasi sovelluksesta. Voit käyttää näitä vaihtoehtoisia tapoja lisätäksesi uutta sisältöä ensisijaiseen sarakkeeseen tai piilottaaksesi ensimmäisen sarakkeen kokonaan, jos se ei sovi tarpeisiisi.
Muista vain, että vain lisensoidut käyttäjät, joilla on järjestelmänvalvojan oikeudet, tai kyseisen taulukon omistajat voivat tehdä monia näistä toimista.
Ovatko ensisijaiset sarakkeet osa Smartsheetsin käyttöä? Kuinka usein muutat tai piilotat ensisijaisen sarakkeen? Kerro meille siitä alla olevassa kommenttiosassa.