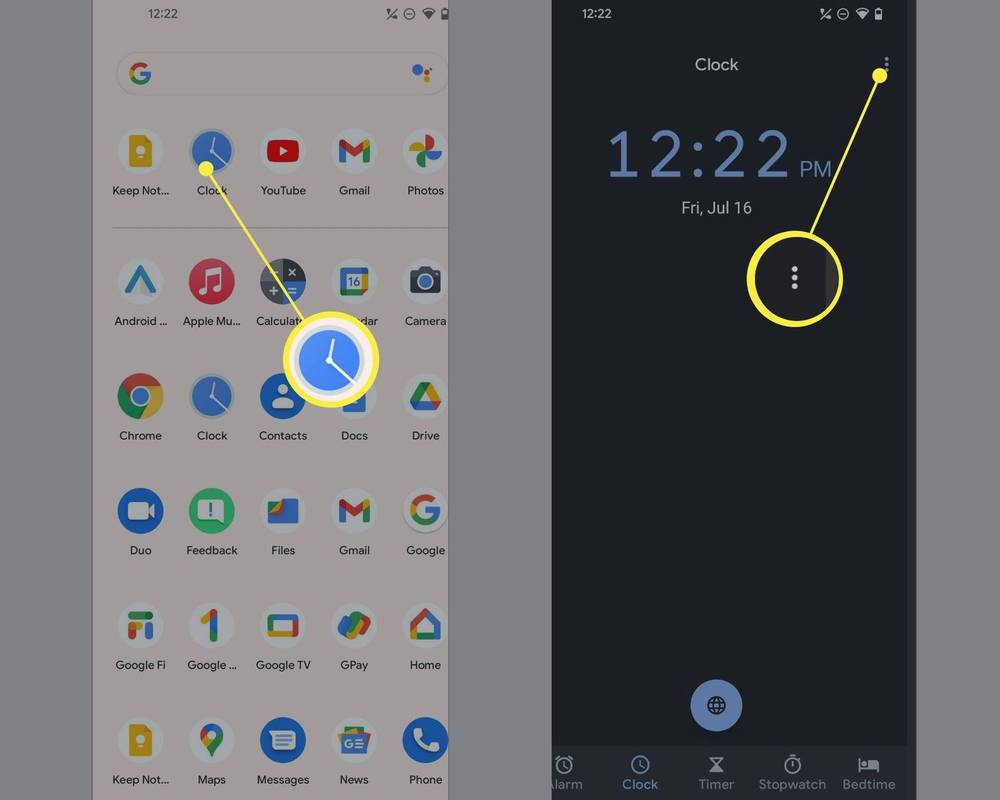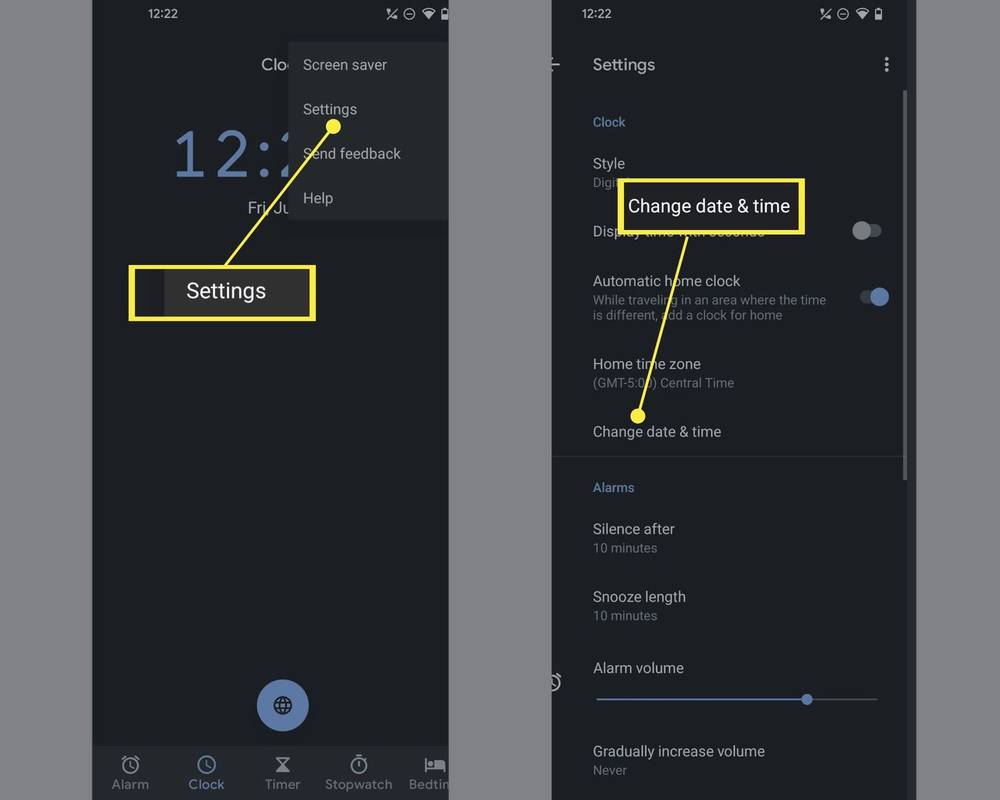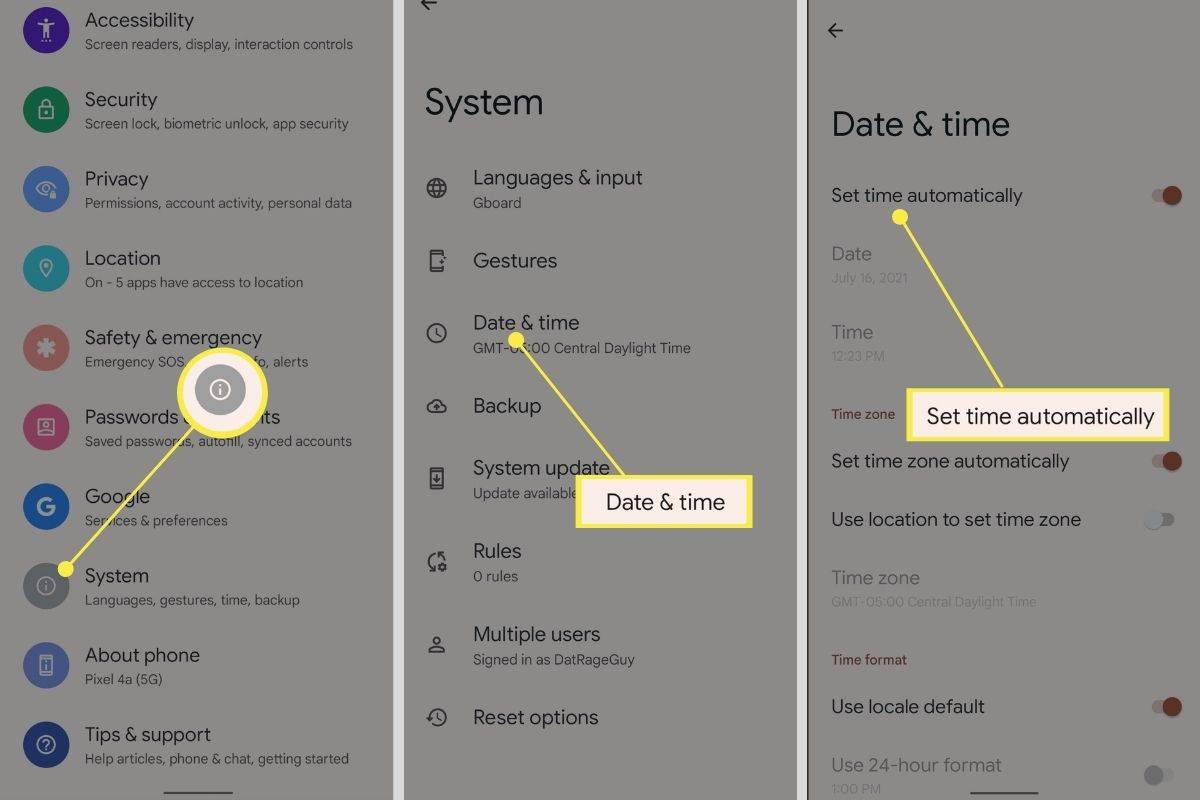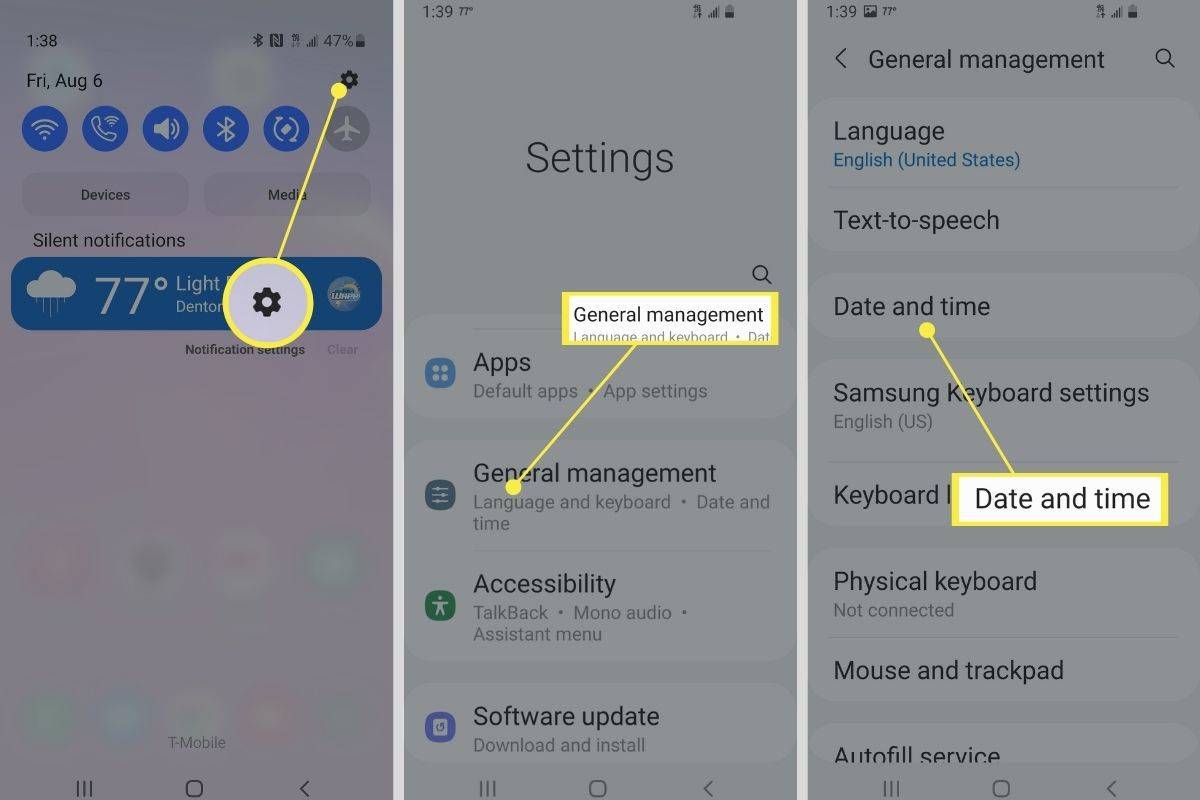Mitä tietää
- Avaa Kello sovellus > asetukset > valitse sitten uusi aika.
- Avata asetukset > Järjestelmä > Treffiaika.
Tässä artikkelissa käsitellään kahta ensisijaista tapaa, joilla Android-käyttäjät voivat muuttaa puhelimiinsa asetettua aikaa tai aikavyöhykkeitä.
Vianetsintä, miksi puhelimesi ei pidä oikeaa aikaa Kuinka muutat tietoja ja aikaa Androidissa?Halusitpa vaihtaa Android-puhelimesi aikavyöhykettä tai vain päivittää kesäaikaan, ajan päivittäminen on helppoa. Voit muuttaa aikaa useilla eri tavoilla riippuen käyttämästäsi laitteesta – Samsung, Google, LG jne.
kuinka ohjelmoida yleiskaukosäädin televisioon ilman koodeja
Huolimatta useista eri valmistajien Android-puhelimista, suorittamasi perusvaiheet ovat aina samanlaisia. Varmistaaksemme, että voit helposti muuttaa päivämäärää tai kellonaikaa, olemme kuitenkin esittäneet kaksi erityistä tapaa muuttaa sitä.
Seuraa alla olevia ohjeita saadaksesi lisätietoja päivämäärän ja ajan muuttamisesta Android-puhelimesi sisäänrakennetun Kello-sovelluksen avulla.
-
Avaa Kello sovellus puhelimessasi ja siirry Kello-välilehdelle.
-
Paikanna valikkopainiketta . Sen pitäisi näyttää kolmelta pisteeltä näytön oikeassa yläkulmassa. Tuo valikko esiin napauttamalla valikon pisteitä.
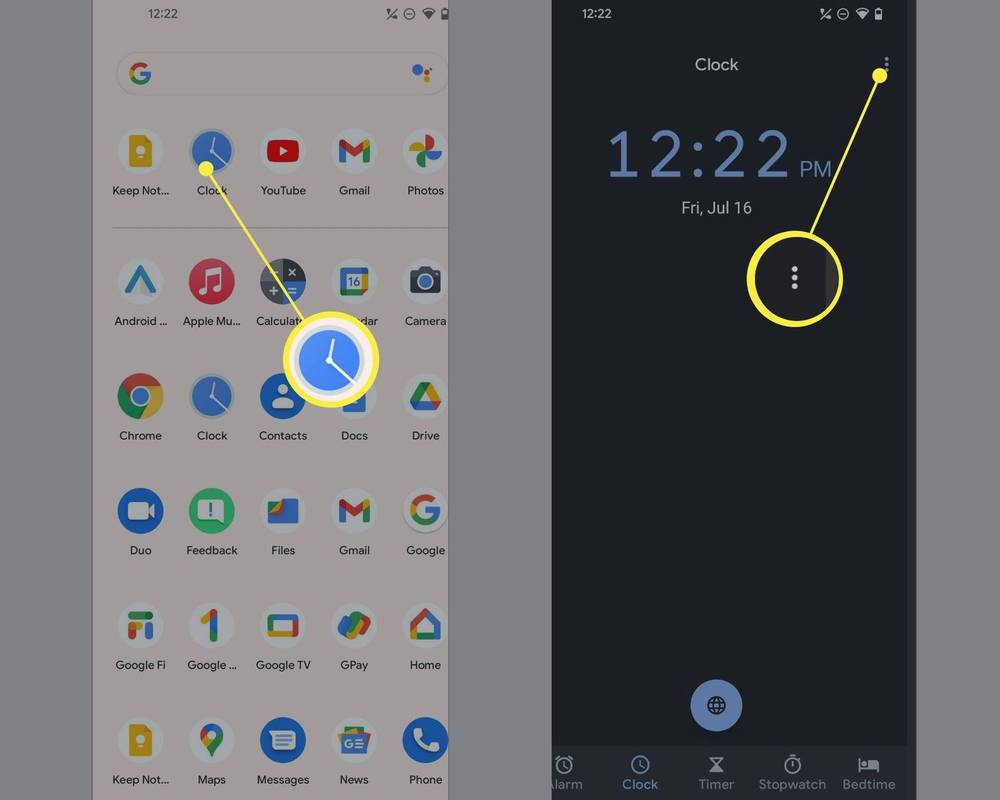
-
Valitse asetukset avataksesi päivämäärän ja kellonajan asetukset.
-
Täällä voit muuttaa oletusaikavyöhykettäsi. Jos kuitenkin haluat tehdä enemmän muutoksia päivämäärään ja kellonaikaan, voit napauttaa tätä vaihtoehtoa siirtyäksesi suoraan puhelimesi asetuksiin. Voit sitten valita, haluatko asettaa ajan manuaalisesti, päivittää sen automaattisesti sijaintisi perusteella ja paljon muuta.
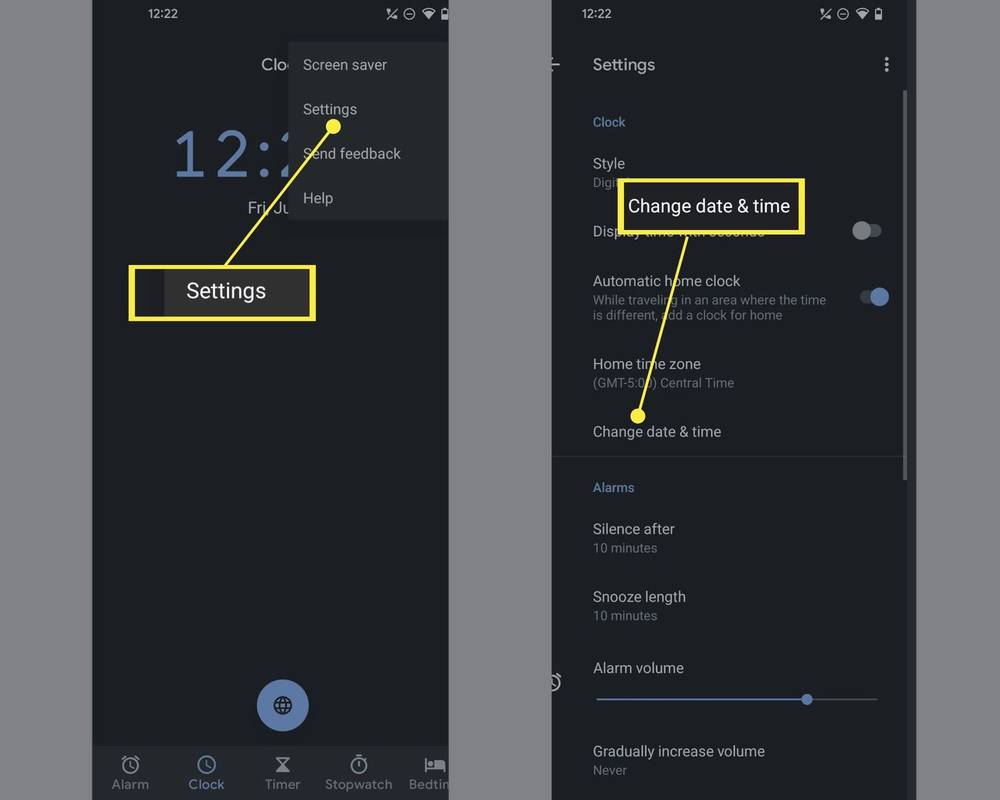
Muuta kellonaikaa puhelimen asetuksista
Toinen tapa muuttaa päivämäärää ja kellonaikaa Android-puhelimessa on siirtyminen suoraan puhelimen asetuksiin. Seuraa alla olevia ohjeita saadaksesi lisätietoja sen muuttamisesta tällä menetelmällä.
-
Avaa asetukset sovellus puhelimessasi.
-
Vieritä alas ja etsi Järjestelmä vaihtoehto. Vaihtoehtoisesti voit etsiä päivämäärää ja aikaa Asetukset-sivun yläreunassa olevan palkin avulla.
-
Napauta Järjestelmästä Päivämäärä & Aika .
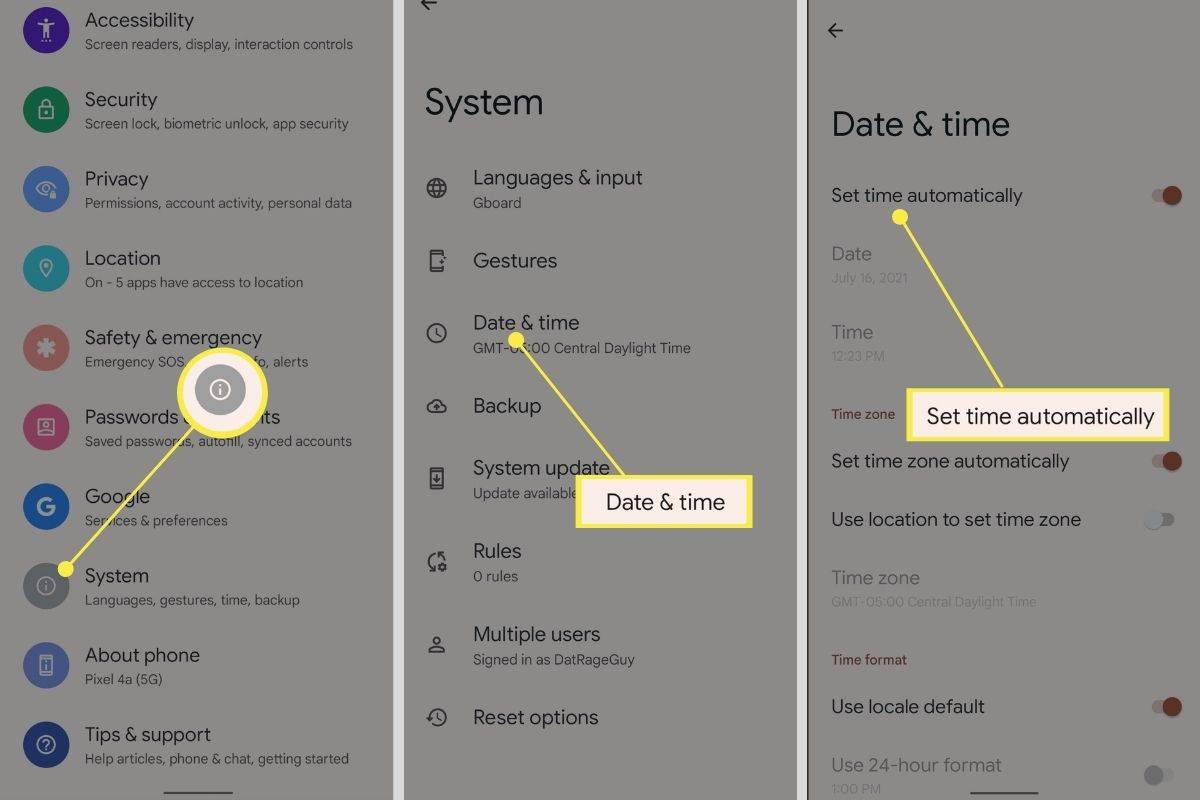
Voit nyt valita useista päivämäärä- tai aikaperusteisista asetuksista, kuten aikavyöhykkeesi, aikavyöhykkeeksi määritettävän sijainnin, muodon, jolla aika näkyy laitteessasi, ja paljon muuta. Muista napauttaa Aseta aika automaattisesti , joten se poistetaan käytöstä ennen kuin yrität tehdä muutoksia.
Windows 10: n tekninen esikatselu iso
Kuinka voin nollata päivämäärän ja kellonajan?
Jos haluat nollata puhelimesi päivämäärän ja kellonajan, voit aina siirtyä puhelimesi päivämäärän ja kellonajan asetuksiin ja asettaa sen automaattiseksi.
-
Avaa asetukset sovellus puhelimessasi.
-
Navigoida johonkin Järjestelmä tai etsi päivämäärä tai aika sivun yläreunan hakupalkista.
-
Valitse Treffiaika .
-
Napauta Aseta aika automaattisesti palauttaaksesi ajan mihin tahansa sijaintiin, jossa olet tällä hetkellä.
Kuinka voin muuttaa kellonaikaa Samsung-puhelimessa?
Kellonajan muuttaminen Samsung-puhelimessa on samanlaista kuin muissa Android-laitteissa. Samsung merkitsee asiat kuitenkin eri tavalla.
mitä punainen piste tarkoittaa erimielisyydessä
-
Avaa asetukset sovellus Samsung-puhelimeesi.
-
Siirry kohtaan ja napauta Yleinen johto Asetukset-luettelossa.
-
Paikantaa Päivämäärä ja aika ja valitse se.
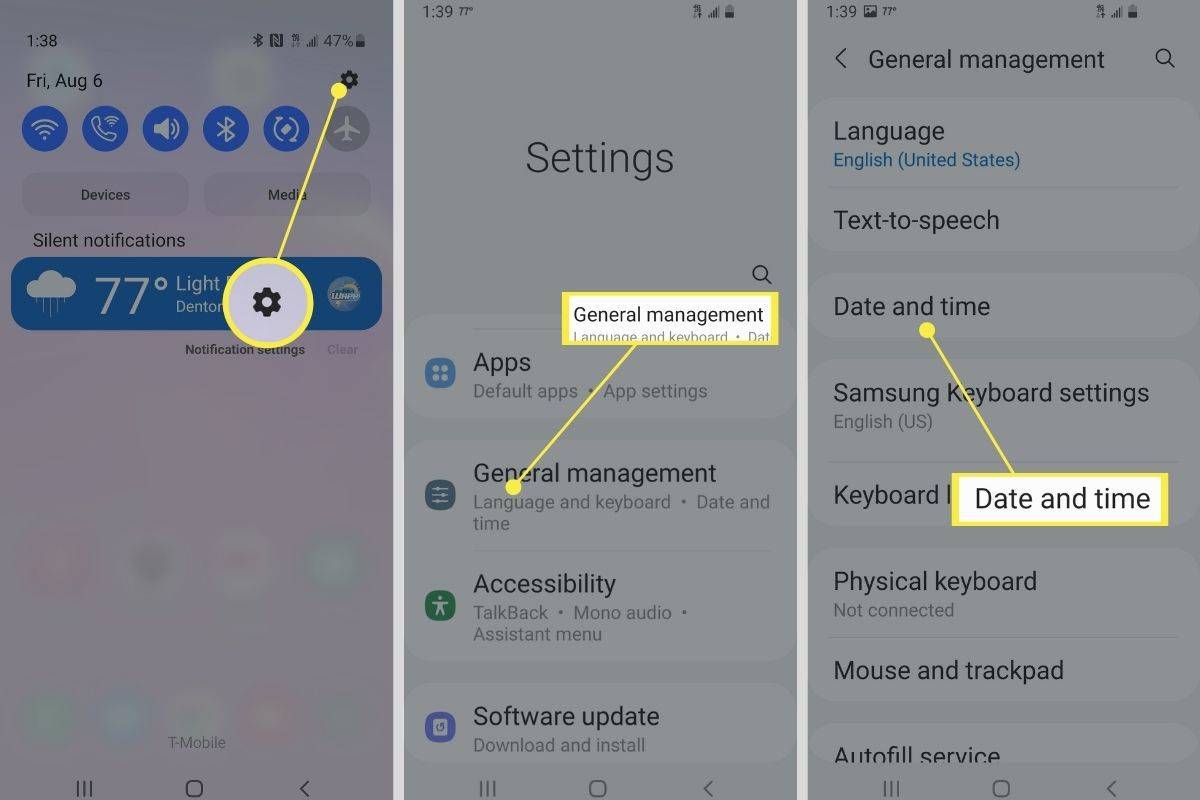
-
Poista automaattinen päivämäärän ja kellonajan asetus käytöstä ja valitse sitten kellonaika tai päivämäärä, jonka haluat puhelimen näyttävän.
- Kuinka voin muuttaa torkkuaikaa Android-puhelimessani?
Voit muuttaa Android-laitteen oletusarvoista torkkuaikaa Hälytysasetuksissa. Mene asetukset > Hälytykset > Torkkuajan pituus (tai kellosovellus > valikosta > asetukset > Torkkuajan pituus jossain Android-versiossa) ja muuta minuuttien määrää.
- Kuinka voin muuttaa Android-puhelimeni nukkumisaikaa?
Voit muuttaa asetuksia niin, että näyttö pysyy aktiivisena pidempään Android-puhelimessa. Mene asetukset > Näyttö > Nukkua (tai asetukset > Näyttö > Näytön aikakatkaisu joissakin Android-versioissa) viivästyttääksesi Androidin uniajastinta jopa 30 minuuttia.