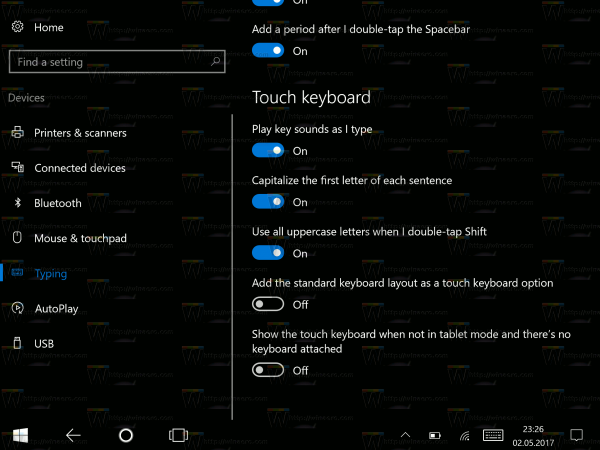Windows 10 tarjoaa laajan valikoiman mukautusvaihtoehtoja, mukaan lukien mahdollisuus muuttaa tehtäväpalkin väriä, kokoa ja kontrastia. Kaikkien asetusten löytäminen suhteellisen uudesta Windows-versiosta voi kuitenkin olla haastavaa.

Mutta älä huoli. Olemme täällä auttamassa.
Tässä artikkelissa annamme vaiheittaisen oppaan Windows 10: n tehtäväpalkin värin, koon ja kontrastin muuttamiseen. Lisäksi luetellaan yleisimmät virheet, joita tapahtuu mukautettaessa Windows 10 -tehtäväpalkkia.
Kuinka vaihtaa Windows 10: n tehtäväpalkin väriä
Voit mukauttaa Windows 10: n tehtäväpalkin väriä noudattamalla alla olevia helppoja vaiheita.
- Valitse Käynnistä> Asetukset.

- Valitse Mukauttaminen> Avaa värit -asetus.

- Valitse teemaväri kohdassa Valitse väri.

Windows 10 tarjoaa vaaleat, tummat ja mukautetut väritilat. Valotila on pohjimmiltaan vakioteema ja sopii parhaiten kirkkaisiin tiloihin, asettamalla valkoisen värin käynnistyspainikkeelle, tehtäväpalkille, toimintakeskukselle ja useimmille sovelluksille. Tumma tekee työn tummemmissa asetuksissa, jolloin painikkeet ja sovellukset ovat mustia / tummanharmaita. Mukautettu-vaihtoehto tarjoaa yhdistelmän minkä tahansa taustakuvan ja korostusvärin. Valotila ei tue tehtäväpalkin värimuutosta - mikä tahansa valittu väri näkyy harmaana.

Valitse korostusväri.
Korostusväri koskee Käynnistä-painiketta, tehtäväpalkkia, toimintakeskusta, otsikkopalkkeja ja ikkunan reunoja.
On neljä vaihtoehtoa sen valitsemiseksi manuaalisesti. Valitse ehdotettujen väri napsauttamalla Viimeisimmät värit tai Windowsin värit -kohtaa. Määritä toinen väri valitsemalla Mukautettu väri.
Napsauttamalla Valitse korostusväri automaattisesti taustastani -vaihtoehtoa Windows voi valita sopivan värin taustakuvasi perusteella.
Valitse pinnat, joissa korostusväri näkyy.

Valitse Näytä aksenttiväri seuraavilta pinnoilta ja valitse jokin seuraavista tai molemmista - Käynnistä, tehtäväpalkki, toimintokeskus tai Otsikkopalkit ja ikkunan reunat.
Windows 10: n tehtäväpalkin värin vaihtaminen ilman aktivointia
Windows 10: n mukauttaminen ilman aktivointia on hieman monimutkaisempaa, mutta mahdollista rekisterieditorin kautta. Alla on opas siitä, miten Windows 10 valitaan korostusväri automaattisesti täydentämään taustaa. Jos haluat asettaa taustakuvan, napsauta hiiren kakkospainikkeella mitä tahansa kuvaa tiedostoistasi ja valitse Aseta taustaksi. Noudata sitten näitä vaiheita:
Google Play Amazon tulipalossa
- Avaa Rekisterieditori. Kirjoita tehtäväpalkin hakukenttään regedit ja napsauta Rekisterieditori tai valitse Käynnistä> Suorita. Kirjoita sitten Avaa-ruutuun regedit ja napsauta OK.

- Siirry kansioon: HKEY_CURRENT_USER SOFTWARE Microsoft Windows CurrentVersion Themes Personalize-kansio ja kaksoisnapsauta Värin levinneisyys -vaihtoehtoa ja muuta sitten Arvotiedot-kentäksi 1.

- Siirry kohtaan HKEY_CURRENT_USER Control Panel Desktop ja valitse Työpöydän hakemisto, älä laajenna sitä.

- Kaksoisnapsauta Automaattinen väritys ja vaihda sitten Arvotiedot arvoon 1.

- Sulje rekisterieditori ja käynnistä Resurssienhallinta uudelleen.
Kun teema ja tehtäväpalkin väri on määritetty, saatat haluta vielä muutamia vinkkejä työpöydän mukauttamiseen Windows 10: ssä.
Kuinka muuttaa Windows 10: n tehtäväpalkin kokoa
Tehtäväpalkin korkeuden muuttaminen:
- Avaa tehtäväpalkki. Napsauta hiiren kakkospainikkeella tehtäväpalkkia ja valitse Lukitse tehtäväpalkki, jos vasemmalla on valintamerkki sen vieressä. Jos sellaista ei ole, tehtäväpalkki on jo lukittu.

- Siirrä kohdistin tehtäväpalkin reunaan. Osoittimen kohdistin muuttuu kokokohdistimeksi, kaksipuoliseksi nuoleksi.

- Napsauta ja vedä kohdistinta ylös tai alas muuttaaksesi korkeutta.
- Vapauta hiiren painike.
- Lukitse tehtäväpalkki.

Tämä vaihe on valinnainen ja auttaa estämään tehtäväpalkin koon vahingossa tapahtuvaa muuttamista.
Tehtäväpalkin leveyden muuttaminen:
- Kytke tehtäväpalkki pystyasentoon.
- Siirrä kohdistin tehtäväpalkin reunaan.
- Osoittimen kohdistin muuttuu kokokohdistimeksi, kaksipuoliseksi nuoleksi.
- Napsauta ja vedä kohdistinta vasemmalle tai oikealle muuttaaksesi korkeutta.
- Vapauta hiiren painike.
- Lukitse tehtäväpalkki.

Muut mukautusvaihtoehdot
Windows on uskomattoman monipuolinen käyttöjärjestelmä, joten Windows 10 -tehtäväpalkilla voi tehdä paljon asioita. Tarkastellaan vielä muutamia koneesi käyttöliittymän parantamiseksi.
Muuta kuvakkeiden kokoa
Voit itse muuttaa kuvakkeiden kokoa. Voit todella pienentää niitä siirtymällä tietokoneen asetuksiin aivan kuten yllä. Valitse Henkilökohtaistaminen-vaihtoehto ja sitten Tehtäväpalkki-vaihtoehto. Valitse seuraavaksi Käytä pieniä tehtäväpalkin painikkeita -kytkin.
Mukauta järjestelmäalusta
miten tietää, onko joku estänyt sinut whatsappissa
Jos haluat päästä eroon kellosta tai ilmoituskuvakkeesta, siirry yksinkertaisesti järjestelmän asetuksiin ja napsauta Mukauttaminen-vaihtoehtoa, napsauta sitten Tehtäväpalkki. Napsauta Valitse tehtäväpalkissa näkyvät kuvakkeet ja vaihda pois niistä, jotka haluat poistaa (tai vaihda niihin, jotka haluat nähdä).
Piilota Cortana
Voit piilottaa Cortana-hakupalkin napsauttamalla hiiren kakkospainikkeella tehtäväpalkkia ja napsauttamalla Haku-vaihtoehtoa. Täältä näet piilotetun vaihtoehdon. Napsauta sitä ja Cortana katoaa tehtäväpalkista.
Usein Kysytyt Kysymykset
Kuten edellä mainitsimme, olemme sisällyttäneet tähän osioon lisätietoja Windows 10: n tehtäväpalkista!
Kuinka voin lisätä kontrastia Windows 10: ssä?
• Napsauta Käynnistä-painiketta.

• Valitse Asetukset> Helppokäyttöisyys> Suuri kontrasti.

• Valitse Ota käyttöön korkean kontrastin vaihtopainike.

• Valitse teema ehdotetuista vaihtoehdoista

• Valitse Kytke korkean kontrastin kytkin päälle uudelleen. Windows saattaa näyttää odota -näytön vaiheiden välillä. Voit siirtyä nopeasti suurikontrastisesta normaalitilaan painamalla vasenta Alt-näppäintä + vasenta Vaihto-näppäintä + Tulosta näyttö.
Jos mikään ehdotetuista väriteemoista ei sovi sinulle, Windows tarjoaa vaihtoehdon luoda mukautettu teema vaihtelemalla näytön elementtien värejä, kuten hyperlinkkejä, valittua tekstiä ja painikkeen tekstiä Valitse teema -valikossa.
Miksi en voi muuttaa tehtäväpalkin väriä Windows 10: ssä?
On useita yleisiä syitä, miksi tehtäväpalkin väriä ei muuteta. Tarkista ensin, onko valotila valittu. Mukautettuja korostusvärejä ei tueta tässä tilassa, joten sinun on palattava teema-valikkoon ja valittava Tumma tai Mukautettu.
Toiseksi yleisin syy on väärä teeman valinta. Jotkut verkossa löydetyt teemat saattavat häiritä Windows 10: n tehtäväpalkin väriasetuksia, minkä seurauksena väärät värikoodit valitaan. Voit korjata sen kokeilemalla mukautetun korostusvärin automaattisesti valitsemasi värin sijaan. Jos tämä ei auta, valitse toinen teema ja käynnistä tietokone uudelleen.
Kolmas syy on, että värisuodatin on valittu. Windows 10 mahdollistaa värisuodattimen asettamisen käytöstä poistamista varten. Jos valitsemasi korostusväri ei näy oikein, on todennäköistä, että suodatin on päällä.
Näin voit korjata ongelman:
• Napsauta Käynnistä-valikon Asetukset-painiketta ja valitse Helppokäyttöisyys.

• Napsauta Värisuodattimet.

• Etsi Ota käyttöön värisuodattimet päälle ja sammuta vieressä oleva vaihtopainike.

Lopuksi näyttöohjain saattaa tarvita päivityksen. Näyttöohjainten päivittäminen:
• Etsi hakukentästä Laitehallinta ja napsauta sitä.

miten lisätä tiedostoja havaita
• Etsi Näytön sovittimet -vaihtoehto, napsauta sitä ja etsi näyttönimesi.

• Napsauta hiiren kakkospainikkeella näyttönimeä ja valitse Päivitä ohjain.

• Seuraa näytön ohjeita.
• Käynnistä tietokone uudelleen.
Värikkäitä ratkaisuja
Näytön kontrastin lisääminen ja tehtäväpalkin korkeuden muuttaminen palvelevat käytännössä, kun taas Windows 10: n tehtäväpalkin teeman ja värin muuttaminen voi todella kirkastaa työpöytääsi ja auttaa sitä erottumaan. Toivottavasti ne on nyt mukautettu mieltymyksiisi.
Kerro meille, jos sinulla on ollut ongelmia Windows 10: n mukauttamiseen ja kuinka korjait ne! Onko sinulla lisää vinkkejä lisätäksesi väripisteen tietokoneeseen? Jaa kokemuksesi alla olevassa kommenttiosassa!