Vastuuvapauslauseke: Jotkin tämän sivuston sivut voivat sisältää kumppanilinkin. Tämä ei vaikuta toimitukseemme millään tavalla.
Nykymaailmassa, joka on täynnä erilaista edistynyttä teknologiaa, yksityisyyden säilyttäminen on yhä vaikeampaa. Käyttäessään Internetiä eri ihmisillä eri puolilta maailmaa on työkaluja, joilla he voivat nähdä fyysisen sijaintimme ja seurata verkkotoimintaamme.

Johtuipa se yksityisyydestä tai jostain muusta syystä, voit päättää muuttaa sijaintisi ulkoasua. Tällä tavalla pidät todellisen sijaintisi yksityisenä ja pääset käyttämään kaikkia verkkosivustoja ja palveluita, joihin muuten ei pääse.
Jatka tämän oppaan lukemista, niin kerromme sinulle kaiken, mitä sinun tarvitsee tietää kuinka muuttaa sijaintisi ulkonäköä Macissa käyttämällä ExpressVPN , yksi suosituimmista sovelluksista tähän.
Rajoitettu tarjous: 3 kuukautta ILMAISEKSI! Hanki ExpressVPN. Turvallinen ja suoratoistoystävällinen.30 päivän rahat takaisin takuu
Kuinka vaihtaa sijaintisi Macissa reitittimen kautta
- Jos sinulla ei ole vielä ExpressVPN-sovellusta asennettuna Mac-laitteellesi, varmista, että lataat sen osoitteessa www.expressvpn.com/order .
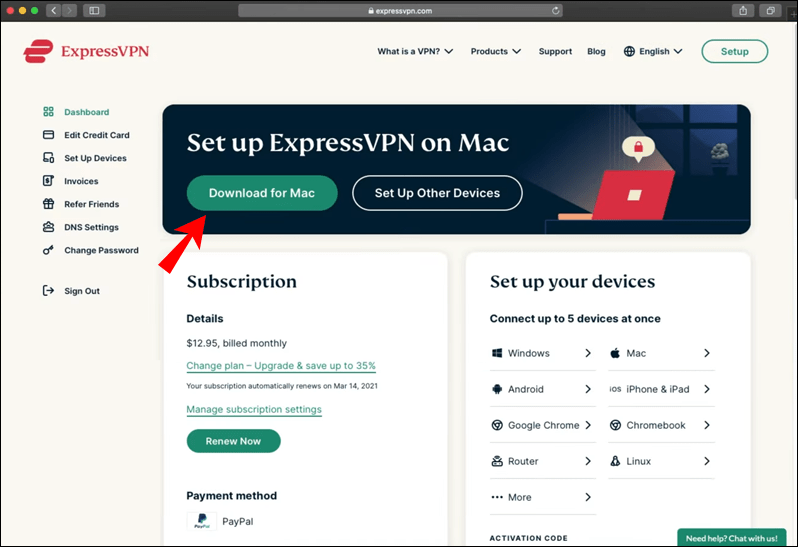
- Kun avaat sovelluksen, näet, että se valitsee automaattisesti älykkään sijainnin sinulle.
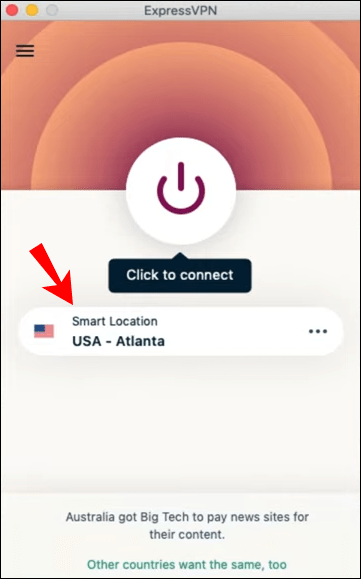
- Napsauta kolmen pisteen painiketta valitaksesi haluamasi sijainnin. Tämä avaa valikon, jossa on kaksi vaihtoehtoa: Suositellut ja Kaikki sijainnit.
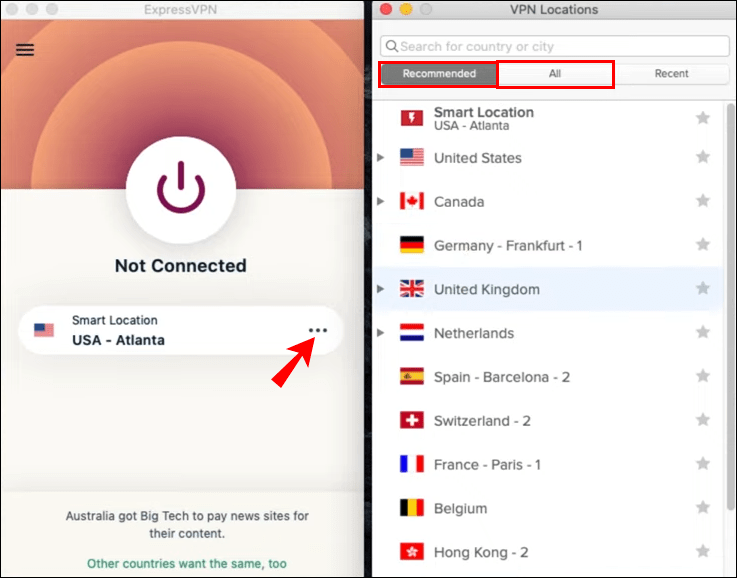
- Jos haluat valita tietyn alueen, napsauta Kaikki sijainnit. Tällä tavalla voit valita tietyn kaupungin tai alueen.
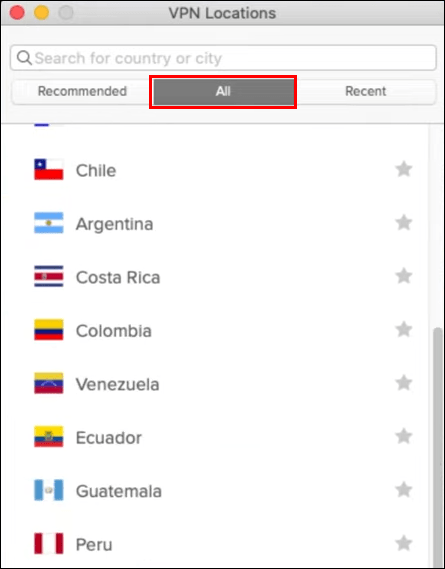
- Valitse sijainti, jota haluat käyttää.
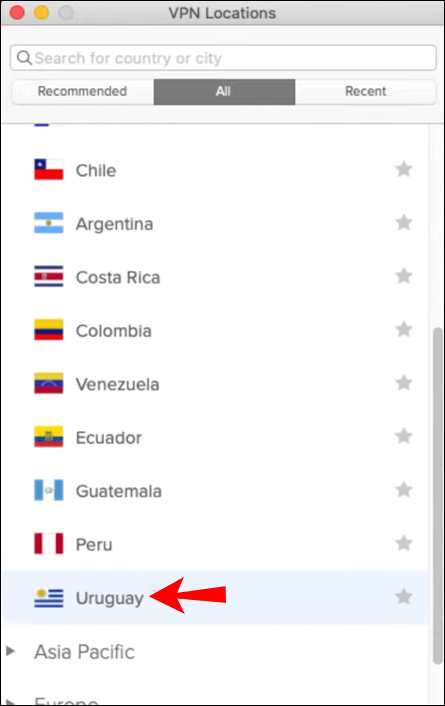
Tehty! Muutamalla yksinkertaisella vaiheella voit muuttaa laitteesi sijainnin ulkonäköä. Voit myös tallentaa suosikkipaikkasi sovellukseen tai tarkastella uusimpia. Kun olet katkaissut yhteyden sijaintiin, jota halusit käyttää, voit helposti palata suositeltuun älykkään sijaintiin, joka oli oletuksena asetettu Mac-laitteellesi.
Kuinka muuttaa sijaintisi Chromessa Macissa laajennuksen avulla?
On mahdollista vaihtaa sijaintiasi eri selaimissa käyttämällä ExpressVPN laajennuksia. Katsotaanpa, kuinka se voidaan tehdä Google Chromessa Macissa.
- Varmista, että sinulla on jo ExpressVPN-työpöytäsovellus ja Google Chrome -selain asennettuna Mac-laitteeseen.
- Mene www.expressvpn.com/setup
- Valitse Google Chrome.
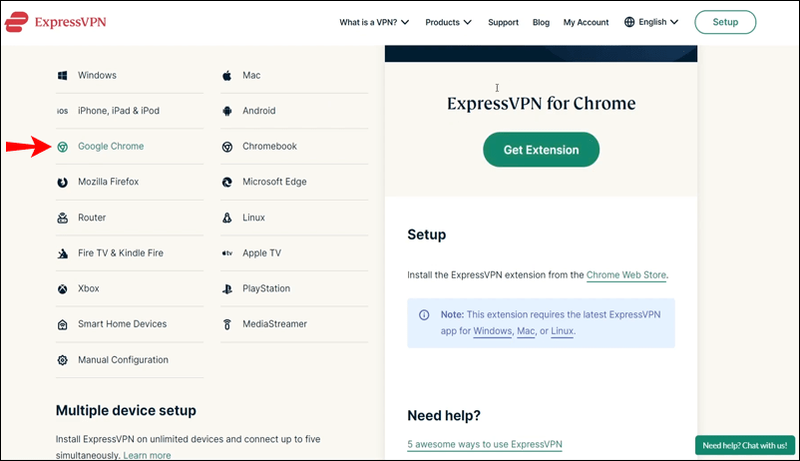
- Napsauta Hanki laajennus. Tämä vie sinut Chrome-kauppaan.
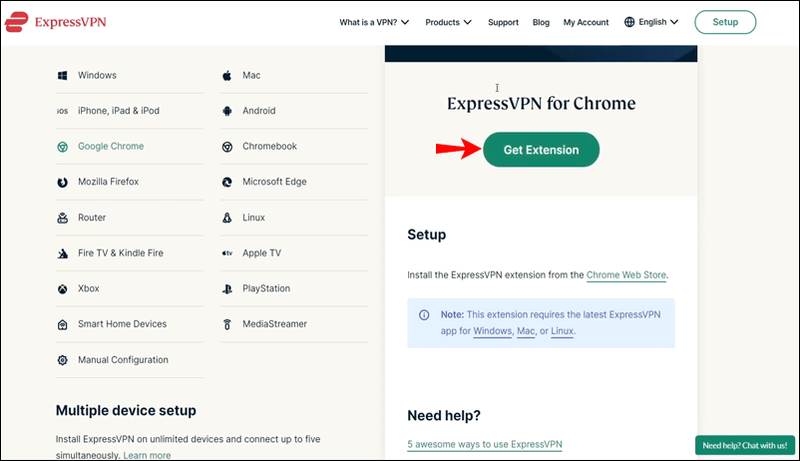
- Napsauta oikeassa yläkulmassa Lisää Chromeen.
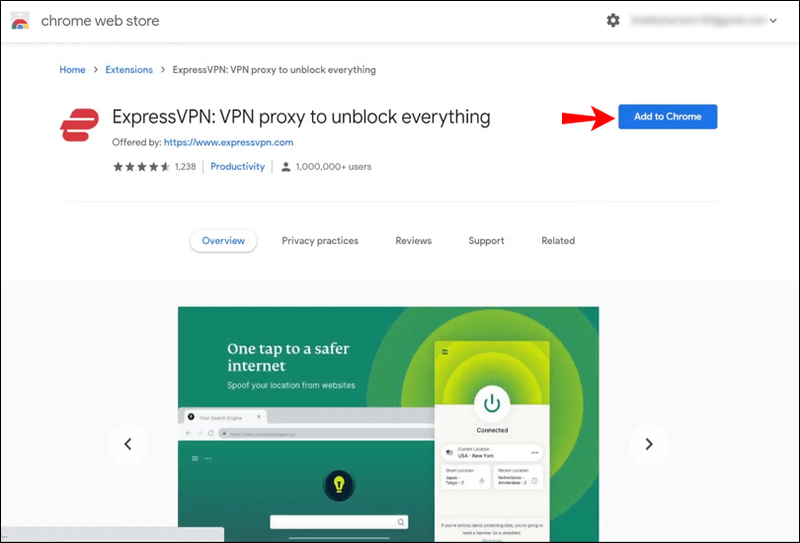
- Kun näyttöön tulee viesti, jossa kysytään, haluatko lisätä laajennuksen, napsauta Lisää laajennus.
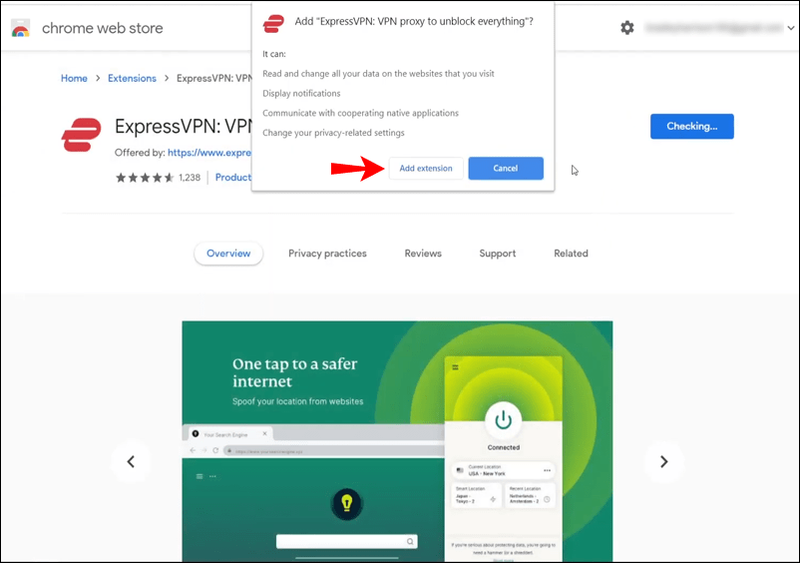
- Voit käyttää tätä laajennusta napsauttamalla ExpressVPN-kuvaketta, joka löytyy Chrome-selaimen osoitepalkin vierestä.
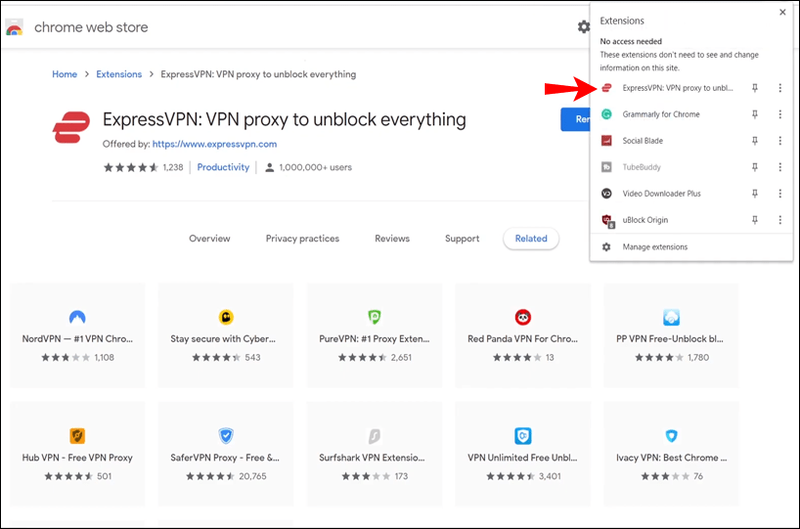
- Kun avaat sen, näet, että olet automaattisesti yhteydessä älykkään sijaintiin. Tämä on sijainti, jonka ExpressVPN valitsee oletuksena useiden tekijöiden perusteella.
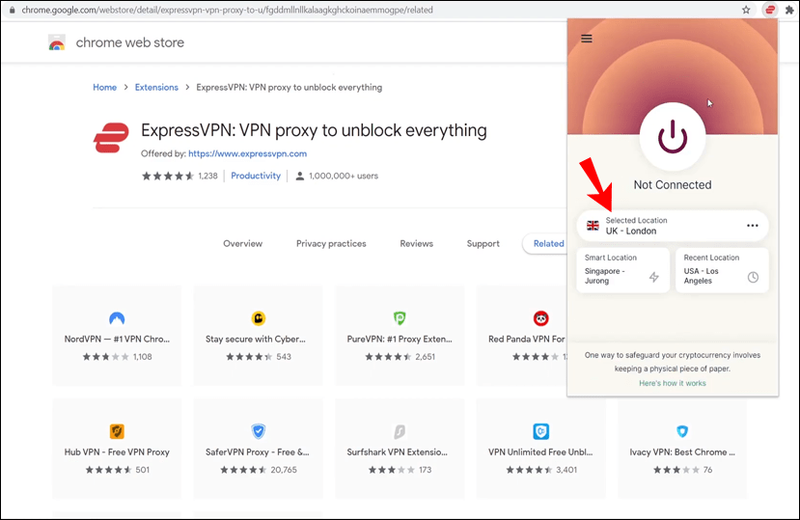
- Napsauta Päällä-painiketta muodostaaksesi yhteyden VPN-verkkoon selaimesi sisällä. Jos haluat katkaista yhteyden, napsauta On-painiketta uudelleen.
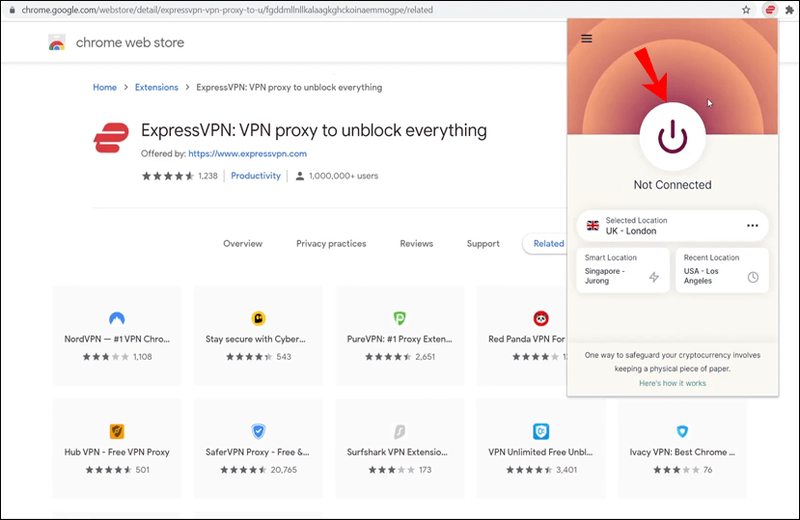
- Voit muuttaa sijaintiasi napsauttamalla kolmen pisteen painiketta eli sijainnin valitsinta.
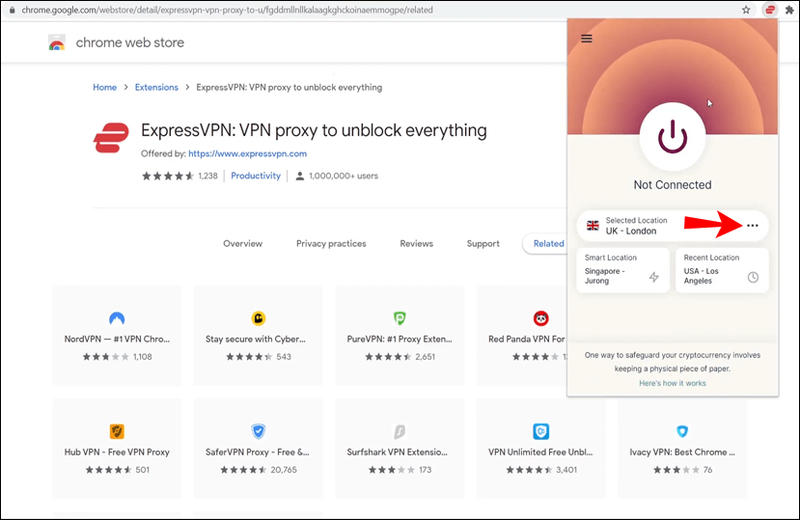
- Näet kaksi eri painiketta: Recommended ja All Locations. Jos haluat etsiä tiettyä kaupunkia tai aluetta, napsauta Kaikki sijainnit, jolloin näkyviin tulee hakupalkki.
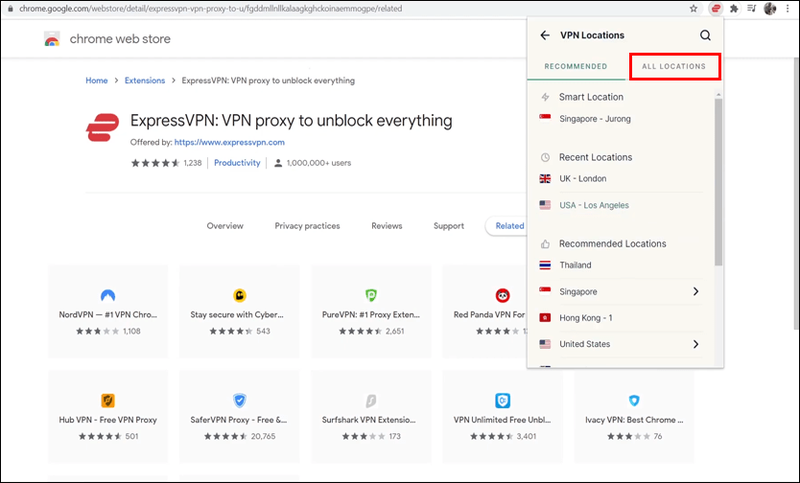
Kun käytät ExpressVPN-laajennusta, on tärkeää tietää, että VPN suojaa kaikkea Internet-liikennettäsi, ei vain Chrome-selaimesi liikennettä.
Rajoitettu tarjous: 3 kuukautta ILMAISEKSI! Hanki ExpressVPN. Turvallinen ja suoratoistoystävällinen.30 päivän rahat takaisin takuu
Kuinka muuttaa sijaintisi Firefoxissa Macissa laajennuksen avulla?
ExpressVPN tarjoaa myös laajennuksen Firefox-selaimelle. Seuraa alla olevia ohjeita saadaksesi lisätietoja sijainnin vaihtamisesta Macissa Firefoxin sisällä.
- Sinulla on oltava ExpressVPN-työpöytäsovellus ja Firefox-selain asennettuna Mac-laitteeseen.
- Mene www.expressvpn.com/setup
- Valitse Mozilla Firefox.
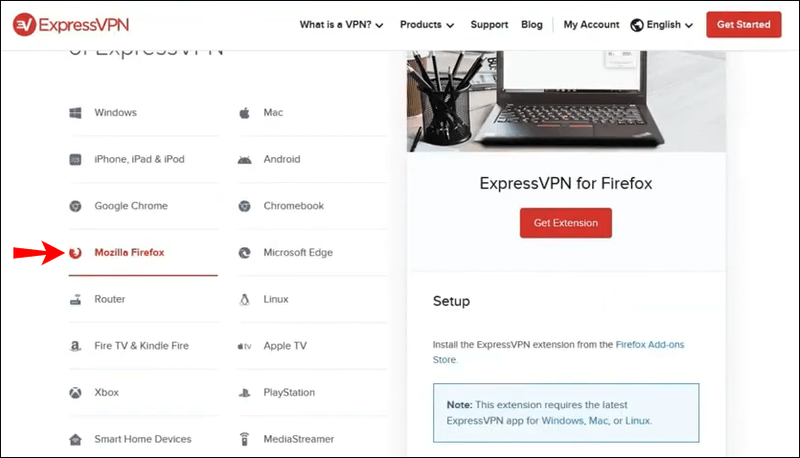
- Napsauta Hanki laajennus. Tämä vie sinut Firefoxin lisäosiin.
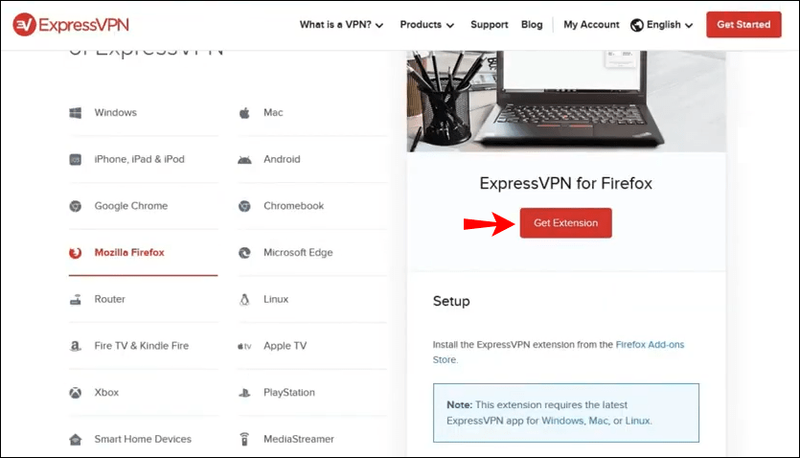
- Napsauta Lisää Firefoxiin.
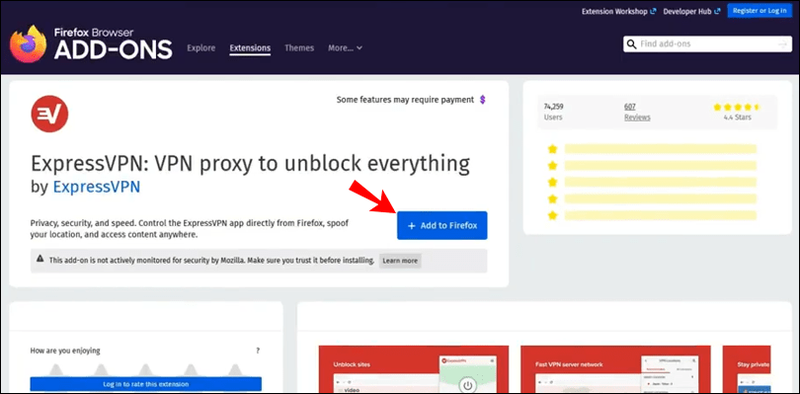
- Näkyviin tulee viesti, jossa kysytään, haluatko lisätä laajennuksen. Napsauta Lisää.
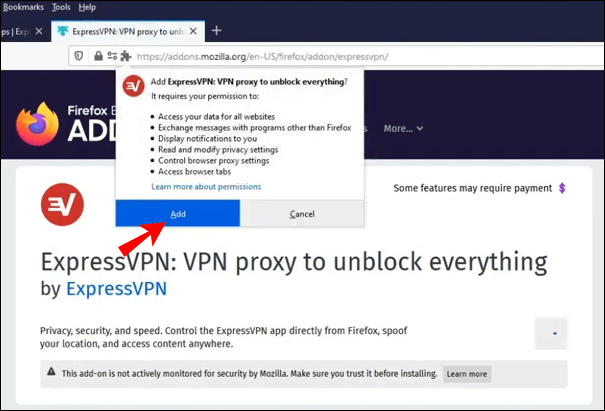
- Napsauta Okei, se näkyy seuraavassa avautuvassa viestissä.
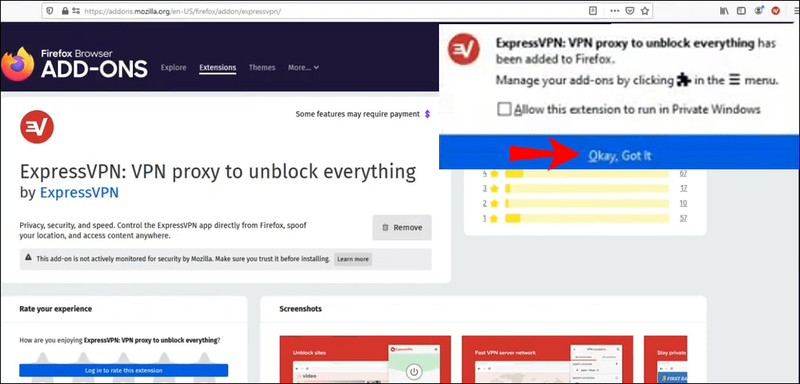
- Voit käyttää laajennusta napsauttamalla ExpressVPN-kuvaketta, jonka löydät Firefox-selaimen osoitepalkin vierestä.
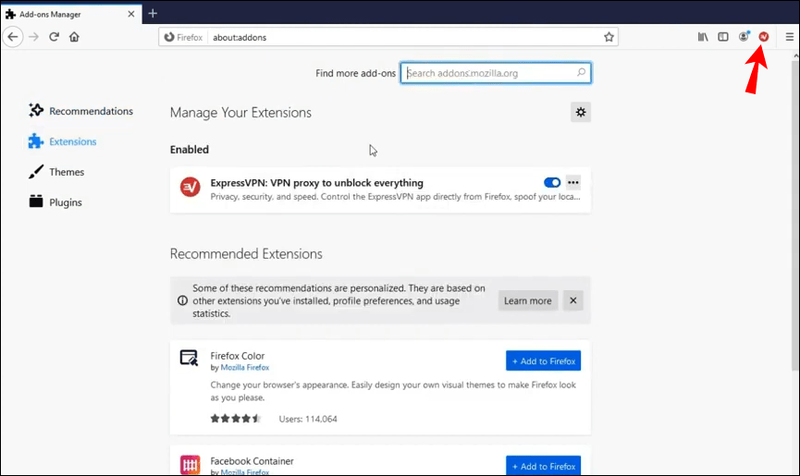
- Tervetuloa-näyttö tulee näkyviin. Napsauta Jatka, Jatka ja Aloita.
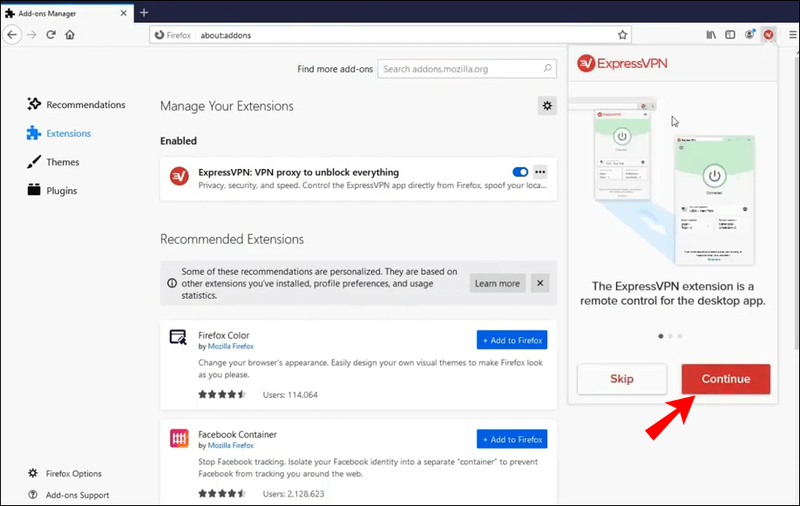
- Huomaat, että olet automaattisesti yhteydessä älykkääseen sijaintiin. Tämä on sijainti, jonka ExpressVPN valitsee oletuksena.
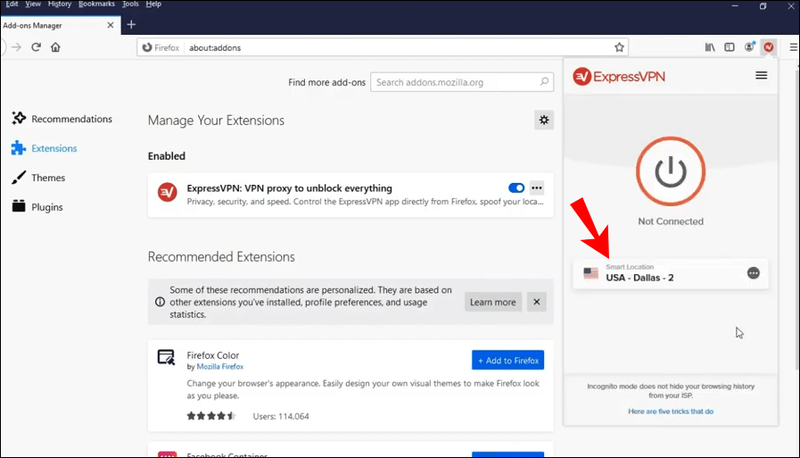
- Napsauta Päällä-painiketta muodostaaksesi yhteyden VPN-verkkoon selaimesi sisällä. Jos haluat katkaista yhteyden, napsauta On-painiketta uudelleen.
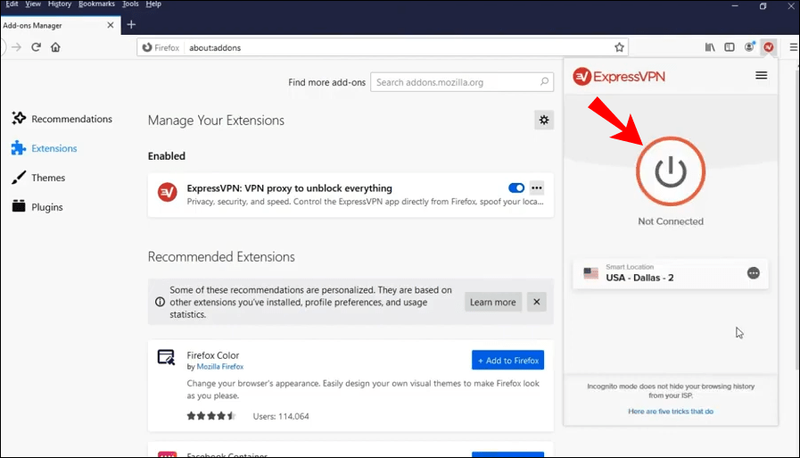
- Voit muuttaa sijaintiasi napsauttamalla kolmen pisteen painiketta eli sijainnin valitsinta.
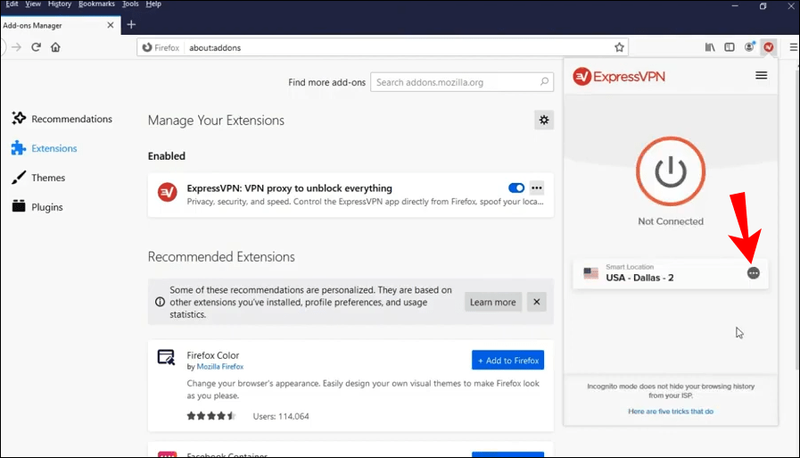
- Näet kaksi eri painiketta: Recommended ja All Locations. Jos haluat etsiä tiettyä kaupunkia tai aluetta, napsauta Kaikki sijainnit, jolloin näkyviin tulee hakupalkki.
Kuten Chrome-selaimessa, käytettäessä ExpressVPN-laajennusta Firefoxissa, VPN suojaa kaikkea liikennettäsi, ei vain Firefox-selaimen kautta kulkevaa.
Miksi sinun pitäisi käyttää ExpressVPN-selainlaajennuksia? Koska ne tarjoavat erilaisia yksityisyys- ja suojausasetuksia, joiden avulla voit olla 100 % turvassa surffaillessasi Internetiä selaimellasi. On tärkeää muistaa, että selaimet voivat jakaa todellisen sijaintisi eri verkkosivustojen kanssa. Tämä tarkoittaa, että vaikka käyttäisit VPN-palvelimia Internetissä, todellinen sijaintisi voidaan silti paljastaa.
Rajoitettu tarjous: 3 kuukautta ILMAISEKSI! Hanki ExpressVPN. Turvallinen ja suoratoistoystävällinen.30 päivän rahat takaisin takuu
ExpressVPN-laajennukset tarjoavat erilaisia vaihtoehtoja, jotka voivat estää tämän tapahtumisen. Jos esimerkiksi haluat vierailla tietyllä verkkosivustolla, joka ei ole saatavilla alueellasi, käyttämällä ExpressVPN-selainlaajennusta ja mahdollisuutta huijata sijaintisi. Tällä tavalla pystyt kohdistamaan laitteesi maantieteellisen sijainnin VPN-sijaintiin, eikä sinulla ole vaikeuksia päästä verkkosivustoille ja palveluihin, jotka muuten olisivat saavuttamattomissa todellisen sijaintisi vuoksi.
Muita usein kysyttyjä kysymyksiä
Jos tarvitset lisätietoja tai sinulla on kysymyksiä, joihin ei ole vastausta, tutustu alla olevaan osioon.
Kuinka Mac ja siihen liittyvät sovellukset seuraavat sijaintiani?
Mac käyttää GPS:n, Bluetoothin, Wi-Fi-hotspottien ja matkapuhelintornin sijaintien kautta kerättyjä tietoja laitteesi sijainnin seuraamiseen. Jos sijaintipalvelusi ovat päällä, se tarkoittaa, että kolmannen osapuolen sovellukset voivat kerätä tietoja Mac-laitteesi sijainnin perusteella.
Mitä tämä tarkoittaa? Jos esimerkiksi yrität löytää ravintolan lähellä sijaintiasi, kolmannen osapuolen sovellus käyttää laitteesi nykyistä sijaintia auttaakseen sinua löytämään lähimmät ravintolat. Sen lisäksi, että sijaintipalvelu on käytössä, sinun on myös sallittava jokaisen sovelluksen kerätä tietoja laitteesi sijainnista.
Näillä sovelluksilla voi olla pääsy sijaintiisi, vaikka et käyttäisi niitä, tai ne voivat käyttää sijaintiasi vain, kun käytät sovelluksia.
Voit tietysti poistaa sijaintipalvelut käytöstä milloin tahansa, jos noudatat alla olevia ohjeita:
1. Siirry kohtaan Asetukset.
2. Napsauta Tietosuoja.
3. Napsauta Sijaintipalvelut.
kuinka laittaa sivunumero Google-dokumentteihin
4. Tässä sinulla on kaksi vaihtoehtoa: voit sammuttaa sijaintipalvelut manuaalisesti eri sovelluksissa tai poistaa ne käytöstä jokaisesta laitteesi sovelluksesta.
Muuttaako sijaintini muuttaminen IP-osoitteeni?
Jos muutat sijaintiasi ExpressVPN:n kautta, periaatteessa piilotat IP-osoitteesi ja selaat Internetiä toisella. Miten tämä toimii? IP-osoite on jokaiselle Internetiin yhdistetylle laitteelle erityinen numero. Nämä osoitteet ovat välttämättömiä verkon laitteiden väliselle viestimiselle, ja ne koostuvat erilaisista yksilöllisistä numeroista. IP-osoitteiden avulla voidaan seurata laitteesi sijaintia ja toimintaasi Internetissä.
Kun muodostat yhteyden Internetiin VPN-palvelujen, kuten ExpressVPN:n, kautta, voit piilottaa todellisen IP-osoitteesi ja selata Internetiä eri osoitteella valitsemastasi sijainnista. Jos muutat sijaintiasi tällä tavalla, kaikki näkevät VPN-palvelimen IP-osoitteen, mutta eivät alkuperäistä.
Mitä tapahtuu, kun poistat VPN: n käytöstä? Sillä hetkellä alat käyttää alkuperäistä IP-osoitettasi uudelleen.
Syitä sijaintisi vaihtamiseen ExpressVPN:n kautta
1. Yksityisyys: Muutamalla verkkosi sijaintia voit pitää henkilöllisyytesi ja Internet-toimintasi yksityisinä. Mikään kolmannen osapuolen sovelluksista ei pysty seuraamaan todellista sijaintiasi, koska selaat Internetiä eri IP-osoitteella.
2. Suojaus: Ihmiset, jotka muodostavat usein yhteyden erilaisiin avoimiin Wi-Fi-verkkoihin, käyttävät usein VPN:itä suojatakseen laitettaan ja tietojaan mahdollisilta uhilta. Käyttämällä VPN-palvelinta voit suojautua mahdollisilta tietoturvaloukkauksilta.
3. Pääsy: Jotkin verkkosivustot ja palvelut ovat usein saavuttamattomissa joissakin osissa maailmaa. Tai ne tarjoavat erilaista sisältöä asuinmaasta riippuen (esimerkiksi suoratoistopalvelut, kuten Netflix). VPN-palvelimen avulla pääset kyseisille verkkosivustoille ja palveluihin mistä päin maailmaa tahansa, mikä tarkoittaa, että voit tarkastella kaikkea saatavilla olevaa sisältöä ilman rajoituksia.
4. Rahan säästäminen: usko tai älä, voit säästää rahaa vaihtamalla sijaintiasi ExpressVPN:n kautta. Jotkut verkkosivustot tarjoavat eri hintoja ihmisille eri puolilta maailmaa. Käyttämällä VPN-palvelimia löydät parhaat mahdolliset hinnat ja tarjoukset kaikkeen, mitä haluat ostaa verkossa.
Haluatko asua jokaisessa osassa maailmaa? Se on mahdollista, ainakin Internetissä!
Nyt olet oppinut vaihtamaan sijaintiasi Macissa. Voit tehdä tämän useilla tavoilla. Joten jos haluat olla varma, että henkilöllisyytesi ja Internet-toimintasi pysyvät turvassa, yksityisyytesi suojattu ja sinulla on rajoittamaton pääsy jokaiseen verkkosivustoon ja verkkopalveluun, seuraa tätä yksinkertaista ohjetta.
Oletko koskaan yrittänyt muuttaa sijaintiasi VPN-palvelimien avulla? Kerro meille alla olevassa kommenttiosassa.

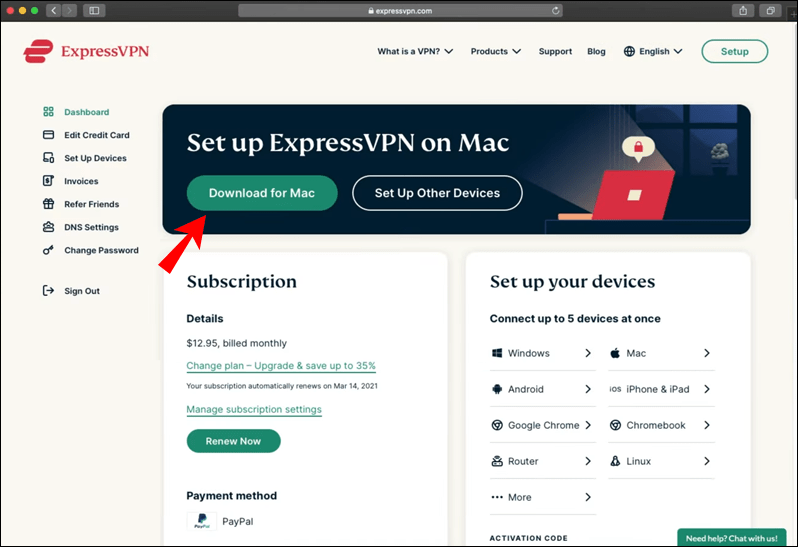
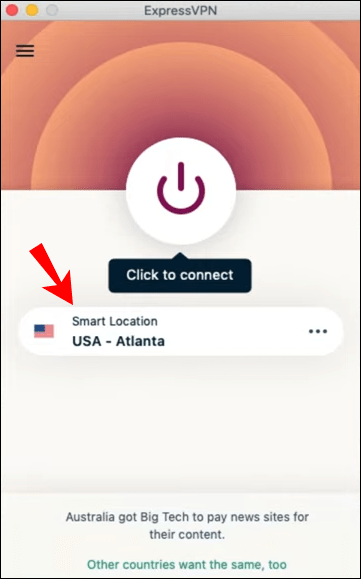
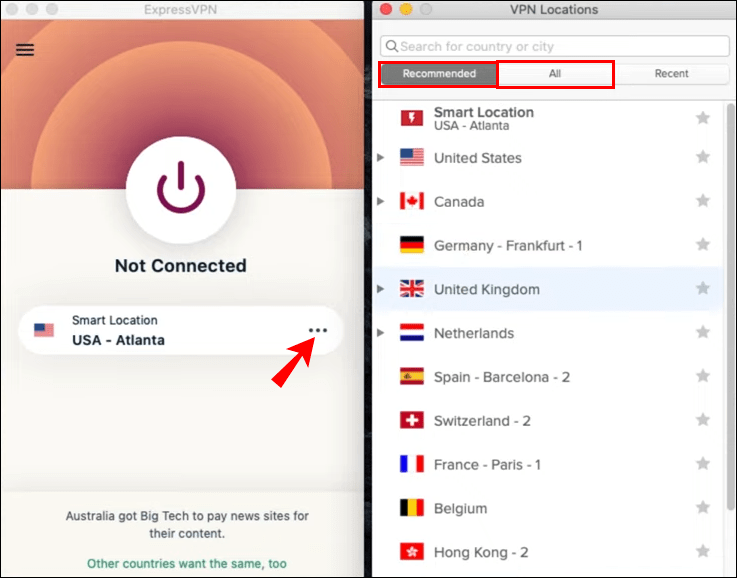
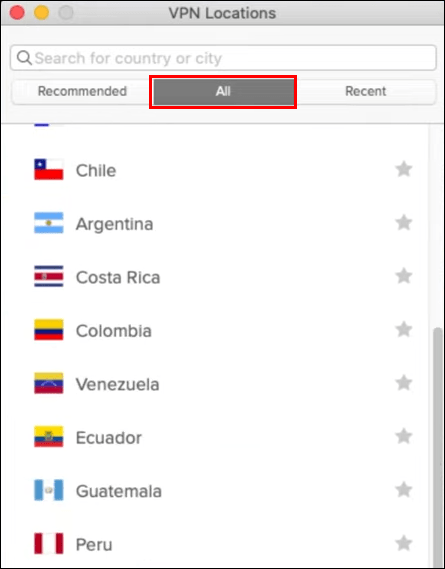
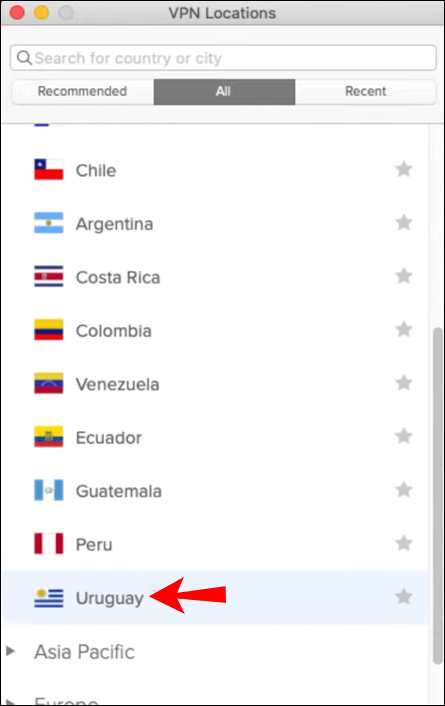
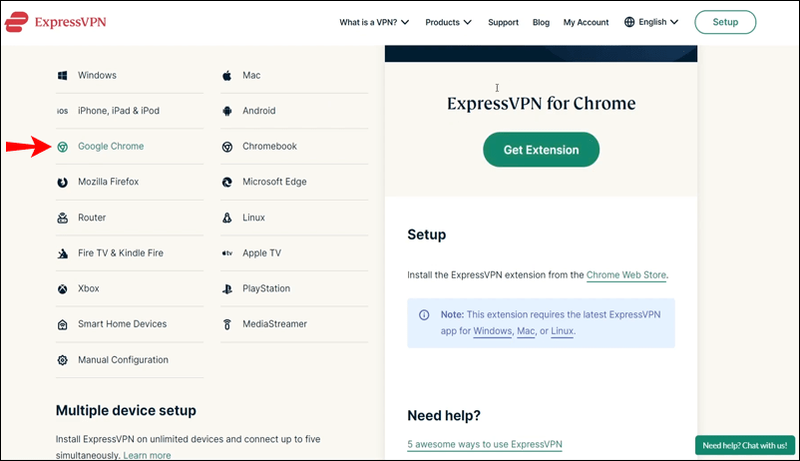
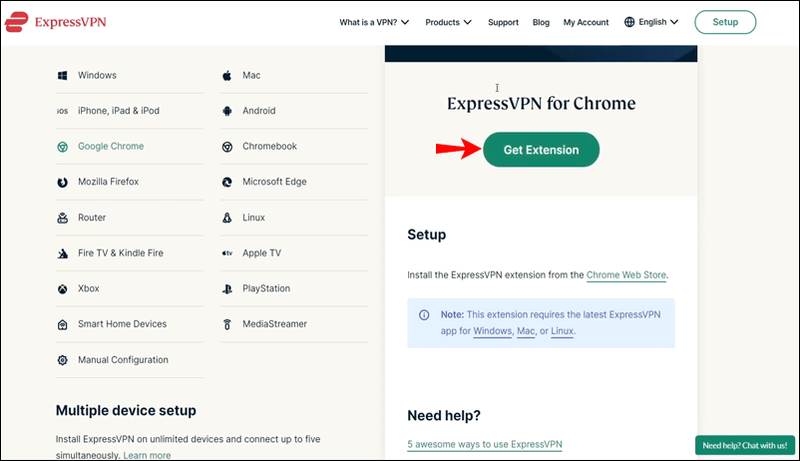
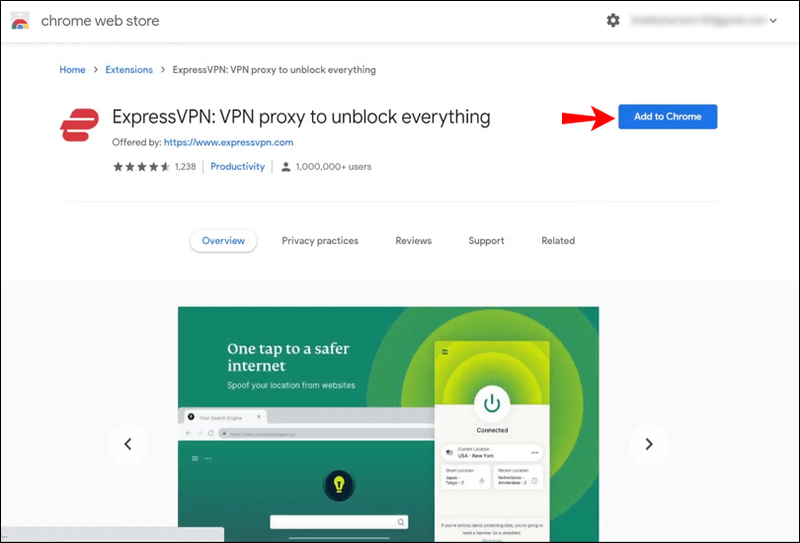
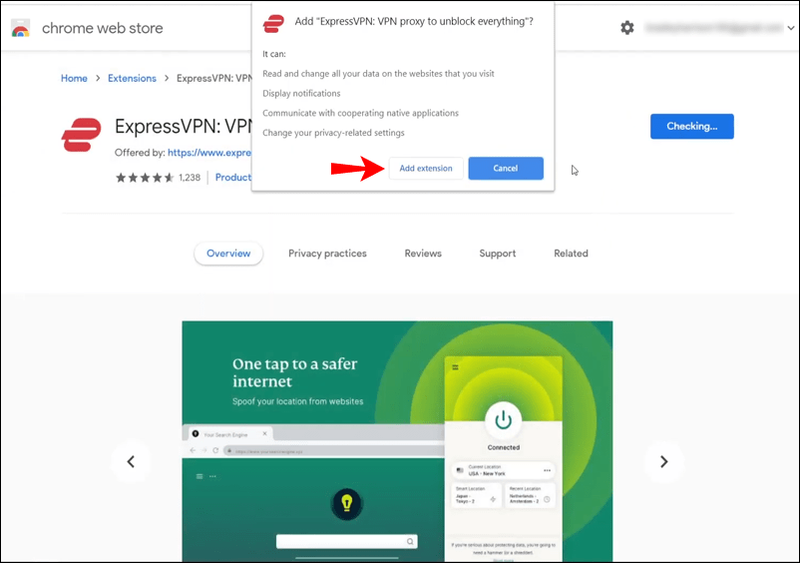
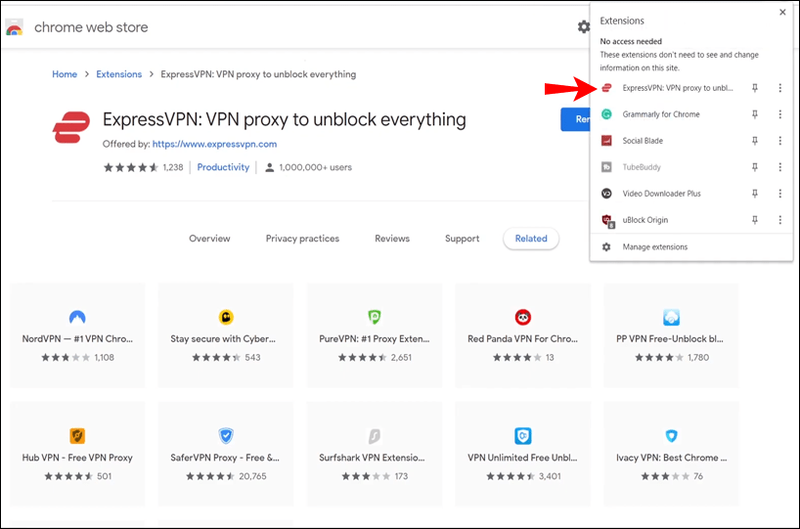
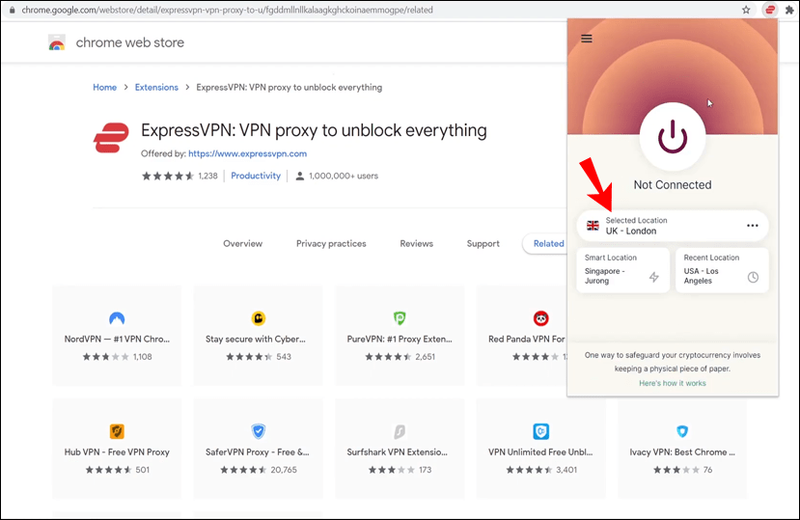
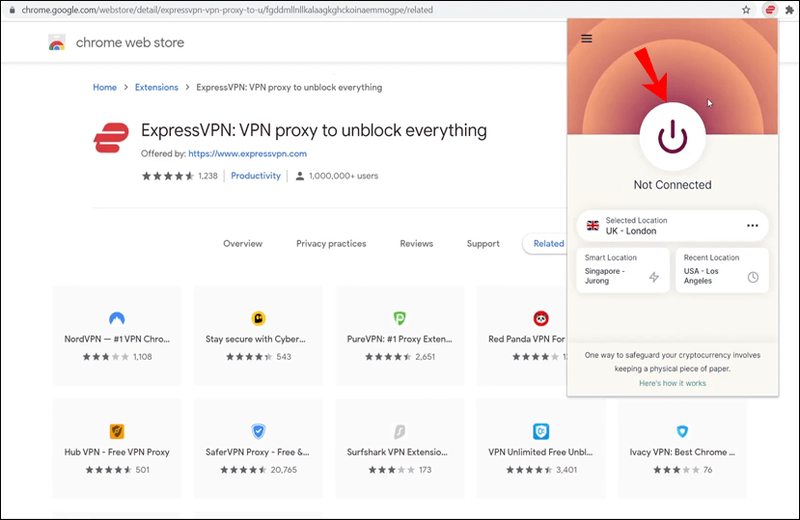
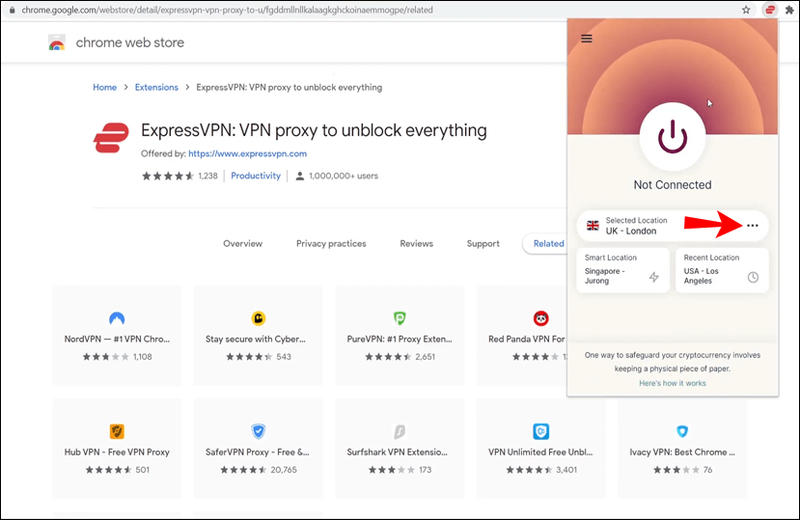
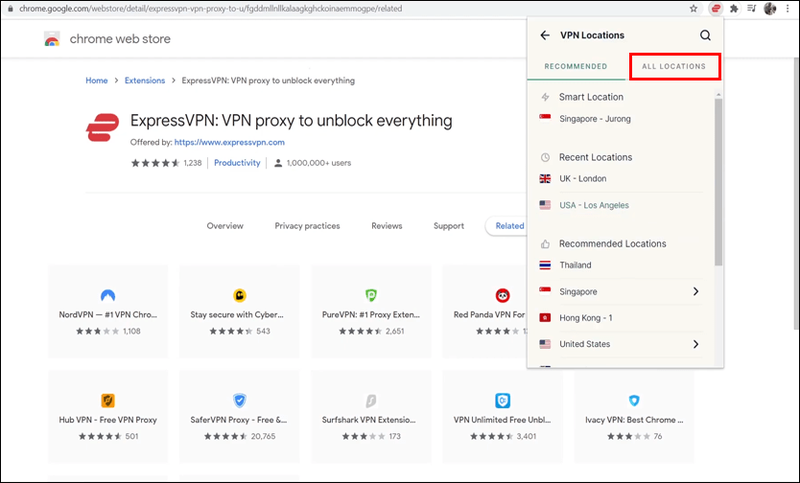
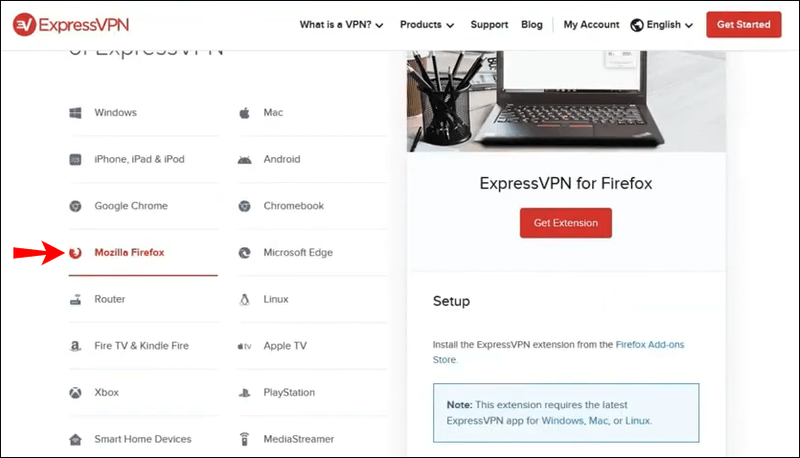
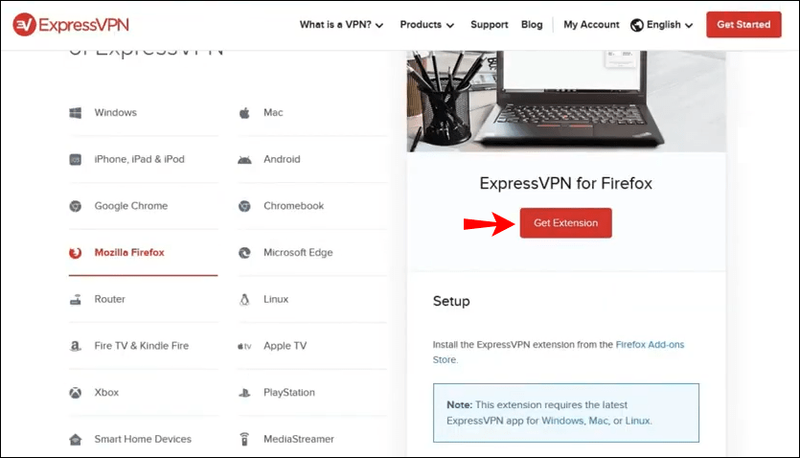
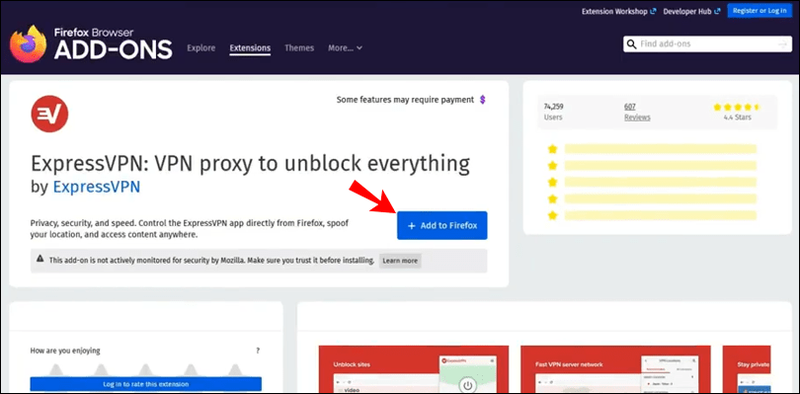
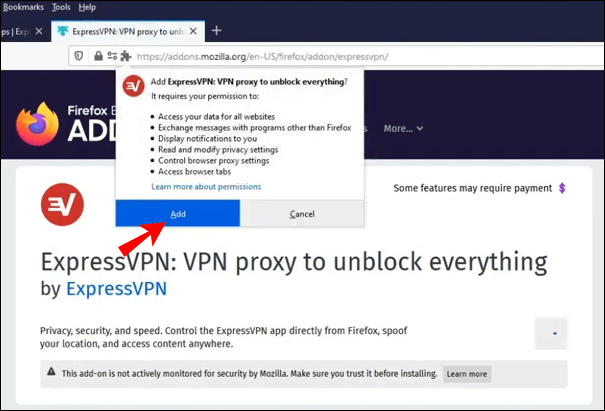
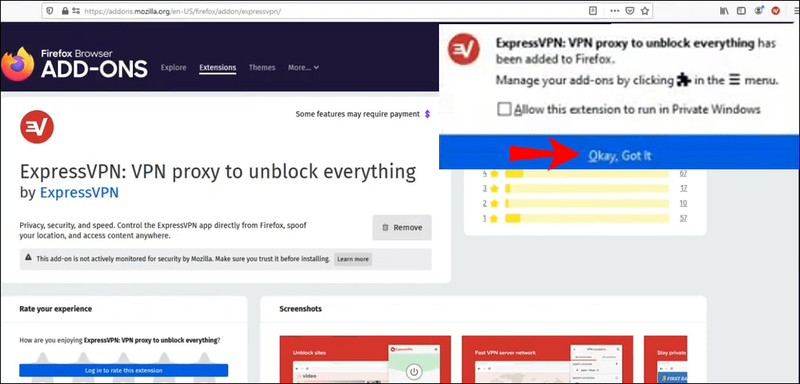
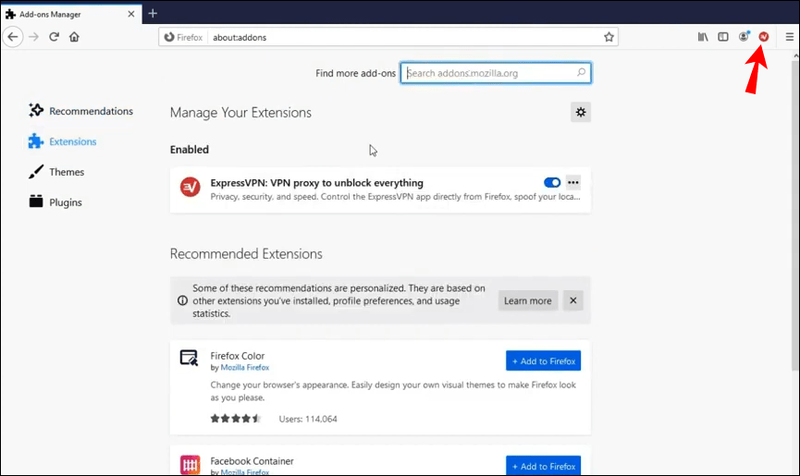
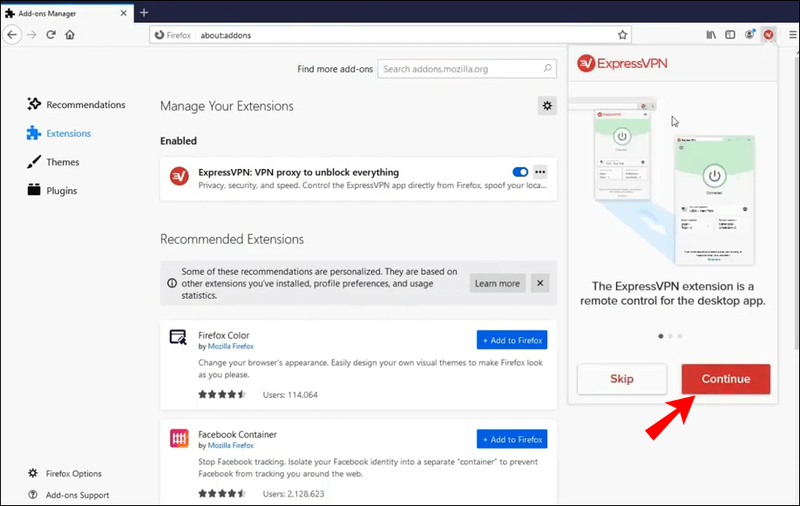
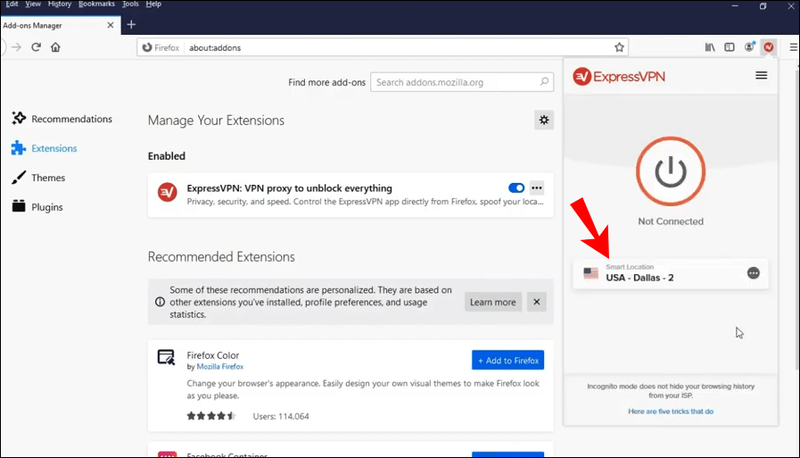
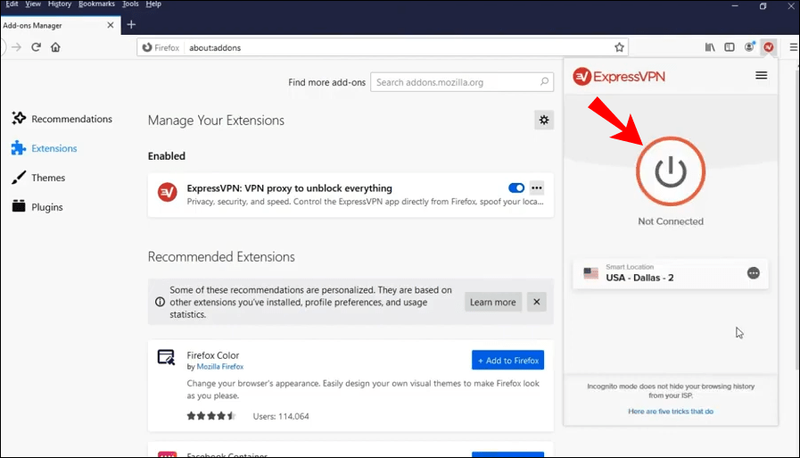
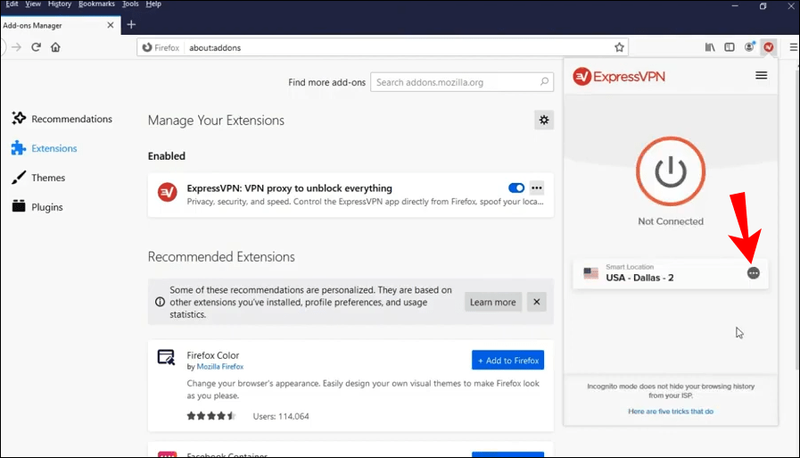




![Paikallisten kanavien saaminen Amazon Fire TV -tikkuille [tammikuu 2021]](https://www.macspots.com/img/streaming-devices/10/how-get-local-channels-an-amazon-fire-tv-stick.jpg)



