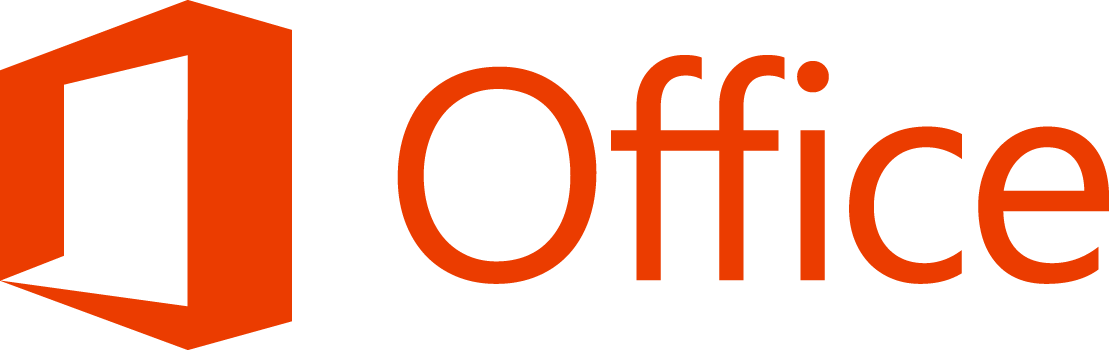Mitä tietää:
- Valitse hiiren väri asetukset > Laitteet > Hiiri > Säädä hiiren ja osoittimen kokoa > Muuta osoittimen väriä .
- Valitse kursoreiden ulkoasu asetukset > Laitteet > Hiiri > Hiiren lisäasetukset > Hiiren ominaisuudet .
- Valitse hiiren esteettömyysasetukset Ohjauspaneelista > Helppokäyttöisyys > Muuta hiiren toimintaa .
Tässä artikkelissa näytetään, kuinka voit muuttaa hiiren osoittimen väriä Windows 10:ssä ja tehdä siitä helpompi nähdä.
Kuinka vaihdan hiiren osoittimeni helposti?
Hiiren osoittimen värin muuttaminen Windows-tietokoneessa ei liity pelkästään näkövammaisuuteen. Se voi olla kosmeettinen muutos työpöytäteeman värin mukaiseksi. Saatat esimerkiksi haluta syvän ruskean tai punaisen kohdistimen, jotta se näkyy paremmin tummaa teemaa vasten. Nykyään käytössä olevilla korkearesoluutioisilla näytöillä voi olla vaikeaa havaita kohdistinta oletuskoossa. Windows tarjoaa mukautusvaihtoehtoja, joilla voit muuttaa kohdistinta Windows 10:ssä ja mukauttaa sen sitten eri värillä.
Kuinka muutat tekstikohdistimen väriä?
Windowsin hiirivaihtoehtoihin on muutamia reittejä. Tekstikohdistin on osa muita hiiren asetusten osoittimia. Pystysuoraa viivaa kutsutaan keilaksi tai säteeksi, ja se voi vilkkua tai olla vilkkumatta.
Voit muuttaa kohdistimien väriä käyttämällä Hiiren asetukset . Kun haluat muuttaa yksittäisen kohdistimen ulkoasua, käytä Hiiren ominaisuudet alla oleva valintaikkuna Hiiren lisäasetukset .
Käytä hiiren asetuksia vaihtaaksesi hiiren väriä
Hiiren asetusten avulla voit muuttaa sekä kohdistimen kokoa että väriä yhdeltä näytöltä. Alla olevat vaiheet keskittyvät vain hiiren värin vaihtamiseen.
-
Avata Asetukset > Laitteet .
-
Valitse Hiiri vasemmalla olevasta sarakkeesta.
kuinka varmistaa, että kaikkia ytimiä käytetään

-
Valitse Säädä hiiren ja osoittimen kokoa alla Aiheeseen liittyvät asetukset oikealla. Valitse yksi alla olevista laatoista Muuta osoittimen väriä .
- Ensimmäinen ruutu on oletusarvoinen valkoinen hiiren osoitin mustalla reunuksella.
- Toinen ruutu on musta osoitin valkoisella reunuksella.
- Kolmas ruutu on käänteinen osoitin, joka muuttuu valkoiseksi mustalla taustalla ja päinvastoin.
- Neljännen mukautetun väriruudun avulla voit mukauttaa osoitinta ja kohdistinta millä tahansa värillä.

-
Valitse Mukautettu väri laatta avata sarjan värillisiä Suositellut osoitinvärit .

-
Valitse jokin ehdotetuista väreistä tai valitse +-kuvake Valitse mukautettu osoittimen väri ja valitse oma värisi paletista. Valitse Tehty .

Käytä hiiren lisäasetuksia muuttaaksesi kohdistimien ulkoasua
Hiiri-näytön Aiheeseen liittyvät asetukset sisältävät hiiren lisäasetuksia valitsemallesi kohdistimen värille. Vaikka et voi mukauttaa hiiren väriä täältä, voit valita erilaisia malleja ja muuttaa yksittäisten kohdistimien ulkoasua. Voit esimerkiksi muuttaa tekstikohdistimen ulkoasua ja pitää muut osoittimet ennallaan.
-
Mene asetukset > Laitteet > Hiiri > Hiiren lisäasetukset avaamaan Hiiren ominaisuudet valintaikkuna.

-
Valitse Osoittimet -välilehti Hiiren ominaisuudet.

-
Valitse hiiren osoitinmalli alla olevasta avattavasta luettelosta Kaavio .

-
The Mukauta laatikko esikatselee valitun mallin.
-
Jos haluat vaihtaa yksittäistä kohdistinta, valitse Selaa -painiketta ja siirry kursoritiedostoon työpöydälläsi. Avaa tiedosto esikatsellaksesi kohdistinta valintaikkunassa.

-
Valitse Käytä ja OK soveltaa järjestelmää.
Valitse Käytä oletusta -painiketta palauttaaksesi hiiren osoittimen koon ja värin oletusasetuksiin, jos et halua vaihtaa.
Huomautus:
Asennetut kolmannen osapuolen kohdistintiedostot näkyvät Scheme-luettelossa. Käytä Mukauta ikkuna, josta näet kaikki osoittimet, joita hiiren osoitinmalli käyttää.
Kuinka vaihdan kohdistimen värin mustaksi?
Yllä olevat vaiheet voivat auttaa muuttamaan kohdistimen värin mustaksi. Ohjauspaneelin sisällä on toinen menetelmä, joka tarjoaa muutamia yksinkertaisia vaihtoehtoja. Ohjauspaneelin avaamistapa vaihtelee hieman Windows-versioiden välillä.
-
Tyyppi Ohjauspaneeli Käynnistä-valikosta Etsi.
-
Valitse Ohjauspaneeli valikosta Paras ottelu tulos ja avaa se.

-
Valitse Helppokäyttöisyys > Muuta hiiren toimintaa .

-
Alla Tee hiirestä helpompi käyttää , valitse Tavallinen musta, Suuri musta tai Extra Large Black.

-
Valitse Käytä ja OK muuttaaksesi kohdistimen värin mustaksi.
- Kuinka vaihdan Razer-hiiren väriä?
Jos hiiresi on yhteensopiva Razer Synapse 3:n kanssa , lataa ja käynnistä ohjelmisto muuttaaksesi hiiren valaistustehostetta. Linkitä laitteesi osoitteesta Kytkeä > Laitteet ja valitse haluamasi tehoste Nopeat tehosteet tai Edistyneet tehosteet . Jos haluat mukauttaa tietyn valaistusasetuksen valaistuksen väriä tai kuviota, siirry kohtaan Studio > Tehostekerros > Tehosteet > Väri .
- Kuinka vaihdan Logitech-hiiren väriä?
Tarkista ensin, että sinulla on LIGHTSYNC RGB -pelihiiri. Jos sinä teet, lataa Logitech G HUB -ohjelmisto muuttaaksesi LED (Light-Emitting Diode) taustavalotehosteita hiiressäsi. Valitse LIGHTSYNC välilehti > Väri ja valitse uusi sävy liukusäätimellä, RGB-kentillä tai värimallityökalulla.