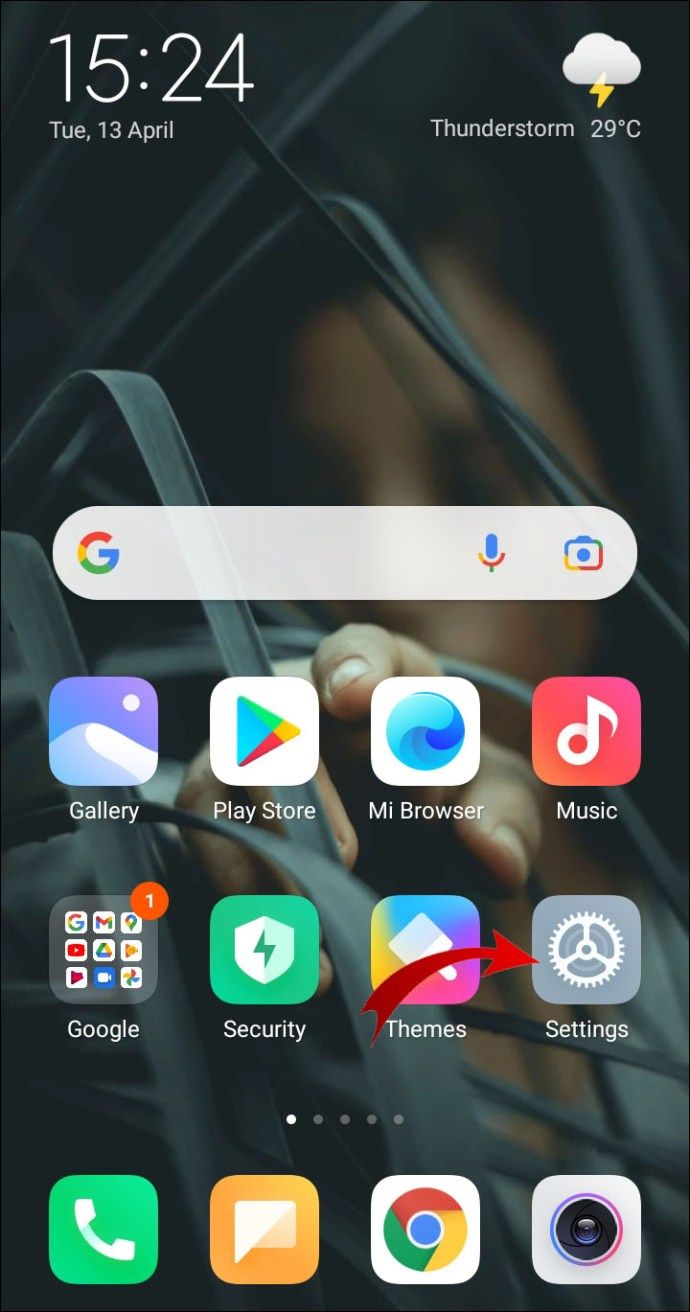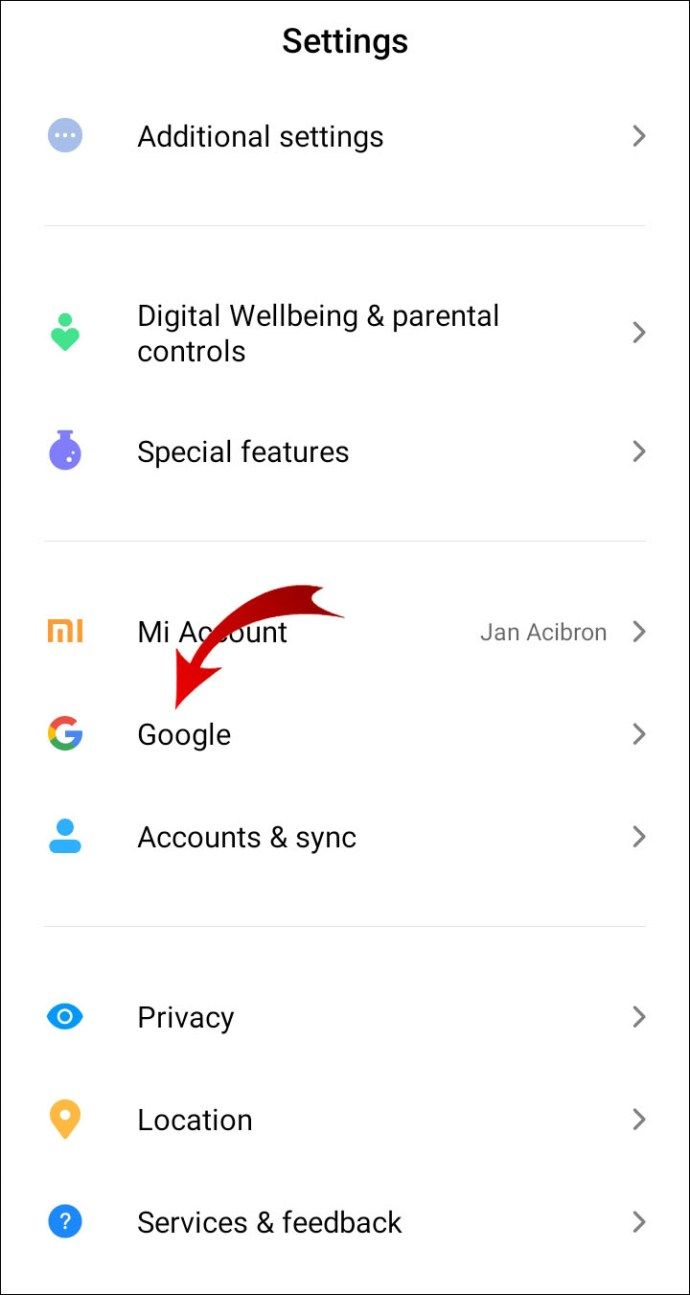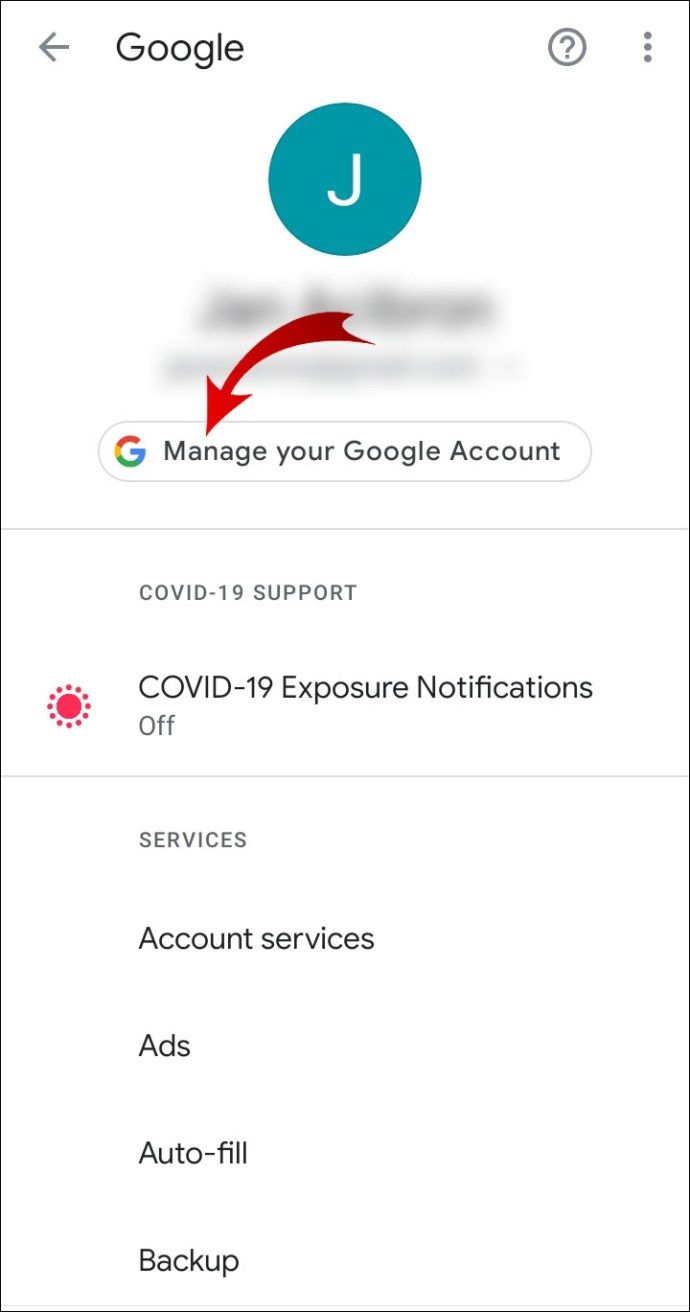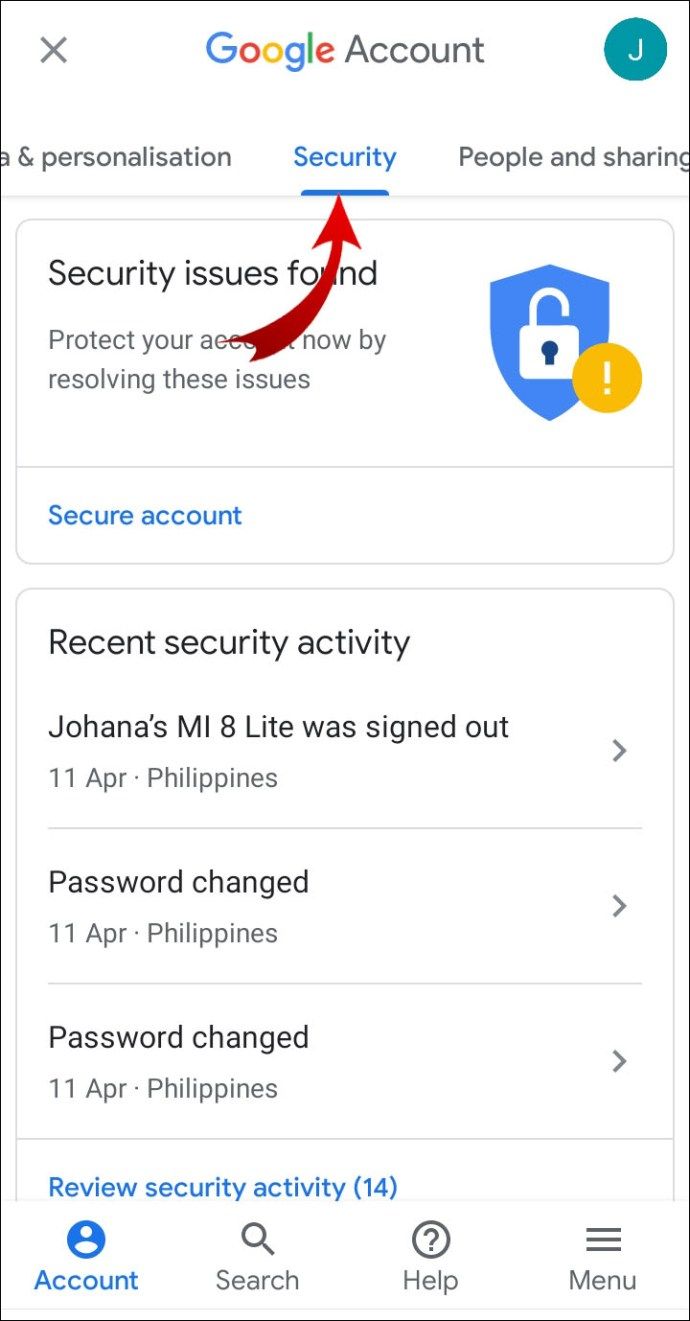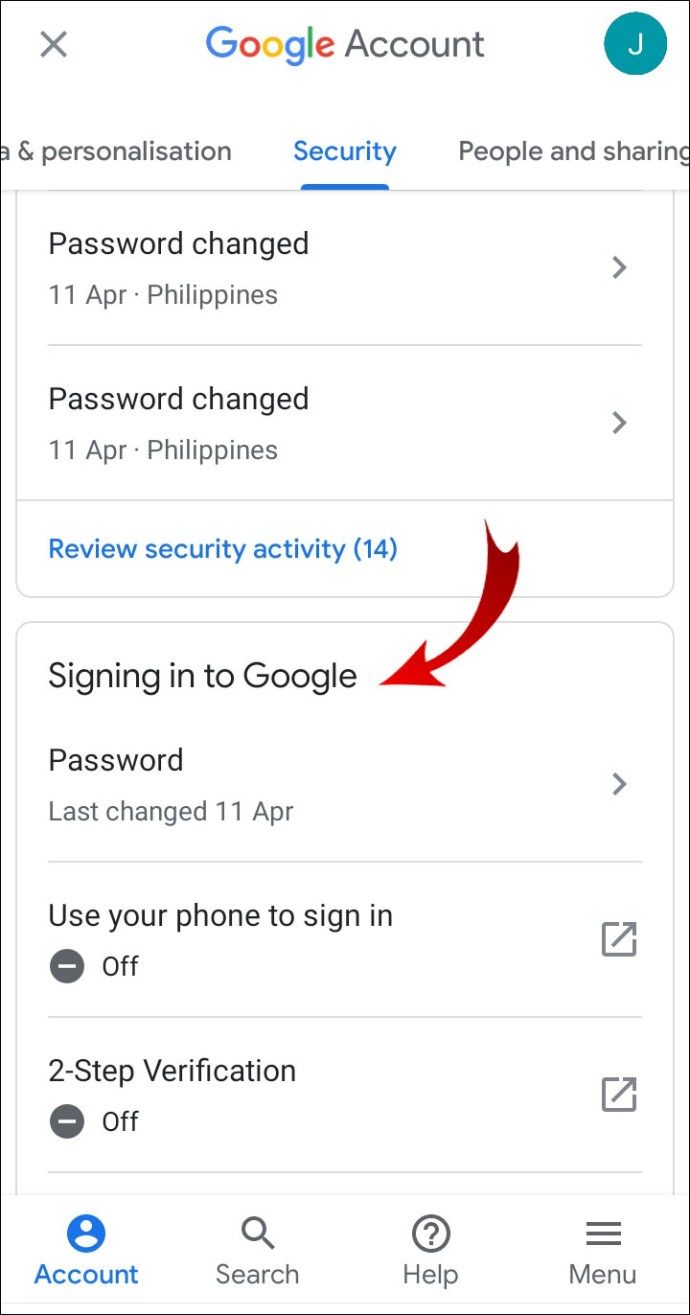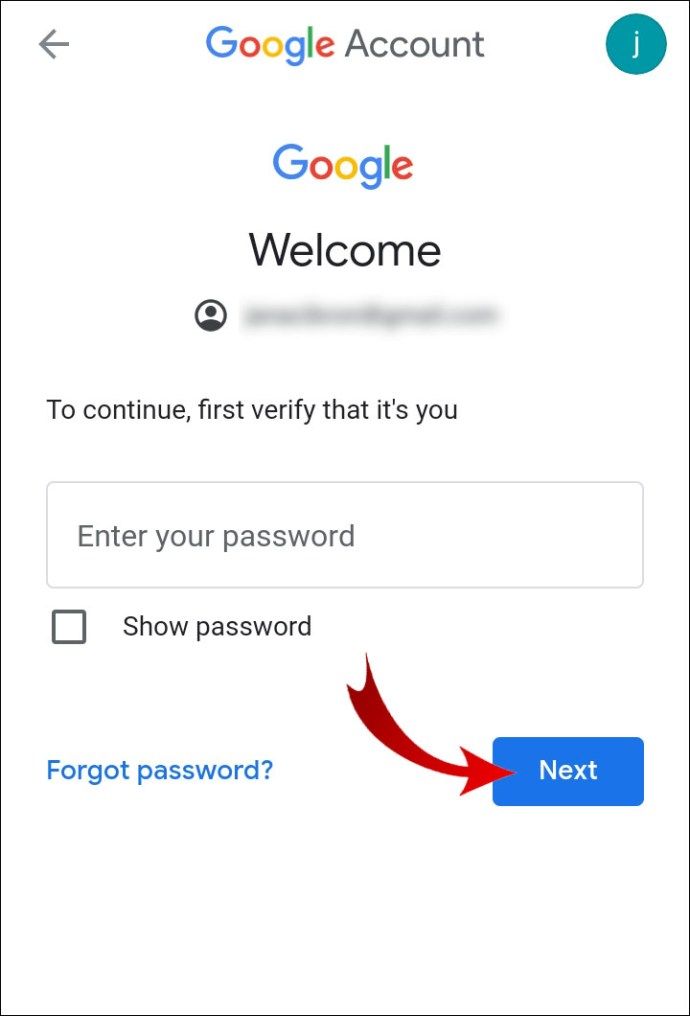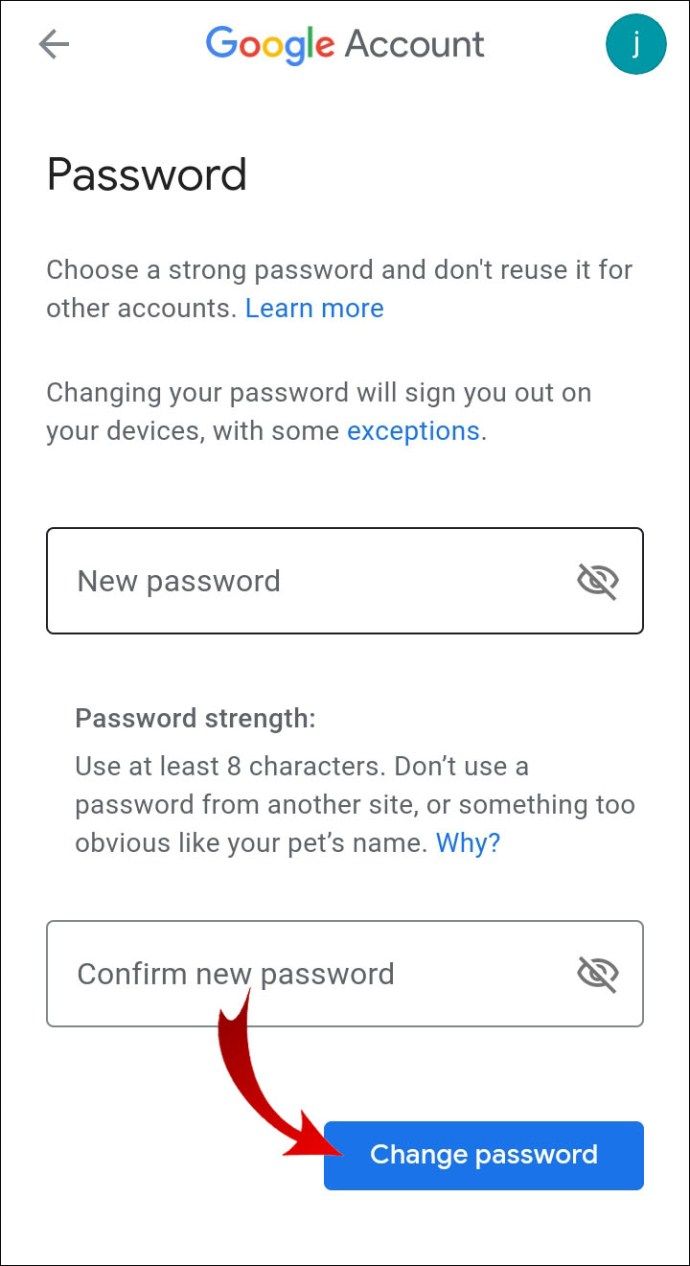Pelkäätkö, että jollakin on pääsy Google Play -tiliisi? Huomasitko epätavallista sovelluskäyttäytymistä? Jos näin on, sinun on todennäköisesti vaihdettava salasanasi välittömästi.

Tässä artikkelissa opit vaihtamaan Google-tilisi salasanan. Vielä tärkeämpää on, että näytämme sinulle, mitä tehdä, jos olet unohtanut salasanasi ja sinulla ei ole pääsyä tilillesi.
Kuinka vaihtaa salasanasi Google Playssa?
Koska Google Play on yksi monista Google-tiliisi linkitetyistä Google-sovelluksista, et voi muuttaa Google Play -salasanaa yksin. Jos uskot jonkun käyttävän tiliäsi tai et voi kirjautua Google Playhin nykyisellä salasanallasi, sinun on vaihdettava kaikkien Google-tiliesi käyttämäsi salasana.
- Mene omaan Google-tili .
- Napsauta vasemmalla olevasta sivupalkista Suojaus.
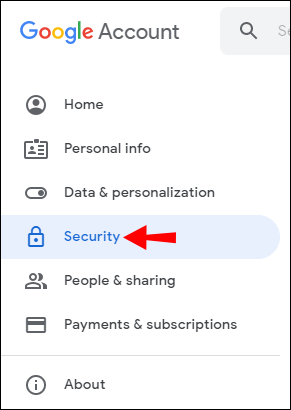
- Napsauta Kirjautuminen Google-välilehdessä Salasana.
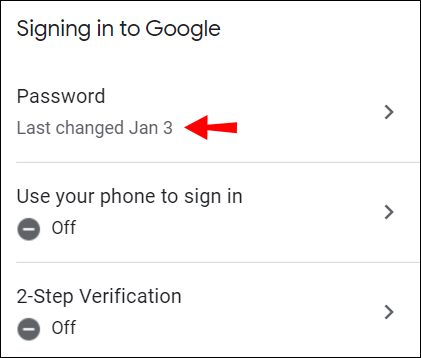
- Kirjoita nykyinen salasanasi ja napsauta Seuraava.
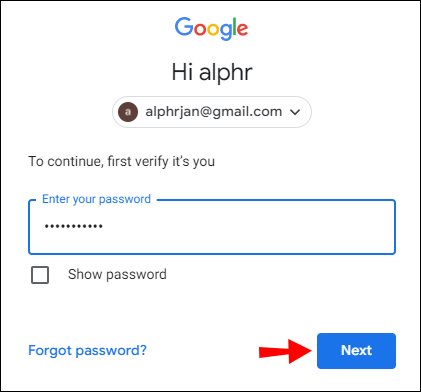
- Kirjoita uusi salasanasi molempiin tekstiruutuihin ja napsauta Vaihda salasana.
merkintä: Jokaisessa tekstiruudussa on pieni silmäkuvake. Niitä napsauttamalla voit tarkastella uusien salasanojen todellisia kirjaimia, numeroita ja symboleja varmistaaksesi, että ne vastaavat.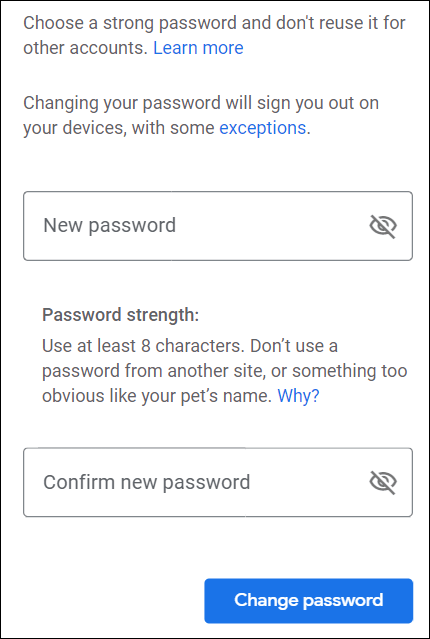
Menestys! Olet vaihtanut Google-tilisi salasanan. Kirjaudu nyt Google Play -tilillesi uudella salasanallasi.
Kuinka vaihtaa Google-salasanasi Androidissa?
Sinun ei tarvitse käyttää pöytätietokonetta Google-salasanasi vaihtamiseen. Jos olet synkronoinut Google-tilisi Android-laitteellesi, voit vaihtaa salasanan puhelimen tai tabletin asetuksissa.
- Mene asetuksiin.
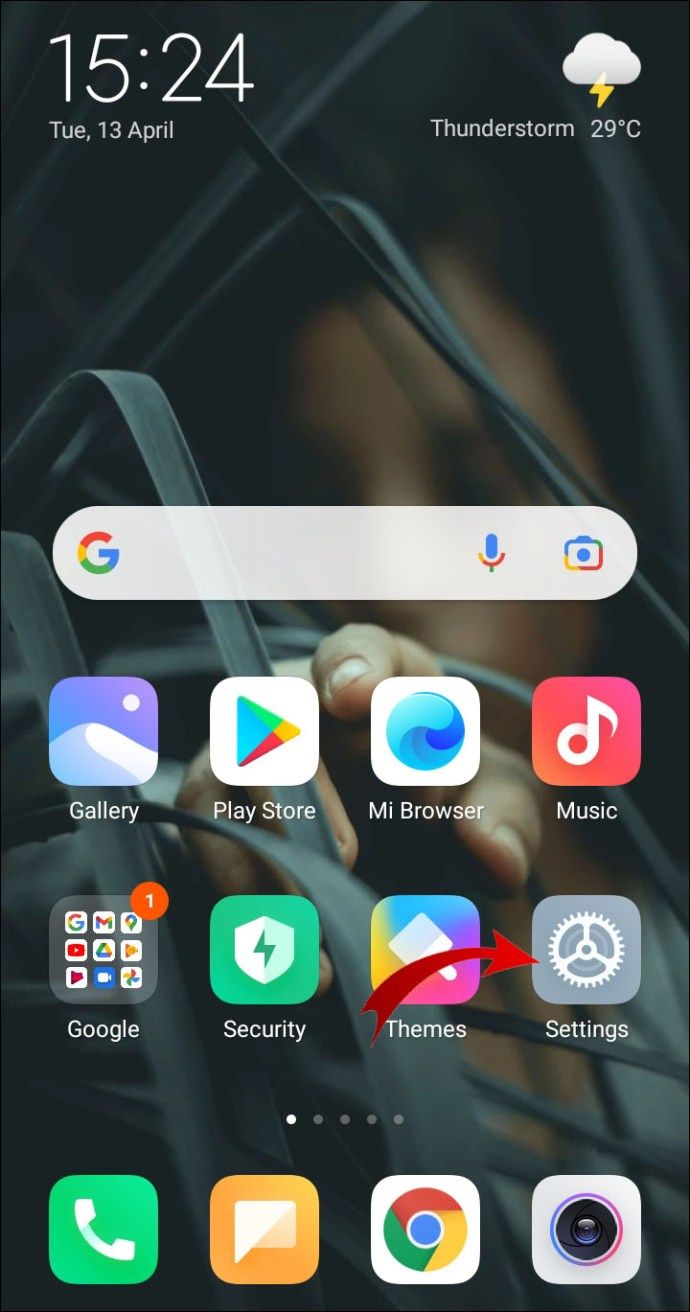
- Selaa alaspäin ja napauta Google.
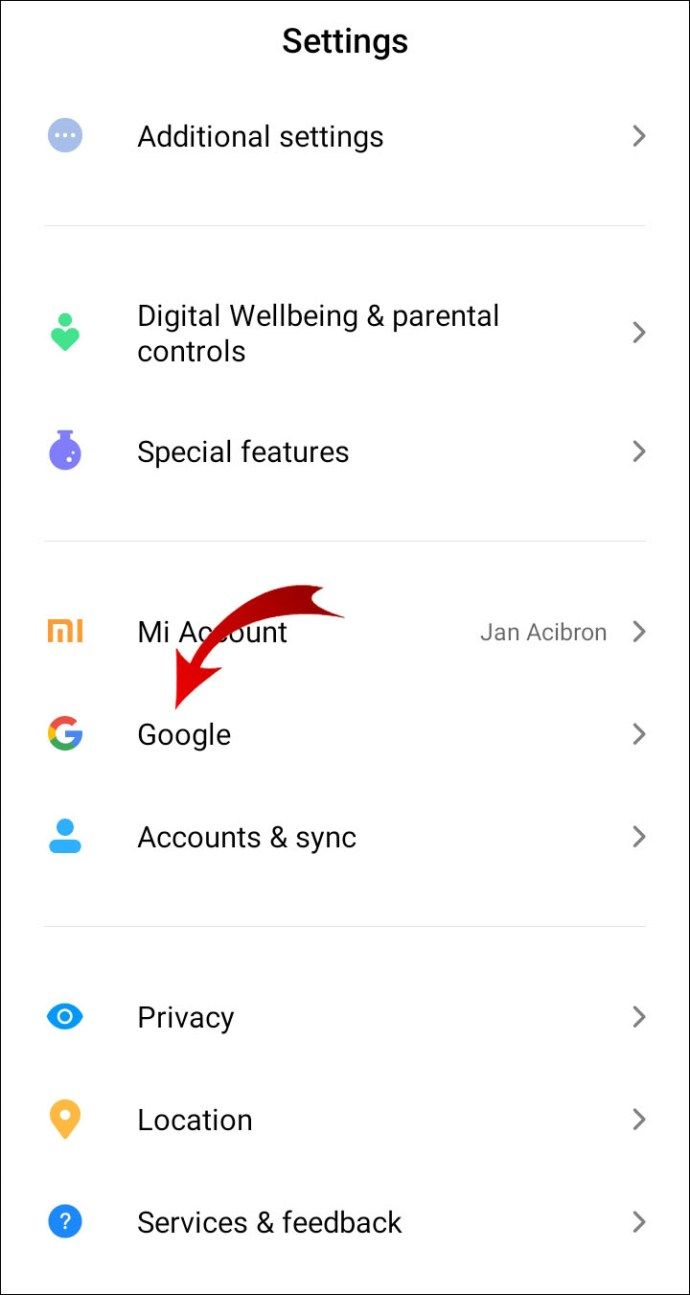
- Napauta Hallinnoi Google-tiliäsi.
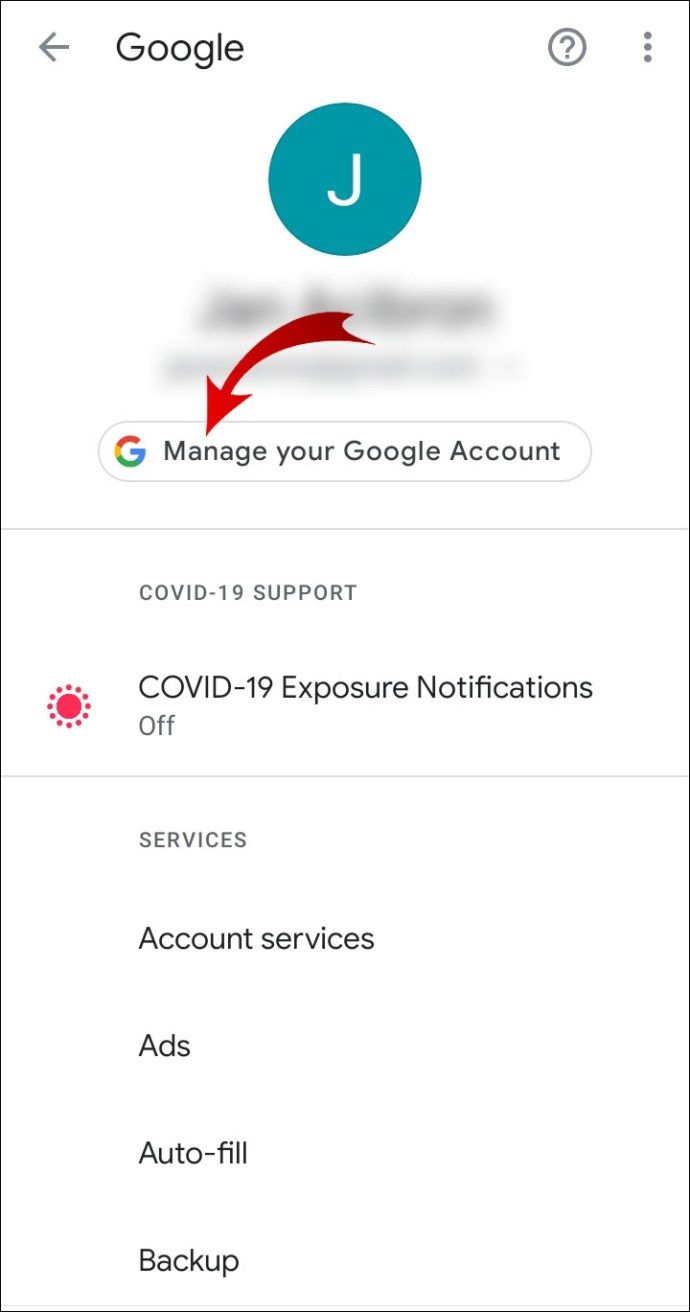
- Siirry Suojaus-välilehdelle.
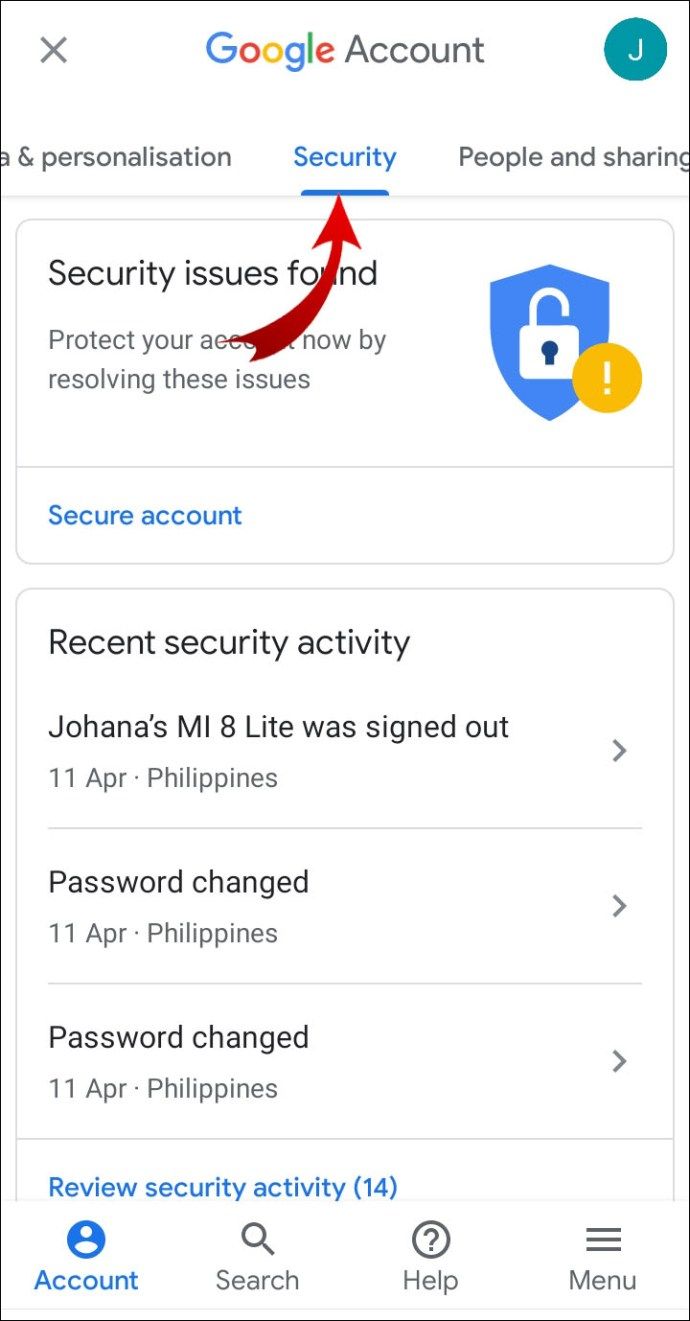
- Vieritä alas ja napauta Salasana sisäänkirjautumiseen Google-osioon.
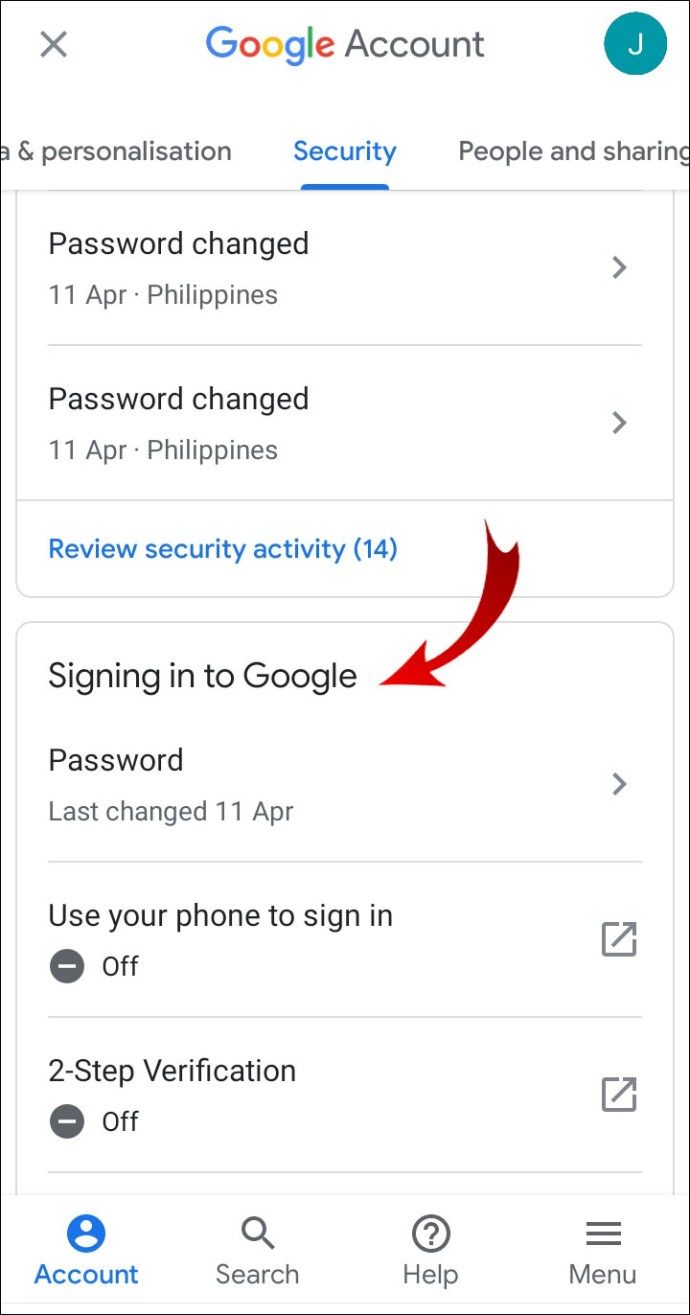
- Kirjoita nykyinen salasanasi ja napauta Seuraava.
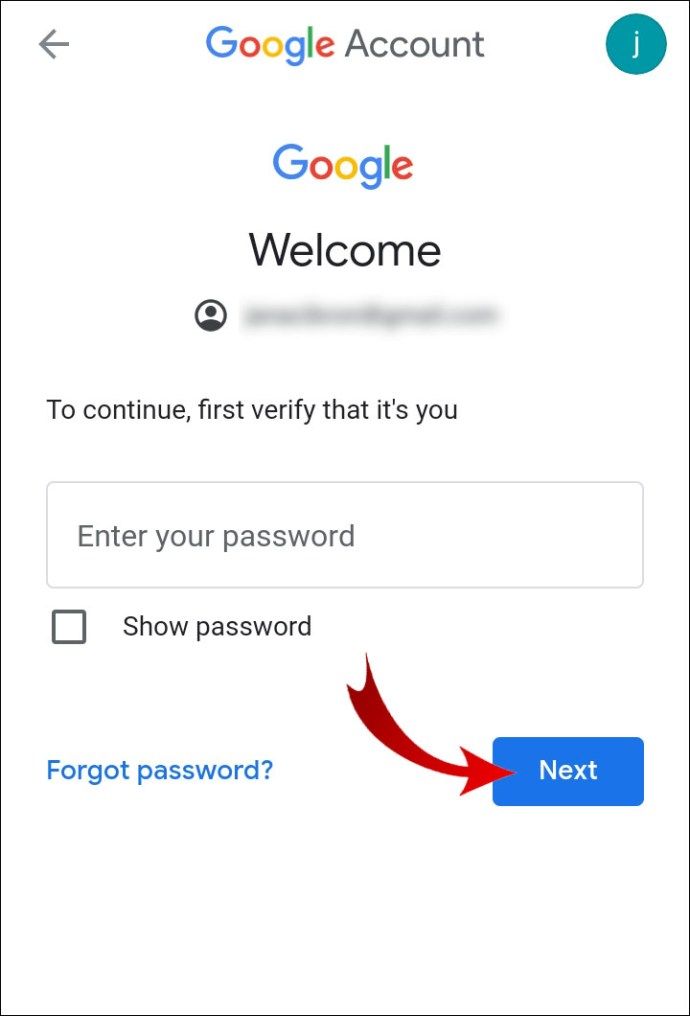
- Kirjoita uusi salasanasi molempiin tekstiruutuihin ja napauta Vaihda salasana. merkintä: Jokaisessa tekstiruudussa on pieni silmäkuvake. Napauta sitä, jotta voit tarkastella uusien salasanojesi todellisia kirjaimia / symboleja varmistaaksesi, että ne vastaavat.
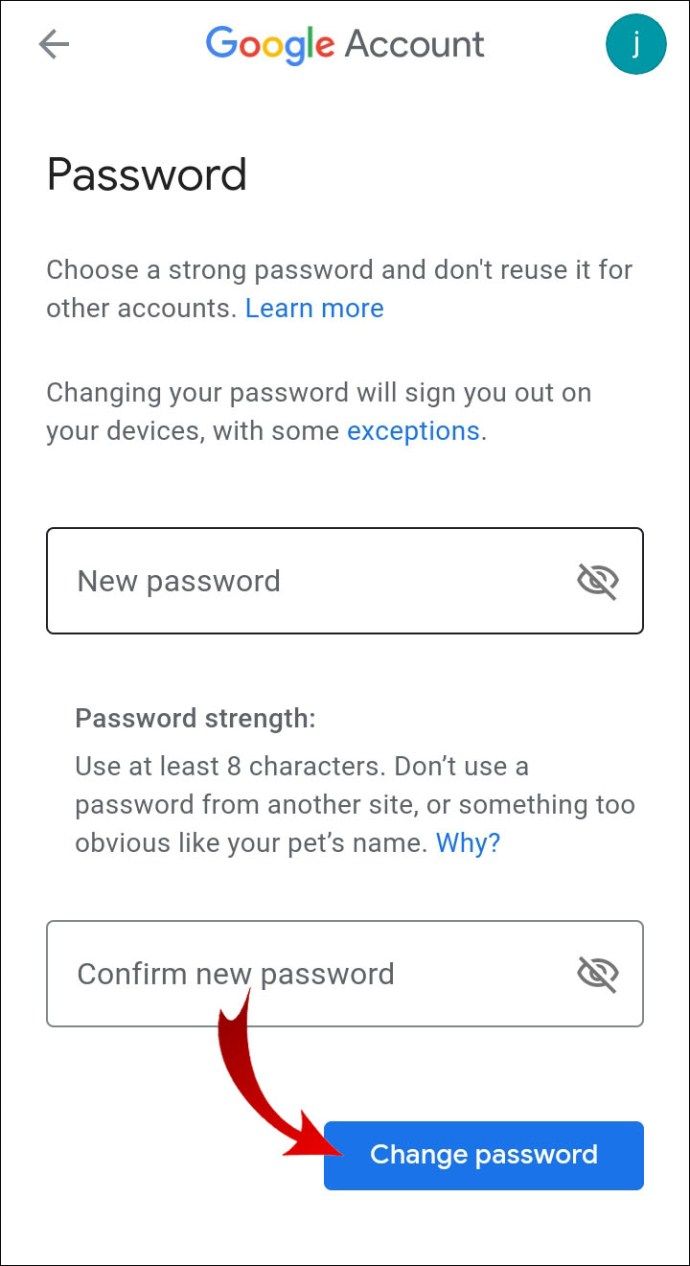
- Napauta OK.
Muita usein kysyttyjä kysymyksiä
Miksi Google ei anna minun vaihtaa salasanaani?
Jos et pysty vaihtamaan Google-tilisi salasanaa, se voi olla turhauttavaa. Tässä on syitä, miksi Google ei salli sinun vaihtaa salasanaasi.
Ensinnäkin, koska ihmisillä voi olla useita eri Google-tilejä, varmista, että yrität vaihtaa salasanasi oikealla Google-tilillä. Jos sinulla on vaikeuksia, se voi johtua siitä, että et ole kirjautunut tilille salasanalla, jonka haluat muuttaa.
Jos sinulla on useampi kuin yksi tili tai jaat tietokoneesi muiden käyttäjien kanssa, näin voi olla. Mutta jos olet 100% varma, että käytät oikeaa tiliä, kokeile tilin palauttaminen vaihtoehto. Noudata ohjeita palauttaaksesi tilisi. Vaihda sitten salasanasi jollakin yllä olevista tavoista.
miten nähdä ystävien toivelista Steamissä
Jos olet yrittänyt liikaa yrittää palauttaa tilisi 24 tunnin aikana, odota 48 tuntia ja yritä tilin palauttamista uudelleen.
Pahimmassa tilanteessa on, että joku on hakkeroinut tilisi ja vaihtanut salasanan jo. Tilin palautusvaihtoehto voi auttaa, jos pystyt toimittamaan Googlelle riittävästi tietoa. Googlen vinkit tilin palauttaminen voi auttaa sinua tässä asiassa.
Kuinka voin vaihtaa Google-käyttäjätunnukseni ja salasanani?
Valitettavasti Google ei anna sinun vaihtaa käyttäjänimeäsi. Voit muuttaa vain Google-tiliisi liitetyn nimen.
1. Mene omaan Google-tili .
2. Napsauta vasemmalla olevassa sivupalkissa Henkilökohtaiset tiedot.

3. Napsauta nimeäsi Perustiedot-välilehdessä.

4. Kirjoita uusi etu- ja sukunimesi annettuihin kenttiin ja napsauta Tallenna.

Jos haluat nyt vaihtaa Google-salasanasi, pysy Googlessa
ja tee seuraavat toimet:
1. Napsauta vasemmalla olevasta sivupalkista Suojaus.
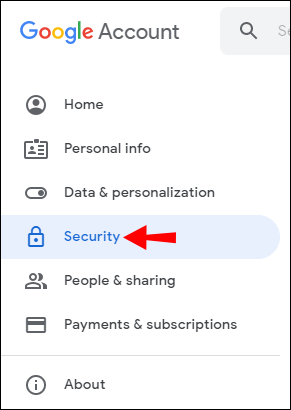
2. Napsauta Kirjautuminen Google-välilehdessä Salasana.
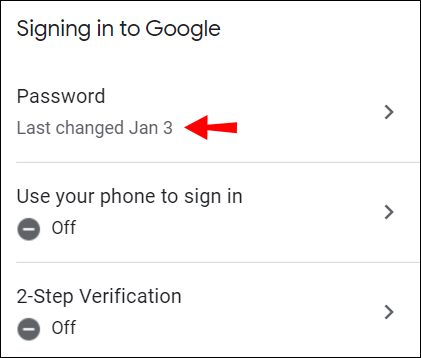
3. Kirjoita nykyinen salasanasi ja napsauta Seuraava.
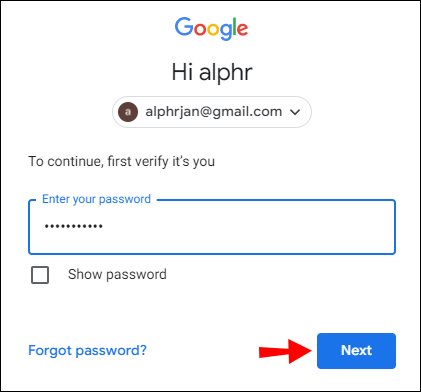
4. Kirjoita uusi salasanasi molempiin tekstiruutuihin ja napsauta Vaihda salasana.
kuinka sytyttää tulipalo dayzissä
merkintä: Napsauta pientä silmäkuvaketta nähdäksesi uudet salasanasi kirjoittaessasi varmistaaksesi, että ne vastaavat.
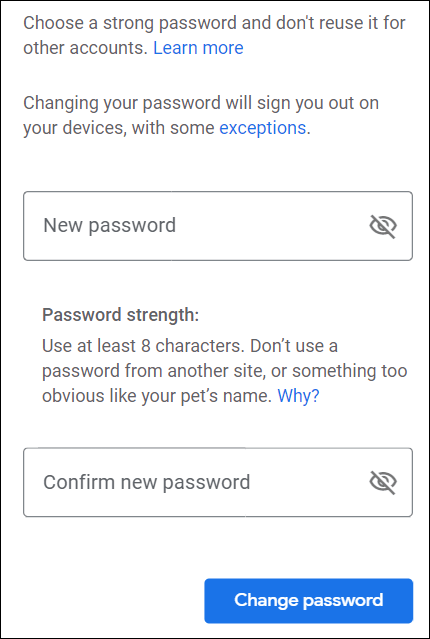
Kuinka voin nollata Google-salasanani, jos unohdin sen?
Aiemmin mainittu tilin palautusvaihtoehto auttaa palauttamaan Google-salasanasi, vaikka unohdit sen.
1. Siirry kohtaan Google-tilin palautus .
2. Kirjoita sähköpostiosoitteesi ja napsauta Seuraava.

3. Kirjoita viimeinen muistamasi salasana. Jos se ei ole se, valitse Kokeile toista tapaa. Sinun on vastattava tilin luomisen yhteydessä asettamiin turvakysymyksiin.

4. Valitse, haluatko vastaanottaa koodin tekstiviestinä vai palauttamisen sähköpostiosoitteena.

Kun olet saanut koodin, voit palauttaa tilisi ja vaihtaa salasanasi.
Kuinka saan selville, mikä Google Play -salasanani on?
Kun olet luonut Google-tilisi, et voi tarkastella salasanaasi missään. Voit sallia selaimesi tallentaa salasanasi tai pitää sinut kirjautuneena Google-tiliisi, mutta se ei koskaan paljasta salasanaasi.
Näet vain pisteet salasanamerkkien sijaan.
Lyhyesti sanottuna, jos unohdit nykyisen salasanasi, sinun on luotava uusi. Tätä varten sinun on suoritettava edellisessä osassa kuvattu Google-tilin palautusprosessi.
Kuinka voin nollata Google Play -tilin salasanan?
Jos et voi kirjautua Google Play -palveluun nykyisellä salasanallasi, sinun on vaihdettava Google-tilisi salasana. Voit tehdä tämän Android-laitteellasi siirtymällä kohtaan Google acc tai elpymättä -sivulla mobiiliselaimessasi ja seuraa ohjeita. Voit luoda uuden salasanan tilillesi.
Kuinka usein minun pitäisi vaihtaa Google-salasanani?
Jos olet luonut vahvan salasanan ja ottanut kaksivaiheisen todennuksen käyttöön Google-tiliä luodessasi, sinun ei tarvitse vaihtaa salasanasi säännöllisesti.
Mitä pidempi salasanasi, sitä parempi. Sen tulisi sisältää sekä isoja että pieniä kirjaimia. Lisäksi symbolien ja numeroiden lisääminen tekee rikkomisprosessista hakkereille entistä vaikeampaa. Varmista myös, että et käytä samaa salasanaa kaikkialla Internetissä. Monet sivustot vaativat sinua luomaan tilin, ja jos et ole varovainen, jotkut näistä sivustoista voivat varastaa salasanasi tiedot.
Silti on aikoja, jolloin salasanan vaihtaminen on välttämätöntä. Esimerkiksi Google lähettää sinulle aina sähköposti-ilmoituksen, kun joku on kirjautunut tilillesi uudelta laitteelta. Jos tiedät, ettei tämä ollut sinä, vaihda salasanasi välittömästi.
Mutta entä jos haluat tarkistaa, onko jollakin tällä hetkellä pääsy tilillesi? Voit tarkistaa tämän nyt.
1. Siirry kohtaan haveibeenpwned.com .
2. Kirjoita sähköpostiosoitteesi tekstiruutuun ja napsauta pwned?

3. Jos näet sähköpostisi rikkomuksia tai uhkia, siirry Google-tilillesi ja vaihda salasanasi.

Kuinka määrität kaksitekijän todennuksen?
Toinen vaihe, jonka sinun tulisi suorittaa Google-tilisi suojaamisen yhteydessä, on kaksivaiheisen todennuksen (2FA) käyttöönotto. Tämän lisäsuojaustason ansiosta tiliäsi ei ole helppo rikkoa.
Kun yrität kirjautua tilillesi uudella laitteella, sinun on ensin todennettava tilisi salasanalla. Toinen vaihe sisältää joko turvakoodin, jonka saat tekstiviestillä, tai suojausavaimen, jota pidät USB-muistitikussa.
Jos haluat ottaa käyttöön kaksivaiheisen todennuksen, toimi seuraavasti:
1. Mene omaan Google-tili .
2. Napsauta vasemmalla olevasta sivupalkista Suojaus.
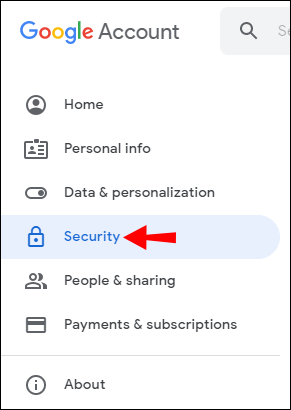
3. Valitse Sisäänkirjautuminen Google -välilehdessä Kaksivaiheinen vahvistus.
mikä on laitteistokiihdytys kromissa

4. Napsauta Aloita.

Luo kaksivaiheinen todennus noudattamalla ohjeita.
Mitä tapahtuu, kun olet vaihtanut salasanasi?
Kun olet määrittänyt uuden salasanan, sinut kirjataan automaattisesti ulos kaikista Google-tiliisi linkitetyistä laitteista. Et saa sähköposteja kyseisillä laitteilla, etkä voi käyttää mitään Google-tiliisi liittyviä palveluita. Tämä sisältää Gmailin, Google Play Kaupan tai minkä tahansa muun tilillesi linkitetyn kolmannen osapuolen sovelluksen.
Sinun on kirjauduttava kuhunkin laitteeseen uudella salasanallasi. Jos olet ottanut käyttöön aiemmin kuvailemamme kaksivaiheisen todennuksen, sinun on myös todennettava tilisi. Tämä varmistaa, että vain sinulla on pääsy Google-tiliisi.
Google Play -salasanan vaihtaminen
Koska Google Play on linkitetty Google-tiliisi, Google Play -salasanan vaihtaminen tarkoittaa kaikkiin Google-tileihisi yhdistetyn salasanan vaihtamista. Olet oppinut tekemään tämän työpöydän selaimella ja Android-laitteella. Vielä tärkeämpää on, että jos unohdit salasanasi, Google antaa sinulle mahdollisuuden palauttaa tilisi ja luoda uusi salasana.
Tämän lisäksi tiedät nyt, että sinun on vaihdettava salasanasi paitsi silloin, kun joku on kirjautunut tilillesi, mutta toisinaan myös estääkseen tällaisen tapahtuman. Suojaa tiliäsi hakkereilta käyttämällä kaksivaiheista todennusta, sillä se suojaa tiliäsi rikkomuksilta.
Kuinka muutit Google-tilisi salasanan? Pystytkö löytämään toisen tavan? Kerro meille alla olevasta kommenttiosasta.