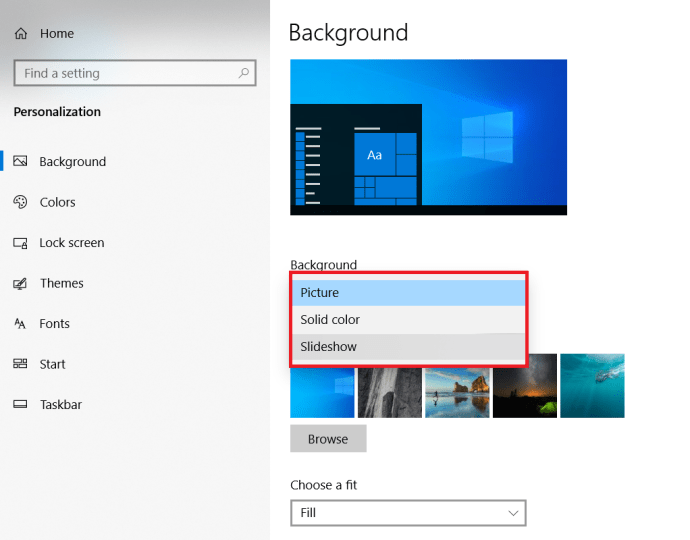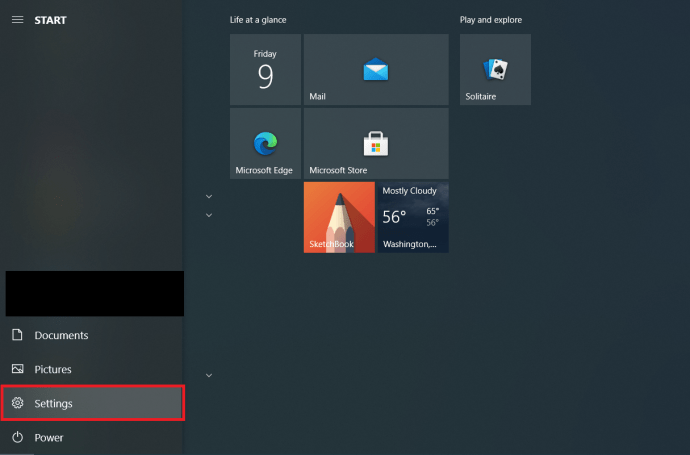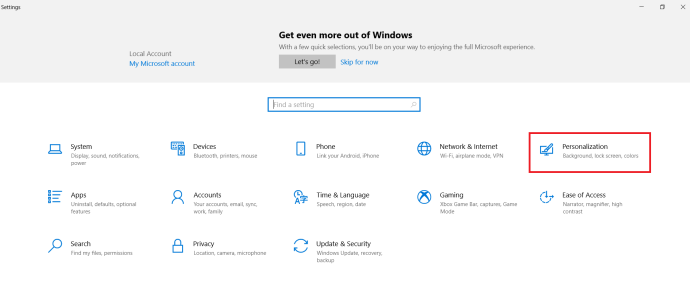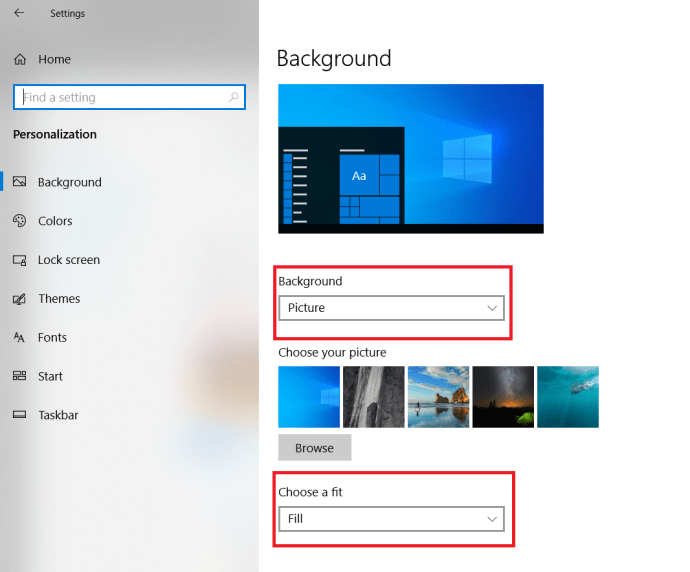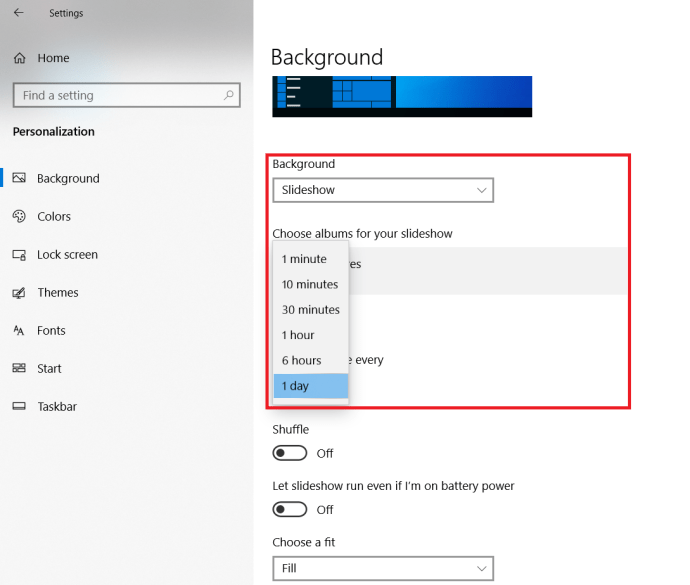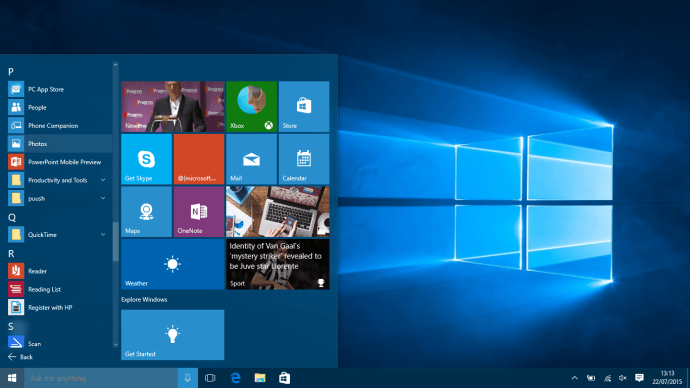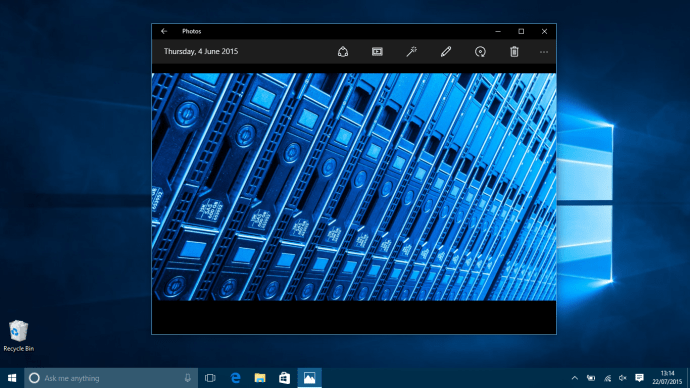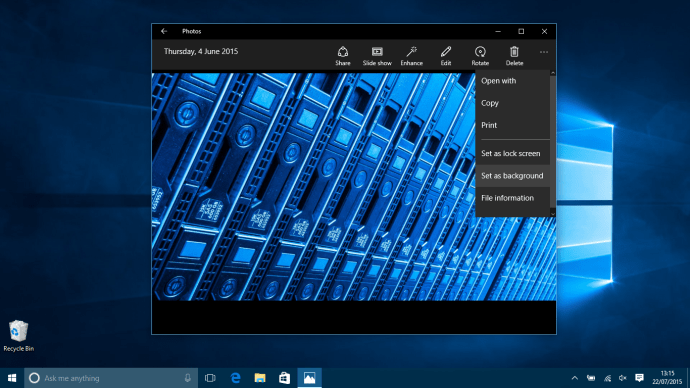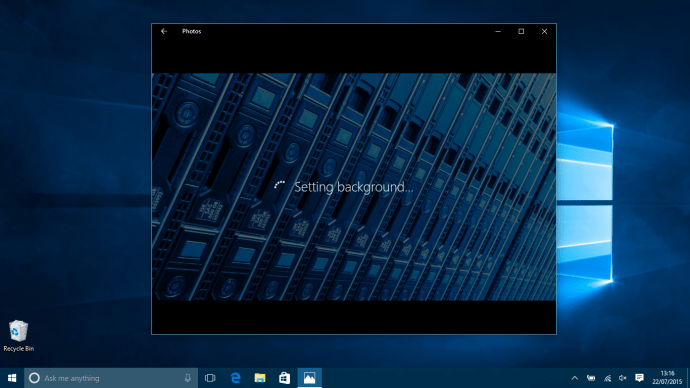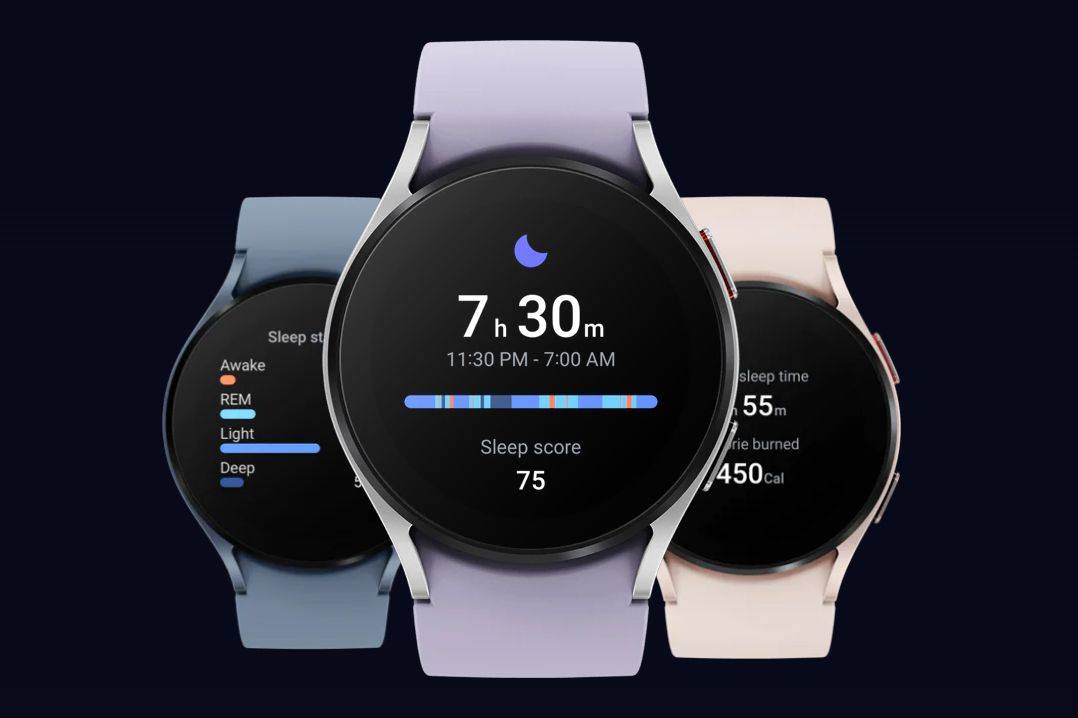Olipa kyseessä sitten työtietokone tai henkilökohtainen työpöytä tai kannettava tietokone, Windows 10 -laitteesi saa sinut tuntemaan itsesi olevan uskomattoman tärkeä. Jos haluat muuttaa Microsoftin tarjoamaa upeaa uutta Windows 10 -taustakuvaa, siihen on kaksi erittäin yksinkertaista tapaa.

Katso aiheeseen liittyvät Hakupalkin ja Cortanan poistaminen Windows 10: n tehtäväpalkista Cortanan määrittäminen ja käyttö Windows 10 UK: n kanssa Windows 10 vs. Windows 8.1: 5 syytä, miksi menetät Microsoftin parhaimman käyttöjärjestelmän
kuinka tarkistaa mikä ram minulla on Windows 10
Tässä näytämme sinulle nopean tavan, hieman pitkään kulkeutuneen reitin ja kuinka Valokuvat-sovelluksen avulla voit mukauttaa työpöytääsi. Älä huoli, nämä menetelmät vievät vain muutaman minuutin eivätkä vaadi sukeltamista alivalikoiden joukkoon.
Windows 10 -taustakuvan vaihtaminen Mukauta-toiminnolla
- Varmista, että olet Windows 10 -työpöydällä. Voit tehdä tämän nopeasti painamalla Windows-näppäintä + D näppäimistöllä. Napsauta hiiren kakkospainikkeella nykyistä taustaa ja valitse valikosta Mukauta.
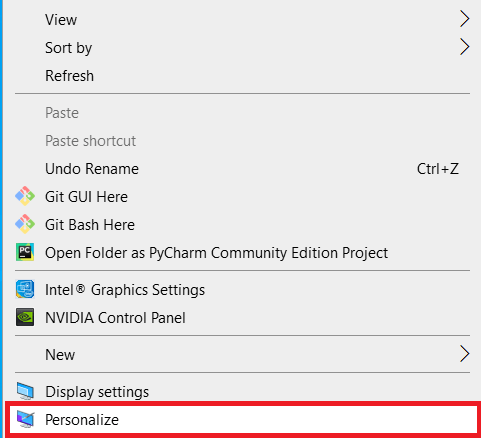
- Mukauttamisen ensimmäinen sivu onTaustamitä tarvitsemme.
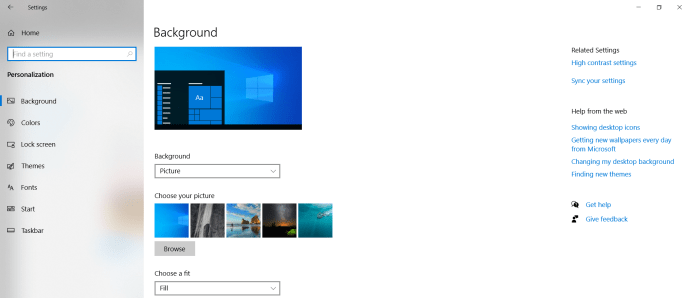
- Valitse nyt taustakuva joko napsauttamalla yhtä Windows 10: n oletuskuvista tai napsauttamallaSelaa. Sinun tarvitsee vain siirtyä mihin olet tallentanut halutun kuvan tietokoneellesi.
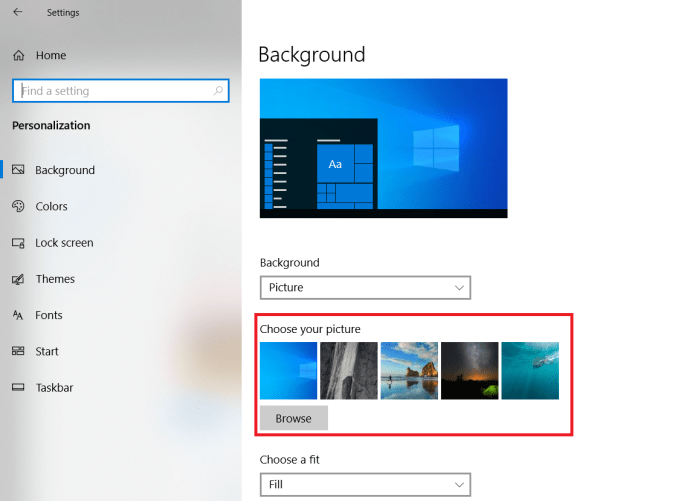
- Kun olet valmis, voit muuttaa taustasi ulkoasua napsauttamalla painikettaValitseistuvuus, muuttamalla sitä siten, että se täyttää koko näytön, mahtuu sen sisälle, venyy peittämään sitä, laatoi sen yli tai on vain keskitetty.
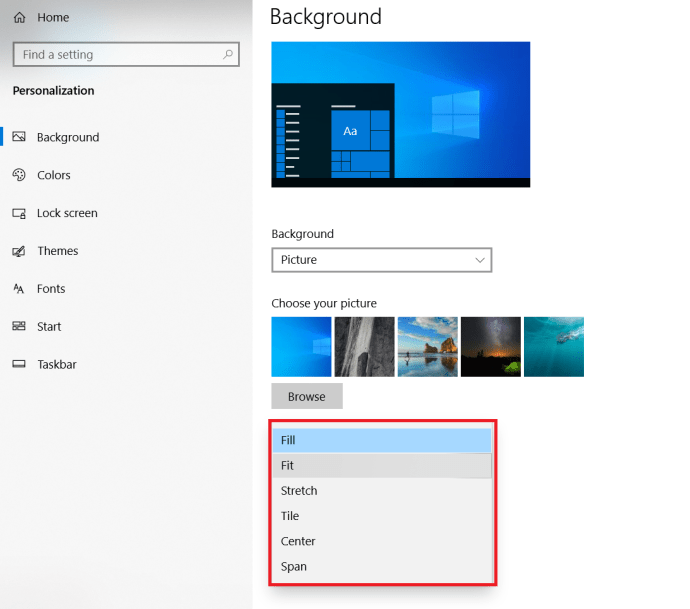 Voit myös asettaa sen näyttämään valittujen kuvien diaesityksen napsauttamallaTausta.
Voit myös asettaa sen näyttämään valittujen kuvien diaesityksen napsauttamallaTausta. 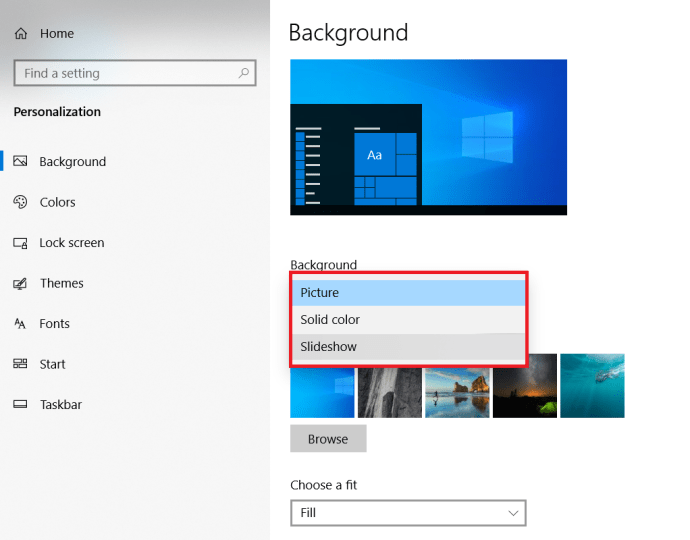
Windows 10 -taustakuvan vaihtaminen Asetukset-valikossa
- Avaa Käynnistä-valikko ja etsi Asetukset-vaihtoehto virran yläpuolelta Käynnistä-valikosta tai Kaikki sovellukset -vaihtoehdosta.
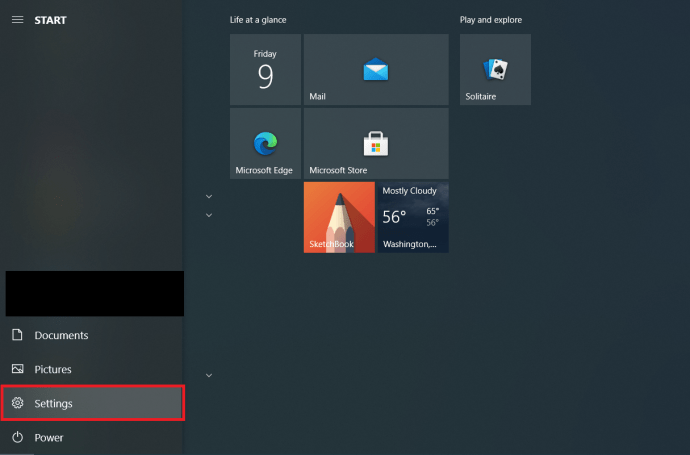
- Kun olet Asetuksissa, valitse valikosta Mukauttaminen.
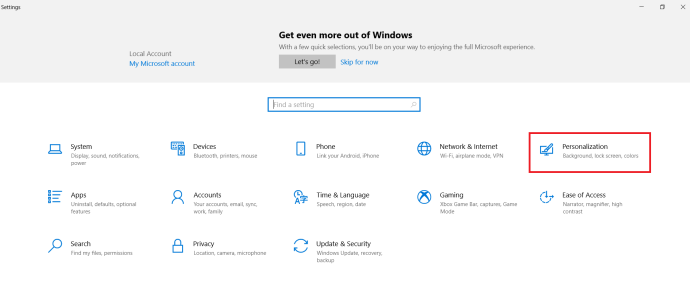
- Aivan kuten taustakuvan korvaamiseksi yllä olevat vaiheet, valitse yksi arkistokuvista Windows 10: stä tai napsauta Selaa löytääksesi sen tietokoneeltasi.
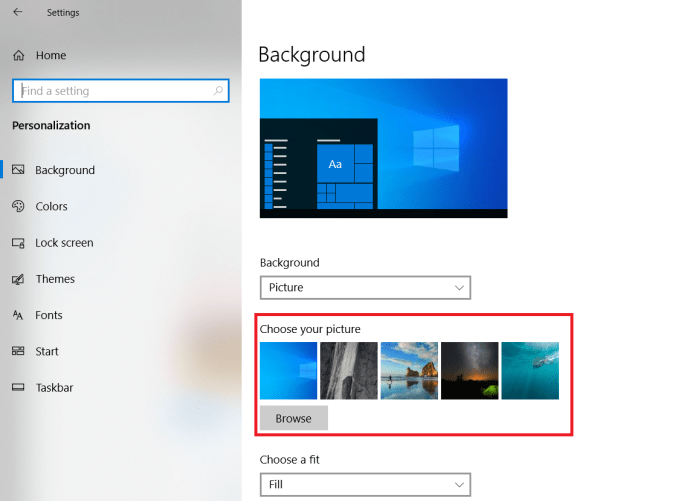
- Jälleen kerran, jos haluat vaihtaa taustan diaesityksenä tai säätää kuvan kokoa, napsauta sittenTaustataiValitse sopivuus.
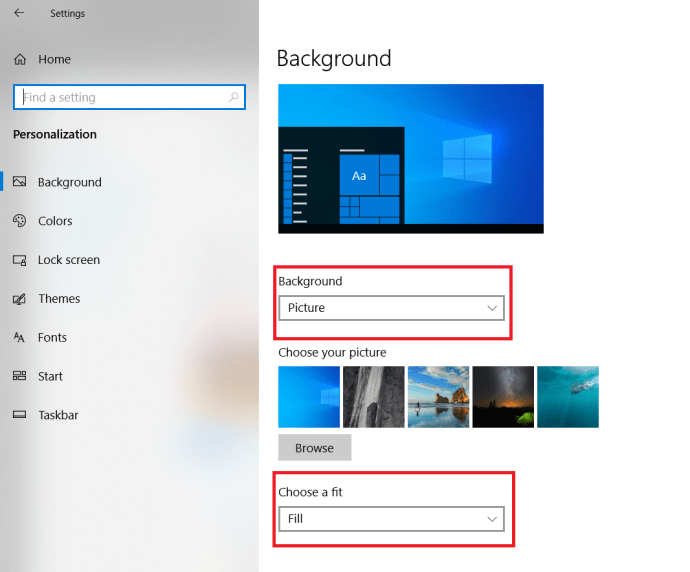
Kuinka vaihtaa Windows 10 -taustakuvaa päivittäin
Jos pidät pienestä vaihtelusta tuijottaessasi työpöydän taustaa, tämä osio on sinulle.
Windows 10 -pikarekisteri
- AvaaMukauttaminensivulla Asetukset-valikossa jollakin yllä mainituista tavoista.
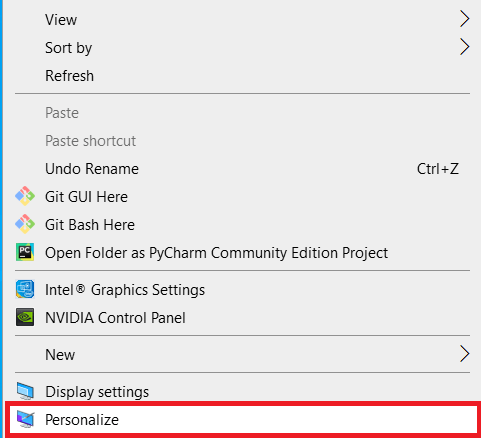
- Napsauta Tausta ja valitse Diaesitys.
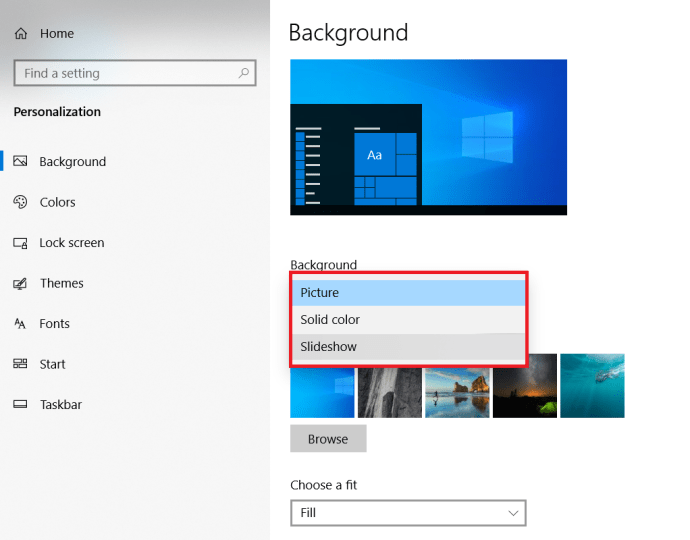
- Napsauta nytVaihda kuva joka kertaavattavasta valikosta ja valitse1 päivä.
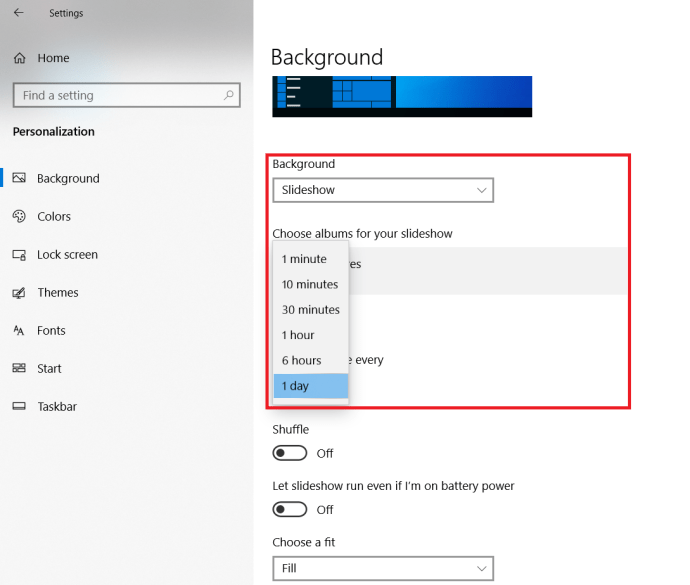
Voit helposti säätää diaesitystä vaihtaaksesi toisella aikavälillä haluttaessa, valitse se vain vaihtoehdoista. Napsautat myösSekoitavaihtokytkin tarjoaa vielä enemmän vaihtelua.
Windows 10 -taustakuvan vaihtaminen: Microsoftin Photo App -sovelluksen käyttäminen
- Avaa Käynnistä-valikko ja siirry kohtaanKaikki sovelluksetlöytääksesi Kuvat-sovelluksen.
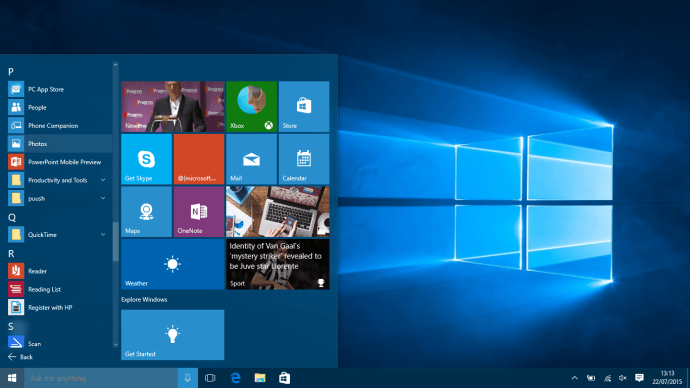
- Etsi kuva valokuvista, joista haluat tehdä uuden taustan.
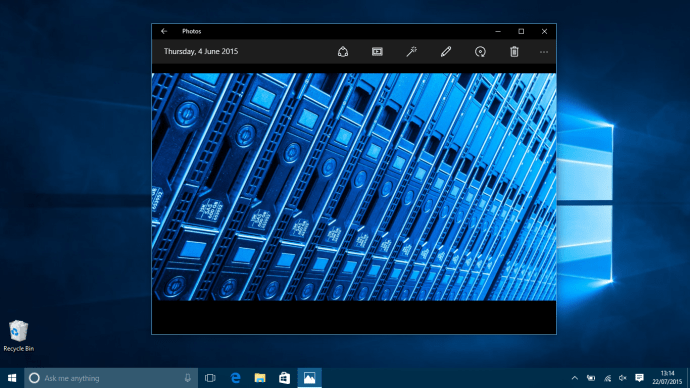
- Kun olet kuvassa, napsauta ikkunan oikeassa reunassa olevaa… -kuvaketta ja valitse Aseta taustaksi
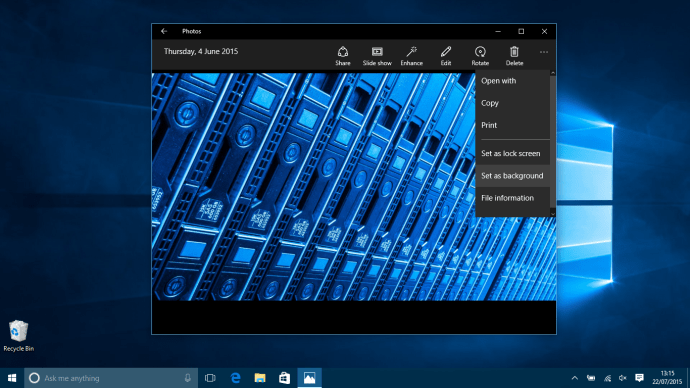
- Voilà! Siinä kaikki - olet valmis ja pölyttynyt, ja sinulla on uusi kiiltävä tausta Windows 10 -laitteellesi
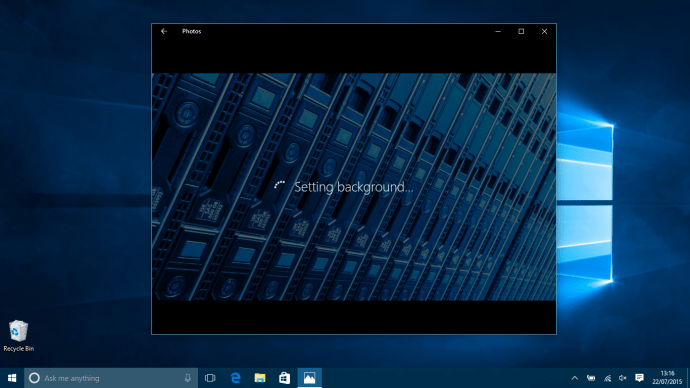
Etsitkö VPN: ää käytettäväksi Windowsin kanssa? Tarkista puskuroitu , äänesti BestVPN.com parhaaksi VPN: ksi Yhdistyneelle kuningaskunnalle.

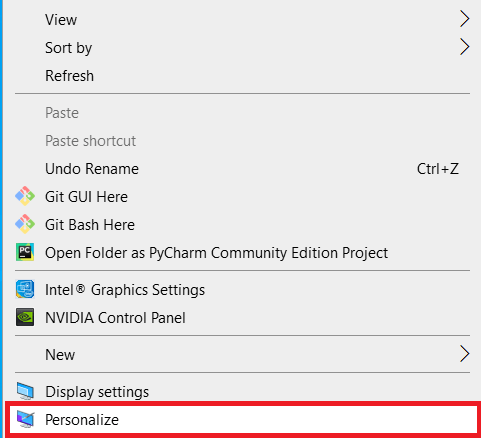
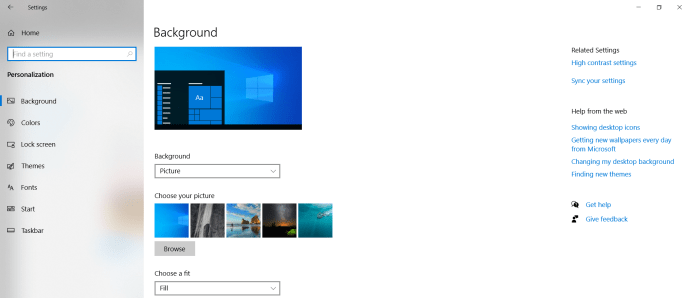
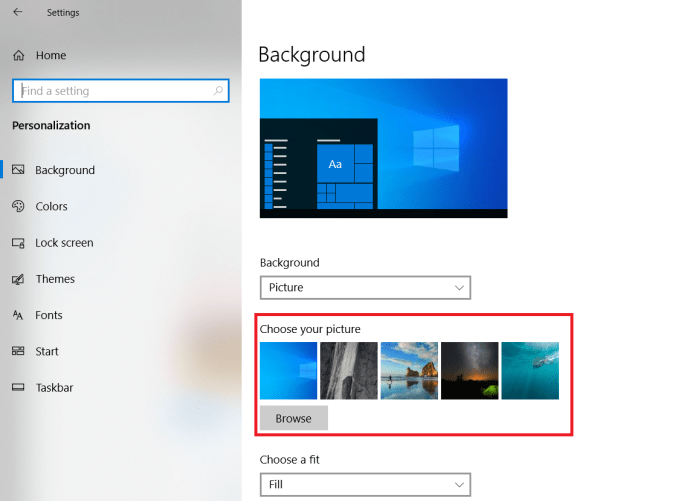
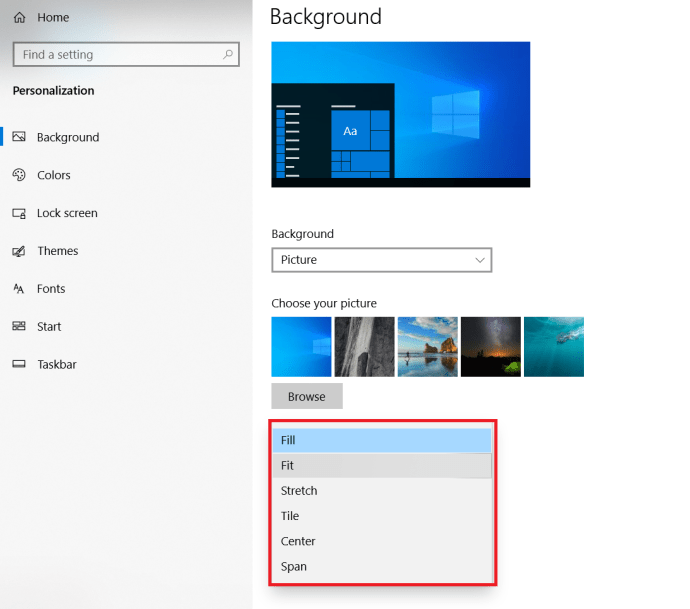 Voit myös asettaa sen näyttämään valittujen kuvien diaesityksen napsauttamallaTausta.
Voit myös asettaa sen näyttämään valittujen kuvien diaesityksen napsauttamallaTausta.