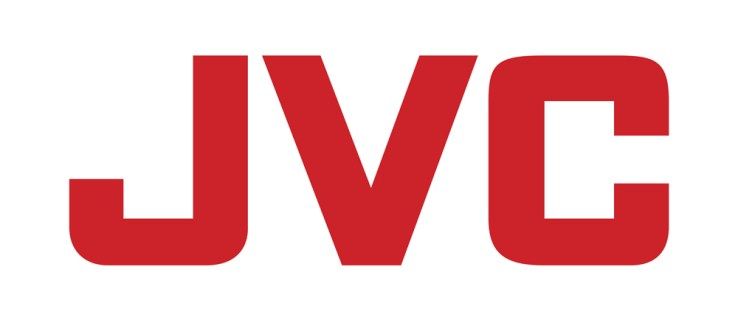Tulostushistorian käyttäminen voi olla erittäin hyödyllistä. Haluatpa tarkistaa, oletko jo tulostanut jotain, määrittää, kuinka monta dokumenttia tulostat kuukausittain inventaariotarkoituksiin tai onko joku toinen käyttäjä tulostanut asiakirjoja tietämättäsi, saat tiedot muutamalla nopealla askeleella.

On olemassa muutamia tapoja tarkistaa tietokoneesi tulostushistoria Windows 10:ssä, ja juuri niitä käsitellään tässä oppaassa. Näytämme myös, kuinka tulostushistorian kirjaaminen otetaan käyttöön Windows 10:ssä.
Tulostushistorian tarkistaminen Windows 10:ssä
Vaikka mahdollisuus tarkistaa tietokoneesi tulostushistoria Windows 10:ssä on käytettävissä, sinun on otettava tämä ominaisuus käyttöön manuaalisesti ennen sen käyttöä. Toisin sanoen, jos et ole jo ottanut tulostushistoriaominaisuutta käyttöön laitteessasi, on mahdotonta nähdä, mitä asiakirjoja olet tulostanut aiemmin. Tämä johtuu siitä, että tulostimesi poistaa oletusarvoisesti kaikki tietueet asiakirjoista, jotka olet tulostanut tähän asti.
kuinka muodostaa yhteys reitittimeen ilman salasanaa
Vaikka et tällä hetkellä voi tarkastella tulostushistoriaasi tämän vuoksi, voit varmistaa, että se on käytettävissä tulevaisuudessa. Ensimmäinen askel on ottaa tulostushistoria-ominaisuus käyttöön, ja sitten voit tarkistaa, mitä olet tulostanut siitä eteenpäin.
Vaikka tämän tekemiseen voi mennä vain muutama minuutti, se voi olla hieman monimutkaisempi kuin uskotkaan. Voit tehdä tämän kahdella tavalla – Asetusten ja Tapahtuman katseluohjelman avulla. Näytämme, kuinka voit tehdä molemmat Windows 10:ssä. Voit myös asentaa kolmannen osapuolen lokiohjelmiston.
Käytä asetuksia
Voit ottaa tulostushistoriaominaisuuden käyttöön Windows 10:ssä käyttämällä tietokoneesi asetuksia. Näin se tehdään:
- Napsauta Käynnistä-painiketta näytön vasemmassa alakulmassa.

- Siirry Asetukset-kuvakkeeseen aloitusvalikon vasemmassa sivupalkissa.

- Valitse Laitteet ja jatka sitten kohtaan Tulostimet ja skannerit.

- Etsi tulostimesi laiteluettelosta ja napsauta sitä.

- Valitse Hallitse-painike tulostimen nimen alla.

- Napsauta Tulostin-välilehteä tulostusjonoikkunassa.

- Valitse avattavasta valikosta Ominaisuudet.

- Valitse Lisäasetukset-välilehti uudessa ikkunassa.

- Etsi Säilytä tulostetut asiakirjat -ruutu ja valitse se.

- Napsauta OK-painiketta.

Nyt kun olet ottanut painetun historiaominaisuuden käyttöön, sinun on tehtävä seuraava, jotta voit tarkastella sitä:
- Avaa Asetukset uudelleen.

- Siirry kohtaan Laitteet ja sitten kohtaan Tulostimet ja skannerit.

- Etsi tulostimesi kohdasta Tulostimet ja skannerit laiteluettelosta.

- Napsauta tulostinta ja jatka kohtaan Open Queue.

Kaikki tästä eteenpäin tulostamasi tallennetaan Open Queue -ikkunaan. Vaikka tämä menetelmä on nopea ja helppo, se antaa sinulle vain lyhyen aikavälin luettelon tulostetuista asiakirjoista. Siksi on parasta käyttää Event Vieweria.
nauhanpoistajan ikkunat 10
Käytä Event Vieweria
Event Viewer on sisäänrakennettu sovellus, joka löytyy jokaisesta Windows 10 -tietokoneesta. Jos et ole varma, missä Event Viewer on, sinulla on muutama vaihtoehto löytää se:
- Siirry näytön vasemmassa alakulmassa olevaan suurennuslasiin. Kirjoita |_+_| hakupalkissa ja napsauta tulossivulla Avaa.

- Paina Windows-näppäintä ja R-näppäintä samanaikaisesti. Tämä avaa Run-sovelluksen. Kirjoita hakupalkkiin |_+_| ja napsauta sitten OK. Se avaa automaattisesti Event Viewerin.

- Löydät sen myös Ohjauspaneelista.
Kun olet avannut sovelluksen, sinun tulee tehdä seuraavaksi:
- Etsi sovellus- ja palvelulokit vasemmasta sivupalkista.

- Napsauta kansiokuvakkeen vasemmalla puolella olevaa nuolta.

- Siirry Microsoft-kansioon ja napsauta vasemmalla olevaa nuolta.

- Valitse vasemmasta sivupalkista Windows.

- Vieritä alas, kunnes löydät PrintServicen luettelosta.

- Kaksoisnapsauta sitä ja napsauta sitten hiiren kakkospainikkeella kohtaa Toiminnallinen PrintService-välilehdessä.

- Jatka kohtaan Properties.

- Napsauta Ota kirjautuminen käyttöön uudessa ikkunassa.

- Valitse, mitä tietokoneesi tekee, kun tapahtumalokien enimmäiskoko on saavutettu. On parasta tarkistaa Korvaa tapahtumat tarpeen mukaan -ruutu.

- Valitse Käytä.

- Napsauta OK-painiketta.

Mihin tulostimen historia on tallennettu
Nyt kun olet ottanut lokiominaisuuden käyttöön, katsotaanpa, kuinka käyttäisit Event Vieweria tulostushistoriasi tarkistamiseen:
- Avaa Tapahtumien katselu.

- Siirry Sovellukset ja palvelulokit -kansioon.

- Siirry Microsoftiin ja sitten Windowsiin.

- Etsi luettelosta PrintService.

- Jatka toimintalokiin.

Kaikki, mitä tulostat tästä lähtien, tallennetaan tänne. Tässä luettelossa ei näy ainoastaan tulostetut asiakirjat, vaan myös epäonnistuneet tulosteet. Löydät nämä tiedot Tehtäväluokka-välilehdeltä. Lisäksi näet tarkan päivämäärän ja kellonajan, jolloin kaikki asiakirjasi tulostettiin.
Jos haluat järjestää tulostushistoriasi, voit tehdä sen napsauttamalla hiiren kakkospainikkeella Tehtäväluokka. Voit valita seuraavista:
- Lisää ja poista sarakkeita
- Lajittele tapahtumat tämän sarakkeen mukaan
- Ryhmittele tapahtumat tämän sarakkeen mukaan
Jos valitset kolmannen vaihtoehdon, sinun on paljon helpompi erottaa tulostettujen asiakirjojen tiedot. Lisäksi, jos etsit tiettyä tulostuslokia, tämä on paras tapa luokitella se.
Windows 10 -päivitysääni ei toimi
Käytä kolmannen osapuolen sovellusta
Toinen vaihtoehto on ladata kolmannen osapuolen sovellus tai lokiohjelmisto, jolla voit tarkastella tietokoneesi tulostushistoriaa. Erinomainen vaihtoehto tähän on sovellus nimeltä PaperCut Print Logger . Se on suunniteltu Windowsille ja se on täysin ilmainen.
Joitakin tämän sovelluksen tarjoamia tulostustietoja ovat tulostuksen tarkka aika ja päivämäärä, asiakirjan tulostaneen käyttäjän nimi, asiakirjan nimi, tulostettujen sivujen määrä, paperin koko ja paljon muuta. .
Päästäksesi järjestelmänvalvojasivulle, sinun on mentävä PaperCut Print Logger -hakemistoon. Jos et ole varma, miten se löytyy, noudata alla olevia ohjeita:
- Siirry tähän tietokoneeseen työpöydälläsi.

- Siirry paikalliseen levyyn (C:) ja siirry sitten Ohjelmatiedostot-kansioon.

- Etsi PaperCut Print Logger -kansio ja kaksoisnapsauta sitä.

- Jatka ViewLogsiin. Tämä avaa PaperCut-tulostuslokisivun.

- Siirry HTML-välilehteen ja sitten Näytä.

Näet tulostushistoriasi tällä sivulla. PaperCut Print Loggerin lisäksi voit asentaa useita muita sovelluksia.
Katso kaikki, mitä olet koskaan tulostanut
Tietokoneen tulostushistorian käyttöönotto Windows 10:ssä saattaa tuntua monimutkaiselta. Kuitenkin, jos noudatat tässä artikkelissa annettua vaiheittaista ohjetta, saavutat sen muutamassa minuutissa. Vaikka et ehkä pystyisi tarkistamaan kaikkia aiemmin tulostettuja asiakirjoja, voit seurata kaikkia tulevia tulostustöitä ottamalla tämän ominaisuuden käyttöön.
Oletko koskaan tarkistanut tulostushistoriaasi Windows 10:ssä aiemmin? Käytitkö jotain tässä oppaassa selitetyistä menetelmistä? Kerro meille alla olevassa kommenttiosassa.





































![Miksi puhelimesi on niin hidas? | Kaikki syyt [selitys ja korjaus]](https://www.macspots.com/img/mobile/24/why-is-your-phone-slow.jpg)

![[Korjaa] Työpöydän ruutu puuttuu Windows 8.1: n aloitusnäytöstä](https://www.macspots.com/img/windows-8-1/17/desktop-tile-is-missing-start-screen-windows-8.png)