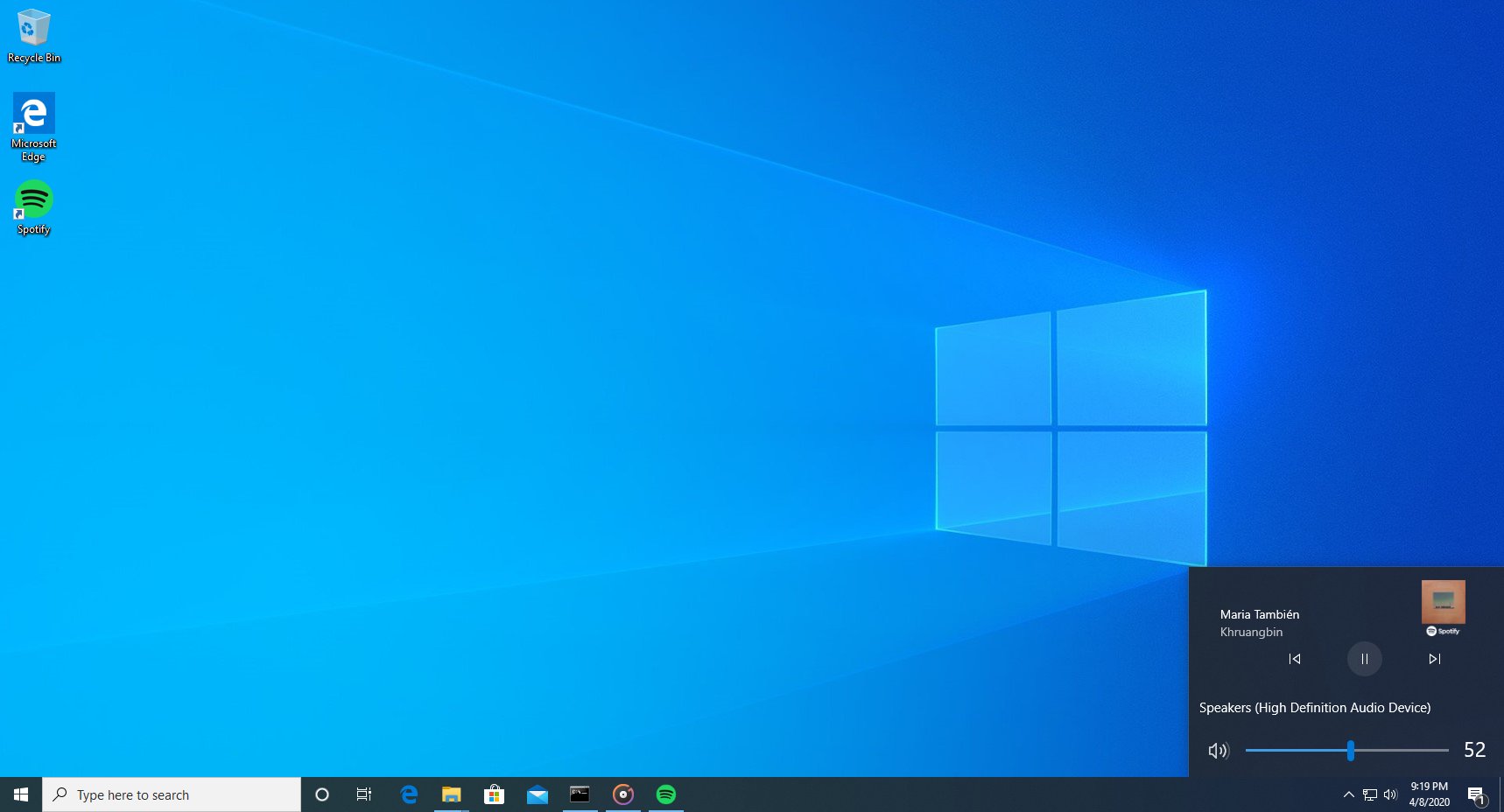Näytönohjaimesi on tärkeä osa tietokoneen laitteistoa. Jos haluat pelata minkäänlaista videopeliä, huomaat, että sinun näytönohjain on lueteltu kaikkien pelattavien pelien tärkeimpien spesifikaatioiden joukossa, ja siinä on lähes kaikki näytöllä näkyvät grafiikat. Tehokkaat näytönohjaimet ovat yhtä tärkeitä videon muokkauksessa, koska renderointi ja CUDA-ytimet saavat kaikki virran koneesi näytönohjaimesta.
Suurin osa Windows-peleistä ja ohjelmista sisältää grafiikkakorttitiedot järjestelmävaatimuksissaan, ja sinun on ehkä tarkistettava, mikä näytönohjainkortti sinulla on, jos se vastaa vaatimuksia.
Olitpa hämmentynyt omistetuista tai integroiduista näytönohjaimista, VRAM-muistin määrästä omistamassasi kortissa tai mikä valmistaja loi korttisi, se on helppo tarkistaa - jopa avaamatta kannettavaa tietokonetta, työpöytää tai tablet-laitetta. Katsotaanpa, miten voit saada näytönohjaintiedot Windows 10: ssä.
Mikä on näytönohjain?
GPU tai grafiikkakortti on saatavana kahdessa eri muodossa: omistettu ja integroitu. Tyypillisesti integroidut grafiikkasuorittimet - suorittimen sisäänrakennetut näytönohjaimet - sisältyvät edullisempiin tai vähän virtaa kuluttaviin laitteisiin, kuten budjettitietokoneisiin ja ultrakirjoihin. Koska omistetut näytönohjaimet, etenkin kannettavissa tietokoneissa, ovat kalliita ja ylittävät usein, ellet halua pelata vakavia pelejä tai muokata valokuvia tai videoita, integroitu grafiikka on usein paras kannettava tietokone kannettaville tietokoneille.

On myös tärkeää pitää mielessä, että joillakin laitteilla, erityisesti kannettavilla tietokoneilla, on sekä integroidut että erilliset näytönohjaimet, joilla on mahdollisuus vaihtaa molempien sirujen välillä sen mukaan, mitä olet tekemässä tietokoneellasi.
Grafiikkakorttitietojen etsiminen Windows 10: ssä
Näytönohjaimen etsiminen Windows 10: ssä on helppoa, ja siihen on pari tapaa riippuen siitä, kuinka paljon tietoa haluat oppia kortistasi.
Ensimmäisessä menetelmässä käytetään Windowsin sisäänrakennettua DirectX-diagnostiikkatyökalua, jonka avulla voit lukea koneesi järjestelmätiedot samalla kun tarkistat tietoja järjestelmän DirectX-komponenteista. DirectX on niille, jotka eivät ole tietämyksessä, Windows-käyttöliittymä multimedia-sisällön, mukaan lukien videoiden ja pelien, käsittelyyn käyttöjärjestelmällesi.
Toinen menetelmä käyttää ulkoista ohjelmistotyökalua, GPU-Z, lukemaan laitteesi tiedot, tarjoamalla usein lisätietoja erillisen sovelluksen asentamisen lisäkustannuksilla.
DirectX-diagnostiikkatyökalu
Jos haluat lisätietoja GPU: sta, voit käyttää Windowsin sisäänrakennettua DirectX-diagnostiikkatyökalua, jota käytetään koneen järjestelmätietojen lukemiseen.
DirectX-diagnostiikkatyökalun käynnistäminen on suhteellisen yksinkertaista. Työkalu sisältyy kaikkiin Windows 10 -versioihin, joten tietokoneesta riippumatta voit käyttää tätä työkalua Käynnistä-valikon kautta. DirectX on myös melko vanha standardi, joten sinun pitäisi pystyä löytämään se vanhemmista Windows-versioista, kuten 7, 8 ja 8.1. Näin pääset tietoihin.
Aloita etsimällä Windows-avain vasemmassa alakulmassa. Napsauta sitä hiirellä ja kirjoita Suorita, kun Käynnistä-valikko on avattu.
miten kamera otetaan käyttöön iPhonessa

Kun Suorita on auki työpöydällä, kirjoita sana dxdiag tekstikenttään ja paina OK alla olevaan ruutuun. Näet avautuvan valintaikkunan, jossa näytetään DirectX-tiedot. (Jos ennen sovelluksen käynnistämistä saat laatikon, jossa on Kyllä tai Ei -kehote diagnostiikkatyökalun käynnistämisestä, napsauta Kyllä.)

Kun DirectX-diagnostiikkatyökalu on ladattu, näet muutaman erillisen välilehden sekä runsaasti järjestelmätietoja, kuten nykyisen ajan ja päivämäärän, emolevyn valmistajan, tietokoneen muistin määrän ja prosessorin.
Vaikka tämä on kaikki hyvä tietää, DirectX: n järjestelmä-välilehti ei näytä tietoja näytönohjaimestasi. Tätä varten meidän on siirryttävä DirectX-diagnostiikkatyökalun toiseen välilehteen, Näyttö.
Vasemmassa yläkulmassa olevassa Näyttö-välilehdessä on kaikki yleiset tiedot järjestelmän nykyisistä näyttöasetuksista, mukaan lukien näytönohjain, merkki ja malli, näytönohjaimen VRAM (video RAM) -määrä ja nykyinen tarkkuus. laitteesi työnsi ulos.

Kaikille, joiden järjestelmässä on kaksi näytönohjainta, näytön ikkunassa on kaksi näyttövälilehteä. Vaikka joillakin virrankäyttäjillä ja pelaajilla voi olla kaksi todellista näytönohjainta, todennäköisesti törmäät tähän ongelmaan, jos käytät kannettavaa tietokonetta, jossa on integroitu grafiikkasuoritin ja oma GPU, joka käynnistyy tarvittaessa. Tämä on tiettyjen Nvidia-grafiikkaa käyttävien kannettavien tietokoneiden ominaisuus, joka on yleensä suunniteltu automaattisesti vaihtamaan kannettavan tietokoneen akun käyttöiän helpottamiseksi.

Etsitpä sitten korttia, yrität löytää laitteellesi tuettua ohjelmistoa tai etsit vain yleisiä tietoja laitteistostasi, tämä on yleensä kaikki mitä tarvitset.

TechPowerUp GPU-Z
GPU-Z voi antaa meille lisätietoja näytönohjaimestamme, joten jos etsit tiettyä tietoa - kellotaajuutta, BIOS-versiota, prosessorin julkaisupäivää tai muuta -, tee se näin.
GPU-Z (tunnetaan myös nimellä TechPowerUp GPU-Z) on täysin ilmainen apuohjelma, joka ei sisällä mainoksia tai paywalleja, joten älä huoli siitä, että sinun on maksettava laitteen sovelluksen käytöstä.
kuinka saada botit ristiriitaan
Sen sijaan voit käyttää ohjelmaa saadaksesi paljon enemmän tietoa näytönohjaimestasi kuin tiesit aiemmin. Aloita siirtymällä kohtaan tällä sivulla ladata apuohjelma.

Täältä löydät kaksi erillistä teemaa: GPU-Z: n vakioversio ja ASUS ROG (Republic of Gamers, ASUS: n pelikeskeisten laitteiden sarja) -teemainen ohjelma. Tarvitsemme vain vakioversiota, mutta jos etsit jotain visuaalista salamaa apuohjelmistasi, voit tarttua myös ASUS-versioon. Molemmat sovellukset suorittavat saman perustehtävän.

Kun napsautat latauspainiketta, sinut viedään lataussivulle, jossa sinua pyydetään valitsemaan palvelin ladattavaksi. Jos olet yhdysvaltalainen, jompikumpi Yhdysvaltojen palvelin toimii puolestasi; muuten valitse nopein käytettävissä oleva latausnopeus valitsemalla kotimaasi lähinnä oleva palvelin.

Ensi silmäyksellä tällä sovelluksella on paljon tietoa, jota et ehkä tiedä mitä tehdä. Jos olet uusi grafiikkakorttien ja tietokonearkkitehtuurin käyttäjä, monet täällä olevat sanat ja lauseet saattavat tarvita hieman selitystä. Totta puhuen, 98 prosentille lukijoista sinun ei tarvitse tietää suurinta osaa tiedoista täällä. Sen sijaan tässä on mielenkiintoisia näkymiä GPU-Z: n kautta:

- Haku-painike : Napsauttamalla tätä käynnistät selaimesi lataamaan sivun tietylle näytönohjaimelle sekä laitteen kuvan, julkaisupäivät ja paljon muuta tietoa. Suuri osa tästä näkyy GPU-Z: ssä, mutta jos haluat lähettää tai jakaa grafiikkakorttitietosi jollekulle, TechPowerUpin grafiikkakorttitietokanta on luotettavaa, helposti jaettavaa tietoa.
- Nimi : Tämä näyttää näytönohjaimen yleisen nimen (alla olevassa kuvakaappauksessa se näyttää Nvidia GeForce GTX 970). Näytönohjaimen merkki ei kuitenkaan näy (tämä tunnetaan GPU-Z: n alitoimittajana).
- Teknologia : Tämä näyttää GPU: n koon ja rakenteen, mitattuna nm: nä (nanometreinä). Mitä pienempi siru, sitä vähemmän lämpöä GPU tuottaa.
- Julkaisupäivä : Näytönohjaimen alkuperäinen julkaisupäivä.
- Alihankkija : Korttisi luonut valmistaja (ASUS, EVGA jne.).
- Muistityyppi ja koko : Näytönohjaimen (VRAM) sisältämän erillisen muistin tyyppi ja sukupolvi. Koko näkyy tyypin alla, joka on ilmoitettu megatavuina. Mitä enemmän VRAM, sitä tehokkaampi siru.
- Kellonopeus : Tämä on nopeus, jonka GPU on asetettu toimimaan. Näitä voidaan tehostaa ja ylikellottaa kortistasi ja laitteestasi riippuen, joten näet myös tietoja turbo-boost-kellonopeuksistasi täällä. Ne mitataan MHz: ssä (megahertseinä).

Jos olet hämmentynyt siitä, mitä jokin tarkoittaa, voit viedä hiiren osoittimen sovelluksen kunkin osan tekstikenttien päälle.
Lopuksi voit myös käyttää sovelluksen alaosassa olevaa avattavaa valikkoa vaihtaaksesi korttitietojen välillä, jos tietokoneessasi on kaksi näytönohjainta (tai todennäköisemmin vaihtaaksesi omistettujen ja integroitujen näytönohjainten tietojen välillä).
***
Jos olet kiinnostunut selvittämään, miten tietokoneesi toimii, tai sinun on päivitettävä tai korjattava grafiikkakorttisi ongelma, tieto siitä, kuinka etsiä tietoja, voi olla todella kätevä työkalu. Vaikka etsit vain selvittää, voitko juostaCyberpunk 2077tietokoneellasi, olet iloinen siitä, että Windows 10: ssä on grafiikkatiedot sisäänrakennettuina.
Tietenkin GPU-Z voi auttaa sinua oppimaan laitteen toiminnan yksityiskohdat. Grafiikkakortit ovat yhtä tärkeitä tietokoneen käyttämiselle kuin ne ovatkin, joten tietämys siitä, kuinka etsiä tietoja kortiltasi, on yksi hyödyllisimmistä vinkeistä. Joten riippumatta siitä, suoritatko vianetsintää tietokoneellasi tai ostatko uusia pelejä Steamin seuraavan myynnin aikana, tiedät mielellämme, mistä löydät etsimäsi tiedot.